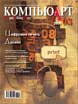
Как нам обустроить Photoshop
Работа с оперативной памятью и жестким диском
Управление перерисовкой экрана
Использование функции History и настройка палитр
Управление скоростью загрузки программы
Часто ли вы заглядываете в настройки Photoshop с целью что-то изменить в них? Уверен, что даже многие продвинутые пользователи дальше выделения памяти и указания Scratch Disk’а обычно не идут. Между тем, покопавшись в недрах Adobe Photoshop, можно не только сделать работу с программой более комфортной, но и ускорить ее. Именно этим — то есть настройкой Photoshop под себя — я и предлагаю вам заняться. В результате компьютер, казавшийся при его покупке верхом технического совершенства, а сегодня, в сравнении с новеньким аппаратом соседа, вызывающий легкую грусть, еще порадует вас своими возможностями.
Работа с оперативной памятью и жестким диском
Что нужно для комфортной работы в Photoshop? Быстрый процессор, максимальный объем оперативной памяти (RAM), который вы в состоянии себе позволить, и достаточно емкий и быстрый жесткий диск (диски или RAIDмассив).
Поскольку объем оперативной памяти в 4 Гбайт (именно такой объем является максимальным для Photoshop CS2) еще не стал стандартом при составлении конфигурации нового компьютера, можно сказать, что Photoshop «съест» столько оперативки, сколько вы ему предложите. Объем оперативной памяти, который вы позволяете использовать программе, задается в окне Edit>Preferences> Memory&Image Cache (Windows) или Photoshop>Preferences>Memory& Image Cache (Mac OS) (см. пометку 1на рисунках). Здесь необходим разумный компромисс: нужно отдать все что только можно для использования Photoshop, но при этом оставить чтото операционной системе и программам, которые, возможно, понадобятся одновременно с Photoshop.
Сколько памяти вы отведете, зависит и от системных ресурсов, и от размеров файлов, с которыми вы обычно работаете. Поэтому выбрать оптимальное значение должны именно вы сами. Попробуйте поработать, задав 6070% от максимального объема, а впоследствии постепенно изменяйте это число до оптимального.
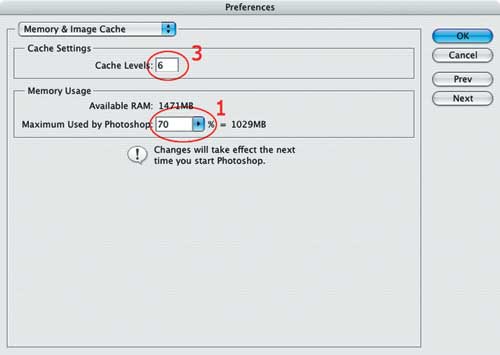
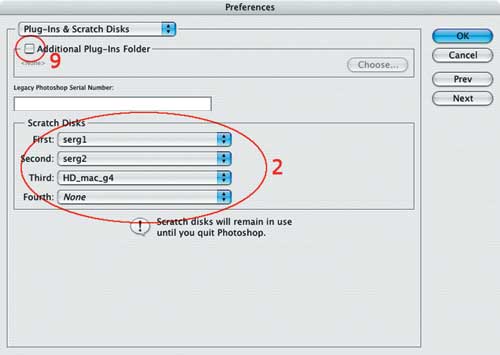
Когда отведенная программе оперативная память оказывается заполненной (а при работе это наступает достаточно быстро), Photoshop создает на жестком диске временный файл, к которому обращается в процессе работы как к оперативной памяти, и удаляет его по окончании работы. Какой из логических разделов вашего жесткого диска или какой из физических дисков вашей дисковой подсистемы будет использовать программа для создания такого файла, можно указать в окне Preferences>PugIns&Scratch Disks (2). Если логических разделов или физических дисков несколько, то постарайтесь не задавать в качестве Scratch Disk тот, на котором установлена операционная система, во избежание конфликтов или замедления работы.
Управление перерисовкой экрана
При уменьшении масштаба представления изображения Photoshop для быстрой перерисовки экрана показывает вам созданную ранее версию изображения с низким разрешением — так называемую кэшированную версию. Это, с одной стороны, делает более удобной работу с большими изображениями, когда вы часто меняете масштаб просмотра, но, с другой стороны, замедляет работу во всех остальных случаях, поскольку для этой предварительно созданной версии изображения необходимо дополнительное место в памяти, которой и так обычно не хватает.
Кроме того, Photoshop в процессе работы сохраняет такие версии для нескольких масштабов отображения. Число, которое указано в разделе Cache Levels (окно Preferences> Memory&Image Cache) (3), как раз и есть количество копий изображения с уменьшенным масштабом, которое Photoshop будет хранить в памяти для ускорения прорисовки экрана. Если вы зададите Cache Levels=1, то кэширование изображений будет вообще отключено. Чем больше заданное число Cache Levels, тем больше ресурсов будет требоваться программе для кэширования. При небольшом объеме оперативной памяти и (или) свободного места на жестком диске можно задать Cache Levels равным 2. Если ресурсы позволяют, увеличьте заданное по умолчанию значение.
В связи с вышесказанным следует помнить, что если вы хотите увидеть, как на самом деле будет выглядеть ваше изображение после выполнения тех или иных операций, задавайте для просмотра масштаб 100% (View>Actual Pixels), иначе Photoshop будет вам показывать результат применительно к кэшированной копии изображения с более низким качеством, чем у оригинала.
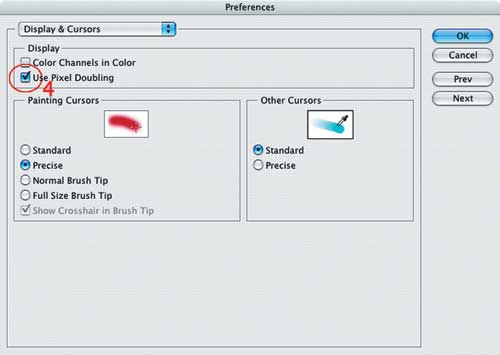
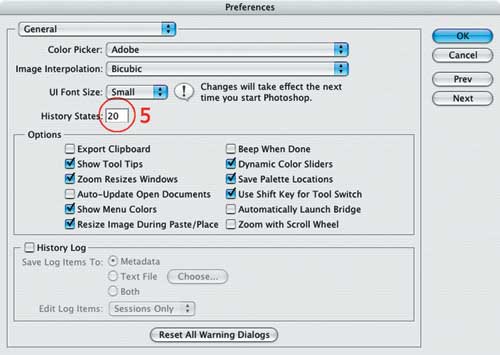
Если вы перемещаете пикселы изображения, ускорить процесс перерисовки экрана при этом можно, включив функцию Pixel Doubling в разделе Preferences>Display&Cursors (4). Тогда при перемещении областей изображений Photoshop будет прорисовывать только половину пикселов перемещаемой области (это эквивалентно уменьшению разрешения вдвое). После применения трансформации изображение будет прорисовано с нормальным разрешением.
Использование Pixel Doubling эффективно при работе с файлами большого объема, особенно если системные ресурсы вашего компьютера невелики.
Использование функции History и настройка палитр
В свое время появление в Photoshop палитры History можно было приравнять к маленькой революции. Но ни одна революция не обходится без негативных последствий, поэтому за появление History приходится платить быстрым расходованием свободной оперативной памяти и свободного места на диске, отведенного для использования Photoshop при работе.
Чтобы снизить аппетиты программы по отношению к RAM и жесткому диску, в разделе Preferences>General можно уменьшить число состояний, запоминаемых в палитре History, — поле History State (5). При этом, естественно, уменьшится и число действий, которые вы сможете отменить. Однако если позволяют ресурсы компьютера, то заданное по умолчанию число запоминаемых состояний, а именно 20, можно попробовать увеличить.
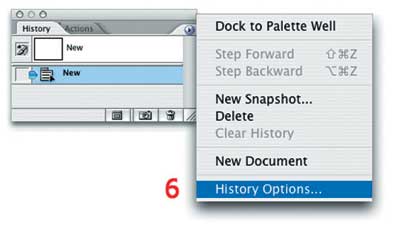
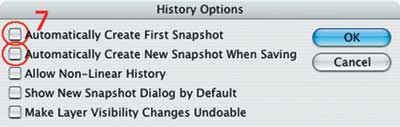
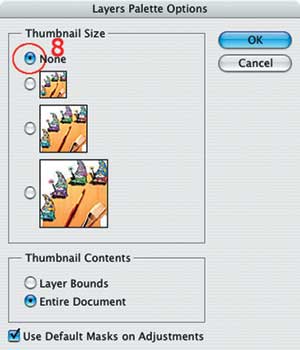
Кроме того, управлять прожорливостью History можно и через настройки одноименной палитры, а точнее — в меню History Options (6). Активизация первых двух опций в открывшемся окне — Automatically Create First Snapshot и Automatically Create New Snapshot When Saving (7) (автоматическое создание «снимков» состояния при открытии и сохранении соответственно) — требует много системных ресурсов, причем одна из них включена по умолчанию. Если вы привыкли к обдуманным действиям и сохраняете файл только в случае, если абсолютно уверены в том, что потом не будете жалеть об этом, или сохраняете файлы в процессе работы под новыми именами, можете смело отключить автоматическое создание «снимков». И наоборот, если ресурсы компьютера позволяют, а вы по натуре человек осторожный, тогда отметьте все варианты автоматического создания Snapshot’ов — возможно, когданибудь это сэкономит вам время при ошибочном сохранении файла.
Можно заглянуть и в настройки остальных палитр Photoshop — Layers, Channels и т.д. Здесь вы сможете задать размер миниатюр — Thumbnail Size (8) — соответствующих элементов изображения или вовсе отключить их показ, что хоть и незначительно, но ускорит работу программы.
Управление скоростью загрузки программы
Вас раздражает, если Photoshop начинает тормозить, еще не начав работать, или если вместо того, чтобы быстрым щелчком мышки представить результаты работы заказчику, вы вынуждены жаловаться ему на медленную работу программы или на возраст компьютера? Тогда давайте немного ускорим загрузку Photoshop.
При запуске программа сканирует установленные шрифты, и чем больше их у вас активировано, тем дольше будет продолжается этот процесс. Удалять любимые гарнитуры я вас не призываю, но активировать с помощью менеджера шрифтов только необходимые смысл есть, тем более что для подгрузки активированного после запуска программы шрифта современные версии Photoshop уже не требуют перезапуска.
Разделавшись со шрифтами, переходите к загружаемым библиотекам кистей, градиентов, стилей и т.п. Например, текстуры, когдалибо созданные командой Edit>Define Pattern, будут загружаться вместе с библиотекой Patterns при каждом запуске Photoshop. Воспользуйтесь командой Edit>Preset Manager и наведите порядок во всех загружаемых библиотеках.
Теперь перейдем к самому дорогому для сердца каждого, впервые открывшего Photoshop, а именно — к управлению фильтрами и подключаемыми модулями PlugIns. Вдоволь наигравшись с ними при знакомстве с программой, к настоящему моменту вы, должно быть, уже в силах отказаться от тех из них, которыми никогда не пользуетесь. Замедляя загрузку (вспомните, как долго находится надпись «Scanning for PlugIns» в окне загрузки), они остаются в памяти в процессе работы независимо от того, пользуетесь вы ими или нет.
С помощью Windows Explorer (Finder для Mac OS) зайдите в папку с установленными фильтрами и плагинами (Adobe Photoshop CS2>PlugIns) и переместите файлы неиспользуемых или редко используемых фильтров в новую папку, созданную где угодно, только не внутри папки Adobe Photoshop CS2>PlugIns.
Нужны ли вам фильтры для открытия и сохранения файлов в форматах Filmstrip, Cineon, Pixar и Scitex? Фильтры Digimarc? Сами вы, наверное, тоже успели установить много того, что ни разу так и не пришлось использовать, но вдруг когданибудь понадобится? Вот все эти фильтры и можно убрать из папки PlugIns. При этом, если необходимость в них всетаки возникнет, при запуске Photoshop нужно лишь одновременно нажать клавиши Ctrl+Shift (Windows) или +Shift (Mac OS) и в появившемся окне указать папку, созданную вами для перемещенных фильтров. Правда, для некоторых из них может потребоваться повторный ввод серийного номера.
Когда работа с перемещенными фильтрами закончена, для отключения их при последующем запуске в разделе PlugIns & Scratch Disks диалога Preferences необходимо
убрать галочку Additional PlugIns Folder (9).
Чистка RAM в процессе работы
Итак, закончен очередной промежуточный этап работы, и вы совершенно уверены, что не собираетесь отменять предыдущих действий, воспользуйтесь командой Edit>Purge>Histories (или Edit>Purge>All, если содержимое буфера обмена вам также больше не требуется), что позволит очистить часть RAM, отведенную программой для хранения состояний палитры History (и буфера обмена).