
Маленькие хитрости работы в Photoshop CS5
Рассмотрим несколько приемов, позволяющих сэкономить уйму времени и упростить работу. Думаю, каждый пользователь Photoshop найдет для себя в этой статье что-то новое и интересное. Обязательно проверьте каждый прием на запущенном приложении Photoshop, чтобы убедиться в его работоспособности.
Инструменты
- Выбор каждого инструмента можно осуществить нажатием определенной клавиши, которую можно подсмотреть в подсказке, возникающей при наезде указателя мыши на требуемый инструмент. Например, выбор инструмента
 Перемещение (Move) осуществляется нажатием клавиши «V». Но большинство инструментов собрано в группы, а нажатие клавиши выбирает только последний использованный инструмент данной группы. Поэтому для пролистывания всех инструментов добавляется клавиша Shift. Например, для выбора инструмента
Перемещение (Move) осуществляется нажатием клавиши «V». Но большинство инструментов собрано в группы, а нажатие клавиши выбирает только последний использованный инструмент данной группы. Поэтому для пролистывания всех инструментов добавляется клавиша Shift. Например, для выбора инструмента  Карандаш (Pencil) необходимо нажать требуемое число раз комбинацию клавиш Shift+B.
Карандаш (Pencil) необходимо нажать требуемое число раз комбинацию клавиш Shift+B. - Нажатая клавиша «Пробел» позволяет войти в режим действия инструмента
 Рука (Hand) из любого активного инструмента. Если требуется пролистать изображение, просто нажмите клавишу «Пробел». Когда указатель мыши сменится на руку, протащите мышь с нажатой кнопкой.
Рука (Hand) из любого активного инструмента. Если требуется пролистать изображение, просто нажмите клавишу «Пробел». Когда указатель мыши сменится на руку, протащите мышь с нажатой кнопкой. - Для быстрого изменения масштаба до 100% произведите двойной щелчок по инструменту
 Масштаб (Zoom), а для того, чтобы вписать изображение в размеры экрана, щелкните дважды по инструменту
Масштаб (Zoom), а для того, чтобы вписать изображение в размеры экрана, щелкните дважды по инструменту  Рука (Hand).
Рука (Hand). - Чтобы быстро выбрать в качестве основного цвета черный, нажмите клавишу «D». Если вам требуется рисовать белым цветом, то сначала нажмите клавишу «D», чтобы основной цвет стал черным, а фоновый — белым. Затем поменяйте цвета местами, нажав клавишу «X».
Примечание
Для быстрого задания цветов по умолчанию также можно нажать кнопку ![]() , расположенную над образцами цветов на панели инструментов, а для смены цветов используется кнопка в виде изогнутой двусторонней стрелки
, расположенную над образцами цветов на панели инструментов, а для смены цветов используется кнопка в виде изогнутой двусторонней стрелки ![]() (рис. 1).
(рис. 1).
![]()
Рис. 1. Часть панели инструментов с образцами основного и фонового цветов
- При использовании инструмента
 Градиент (Gradient) не забывайте про такой удобный флажок, как Инверсия (Reverse), который позволяет быстро изменить порядок цветов, не прибегая к их смене в окне редактора градиента.
Градиент (Gradient) не забывайте про такой удобный флажок, как Инверсия (Reverse), который позволяет быстро изменить порядок цветов, не прибегая к их смене в окне редактора градиента.
Примечание
Для смены направления двухцветного градиента можно также нажать кнопку (см. рис. 1).
- В режиме действия инструментов Градиент (Gradient) и
 Заливка (Paint Bucket) нажатая клавиша Alt (в Mac OS — Option) вызывает инструмент
Заливка (Paint Bucket) нажатая клавиша Alt (в Mac OS — Option) вызывает инструмент  Пипетка (Eye-dropper). В этом случае вы можете быстро взять образец цвета, не выбирая заново этот инструмент.
Пипетка (Eye-dropper). В этом случае вы можете быстро взять образец цвета, не выбирая заново этот инструмент. - Очень часто приходится закрашивать содержимое выделенной области или изображение на слое с сохранением прозрачных пикселов. Для этого, конечно, можно использовать инструмент
 Заливка (Paint Bucket) или диалоговое окно заливки, но гораздо быстрее и удобнее нажимать горячие клавиши. Для заливки выделенной области основным цветом применяйте комбинацию клавиш Alt+ Backspace (в Mac OS — Option+ Delete), а для заливки изображения на слое с сохранением прозрачных пикселов — Alt+ Shift+Backspace (в Mac OS — Option+Shift+Delete). Для закрашивания фоновым цветом вместо клавиши Alt (в Mac OS — Option) используйте в данных комбинациях клавишу Ctrl (в Mac OS — Command).
Заливка (Paint Bucket) или диалоговое окно заливки, но гораздо быстрее и удобнее нажимать горячие клавиши. Для заливки выделенной области основным цветом применяйте комбинацию клавиш Alt+ Backspace (в Mac OS — Option+ Delete), а для заливки изображения на слое с сохранением прозрачных пикселов — Alt+ Shift+Backspace (в Mac OS — Option+Shift+Delete). Для закрашивания фоновым цветом вместо клавиши Alt (в Mac OS — Option) используйте в данных комбинациях клавишу Ctrl (в Mac OS — Command). - Если вам требуется нарисовать прямую линию по горизонтали или вертикали, нажмите и удерживайте клавишу Shift во время рисования инструментом
 Карандаш (Pencil) или
Карандаш (Pencil) или  Кисть (Brush). Кроме того, можно нарисовать отрезок по двум точкам. Для этого произведите щелчок в начальной точке, затем щелкните в конечной точке с нажатой клавишей Shift. Photoshop автоматически нарисует прямую линию по двум точкам.
Кисть (Brush). Кроме того, можно нарисовать отрезок по двум точкам. Для этого произведите щелчок в начальной точке, затем щелкните в конечной точке с нажатой клавишей Shift. Photoshop автоматически нарисует прямую линию по двум точкам.
Примечание
Действие клавиши Shift распространяется на все рисующие инструменты, инструменты ![]() Ластик (Eraser),
Ластик (Eraser), ![]() Штамп (Clone Stamp),
Штамп (Clone Stamp), ![]() Точечная восстанавливающая кисть (Spot Healing Brush),
Точечная восстанавливающая кисть (Spot Healing Brush), ![]() Градиент (Gradient),
Градиент (Gradient), ![]() Губка (Sponge) и т.д.
Губка (Sponge) и т.д.
- Если вы используете инструмент
 Рамка (Crop) и передумали кадрировать изображение, то щелкните по значку инструмента на панели инструментов. Появится диалоговое окно, в котором вам будут предложены три варианта: Кадрировать (Crop), Отмена (Cancel) и Не кадрировать (Don’t Crop) (рис. 2). Выбор варианта Не кадрировать (Don’t Crop) удалит появившуюся рамку.
Рамка (Crop) и передумали кадрировать изображение, то щелкните по значку инструмента на панели инструментов. Появится диалоговое окно, в котором вам будут предложены три варианта: Кадрировать (Crop), Отмена (Cancel) и Не кадрировать (Don’t Crop) (рис. 2). Выбор варианта Не кадрировать (Don’t Crop) удалит появившуюся рамку.

Рис. 2. Диалоговое окно с вопросом о кадрировании изображения
Линейки и направляющие
- Если вы случайно выдвинули горизонтальную направляющую вместо вертикальной, необязательно задвигать ее обратно и выдвигать новую. Для быстрого изменения направления просто переместите направляющую с нажатой клавишей Alt (в Mac OS — Option). Горизонтальная направляющая сменится на вертикальную и наоборот.
- Для быстрого изменения единиц измерения на линейках произведите по любой из них щелчок правой кнопкой мыши и из контекстного меню выберите требуемое значение (рис. 3).
- Для удаления направляющих можно просто перетащить каждую из них на линейку, но для быстрого удаления всех направляющих выполните команду Просмотр (View) → Удалить направляющие (Clear Guides).

Рис. 3. Быстрая смена единиц измерения
Кисти
- Если созданная кисть вам больше не нужна, ее можно удалить. Для этого в наборе кистей наведите указатель мыши на требуемую кисть с нажатой клавишей Alt (в Mac OS — Option). Как только указатель мыши примет вид ножниц
 , нажмите кнопку мыши (рис. 4). Также можно выбрать команду Удалить кисть (Delete Brush) из контекстного меню, образованного щелчком правой кнокой мыши по значку кисти.
, нажмите кнопку мыши (рис. 4). Также можно выбрать команду Удалить кисть (Delete Brush) из контекстного меню, образованного щелчком правой кнокой мыши по значку кисти.
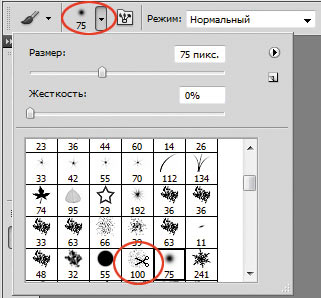
Рис. 4. Удаление кисти
Примечание
Этот же прием используется и для удаления цветовых проб с изображения, градиента из набора готовых градиентов, формы из набора векторных фигур и булавки в режиме Марионеточная деформация (Puppet Warp).
- Чтобы переименовать кисть, в наборе кистей произведите по ее значку щелчок правой кнопкой мыши и из контекстного меню выберите команду Переименовать кисть (Rename Brush).
Примечание
Этим же способом можно переименовать название градиента в наборе готовых градиентов и формы в наборе векторных фигур.
Выделение
- При работе с инструментами выделения не забывайте использовать следующие клавиши:
- Shift — для сложения выделенных областей;
- Alt — для вычитания выделенных областей;
- Shift+Alt — для пересечения выделенных областей.
- Для загрузки выделения из альфаканала, для выделения текста или векторной фигуры произведите щелчок мышью по миниатюре канала, текстового слоя или векторной маски, удерживая нажатой клавишу Ctrl (в Mac OS — Command) — рис. 5.
- Для отмены выделения используется комбинация клавиш Ctrl+D (в Mac OS —Command+D), а если вы выделили прямоугольную или овальную область, то снять ее можно простым щелчком в любом месте изображения.
- По умолчанию прямоугольная и овальная выделенные области рисуются из верхнего левого угла, а при удержании клавиши Alt (в Mac OS — Option) выделенная область будет создаваться из центра.
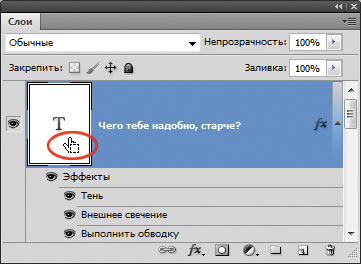
Рис. 5. Выделение текста с помощью палитры Слои
Слои
- По умолчанию в палитре Слои (Layer) после щелчка по кнопке чистого листа
 происходит создание нового слоя над текущим. Если вам требуется создать слой под текущим слоем, то нажмите кнопку чистого листа
происходит создание нового слоя над текущим. Если вам требуется создать слой под текущим слоем, то нажмите кнопку чистого листа  , удерживая клавишу Ctrl (в Mac OS — Command).
, удерживая клавишу Ctrl (в Mac OS — Command). - Для переименования слоя просто произведите двойной щелчок по его имени в палитре Слои (Layers). В результате появится текстовое поле, в которое вы сможете ввести новое имя. Для подтверждения нового имени нажмите клавишу Enter (в Mac OS — Return) — рис. 6.
- Когда документ содержит большое количество слоев, для выделения слоя становится неудобно выделять его строку в палитре Слои (Layers). Легче и быстрее в режиме действия инструмента
 Перемещение (Move) просто щелкать по изображению на слое в окне документа, удерживая клавишу Ctrl (в Mac OS —Command).
Перемещение (Move) просто щелкать по изображению на слое в окне документа, удерживая клавишу Ctrl (в Mac OS —Command). - Если вам требуется перебрать различные режимы наложения для слоя, то, чтобы не выбирать в палитре Слои (Layers) каждый следующий режим, можно поступить так: применить первый режим в списке, а затем пролистывать их клавишами управления курсора «↑» или «↓».
- Для копирования в буфер обмена содержимого выделенной области используется комбинация клавиш Ctrl+C (в Mac OS —Command+C). При этом в буфер обмена попадает содержимое только текущего слоя. Если к этой комбинации добавить клавишу Shift, то произойдет копирование содержимого всех слоев.
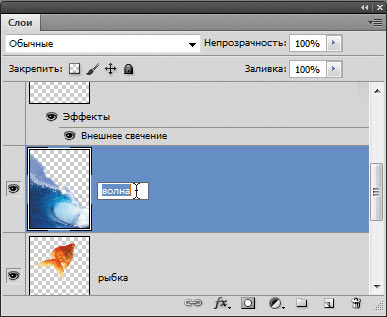
Рис. 6. Переименование слоя
Тоновая и цветовая коррекция
- Если вас не устраивают текущие настройки в диалоговом окне Уровни (Levels), Кривые (Curves), Яркость/Контрастность (Brightness/Contrast), Цветовой баланс (Color Balance) и т.д., то нажмите клавишу Alt (в Mac OS — Option) — кнопка Отменить (Cancel) сменится на кнопку Сбросить (Reset), щелкните по ней (рис. 7). Тогда можно начать коррекцию заново, не закрывая диалогового окна.
- Для вызова окна тоновой или цветовой коррекции используются комбинации клавиш, приведенные в меню. После применения настроек и повторного открытия диалогового окна все значения параметров сбрасываются, и вы не сможете увидеть ход предыдущей коррекции. Но если вы добавите клавишу Alt (в Mac OS — Option) к комбинации клавиш вызова окна коррекции, то предыдущие настройки будут сохранены. Например, вы провели коррекцию в окне Кривые (Levels) (комбинация клавиш для вызова Ctrl+M (в Mac OS — Command+M)) и закрыли окно. Теперь, нажав комбинацию клавиш Alt+Ctrl+M (в Mac OS — Option+Command+M), вы увидите в окне не прямую линию, как обычно, а изогнутую, которую вы получили в ходе предыдущей коррекции.
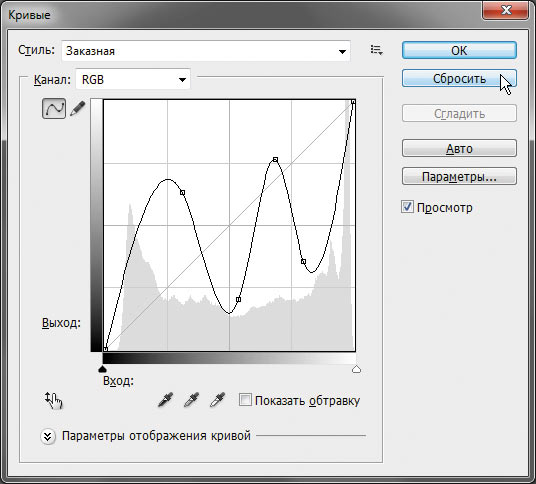
Рис. 7. Смена кнопки Отменить на кнопку Сбросить в диалоговом окне Кривые
Фильтры
- После того как вы применили фильтр, при его повторном использовании достаточно просто нажать комбинацию клавиш Ctrl+F (в Mac OS — Command+F). А если вы хотите применить тот же фильтр, но с новыми настройками, нажмите комбинацию клавиш Alt+Ctrl+F (в Mac OS — Option+Command+F).
Диалоговые окна
- Если вы открыли любое из диалоговых окон Установки (Preferences), то для перехода к следующему диалоговому окну нажмите комбинацию клавиш Ctrl+N (в Mac OS —Command+N), а для перехода к предыдущему окну нажмите комбинацию клавиш Ctrl+P (в Mac OS — Command+P).
- Не забывайте, что любое диалоговое окно можно закрыть с помощью клавиш. Чтобы подтвердить настройки, заданные в окне, нажмите клавишу Enter (в Mac OS — Return), а для закрытия окна с отменой всех настроек — клавишу Esc.
Необязательно использовать все приведенные здесь приемы — попробуйте выполнить хотя бы несколько из них. Думаю, вы скоро к ним привыкнете, а привыкнув, больше не сможете без них обходиться.