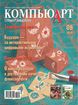
CorelDRAW: размещение текста вдоль кривой
В этой статье приведены примеры размещения фигурного текста вдоль разомкнутой и замкнутой траектории. Рассмотрены возможные настройки его положения относительно кривой, а также рассказано, как отделить текст от траектории.
Начнем с размещения текста вдоль разомкнутой кривой. Чтобы расположить текст на заранее построенной траектории, необходимо выполнить ряд действий:
- Нарисовать кривую. Выделить ее инструментом
 Pick (Выбор).
Pick (Выбор). - Выбрать инструмент
 Text (Текст), навести указатель мыши на любую точку кривой так, чтобы указатель мыши изменил свою форму (рис. 1а). Затем щелкнуть мышью.
Text (Текст), навести указатель мыши на любую точку кривой так, чтобы указатель мыши изменил свою форму (рис. 1а). Затем щелкнуть мышью. - Ввести текст с клавиатуры, он будет автоматически размещаться на кривой (рис. 1б).

Рис. 1. Размещение текста вдоль созданной траектории

Рис. 2. Примеры форматирования текста
Примечание
Щелчок мыши в любом месте кривой (п. 2) можно заменить выполнением команды Text (Текст) —> Fit Text To Path (Текст вдоль кривой).
После ввода текста его можно редактировать как обычный фигурный текст: изменять размер символов, шрифт, цвет, начертание и т.п., но при условии, что все символы фразы выделены Iобразным указателем мыши. А если выделить фразу инструментом ![]() Pick (Выбор), то появятся дополнительные возможности форматирования текста: ориентация текста (раскрывающийся список
Pick (Выбор), то появятся дополнительные возможности форматирования текста: ориентация текста (раскрывающийся список ![]() ), положение по вертикали и по горизонтали (раскрывающиеся списки
), положение по вертикали и по горизонтали (раскрывающиеся списки ![]() и
и ![]() ), смещение по вертикали и горизонтали (ползунки
), смещение по вертикали и горизонтали (ползунки ![]() и
и ![]() ), размещение текста на другой стороне кривой (кнопка
), размещение текста на другой стороне кривой (кнопка ![]() ).
).
На рис. 2а для введенного текста изменены цвет, начертание и размер символов фразы, на рис. 2б увеличено смещение текста по горизонтали и по вертикали, а на рис. 2в изменена ориентация текста.
Примечание
При выделении текста инструментом ![]() Pick (Выбор) необходимо щелкнуть по любому символу введенной фразы, иначе вы можете случайно выделить кривую вместо текста. В любом случае ориентируйтесь по внешнему виду панели атрибутов: если выбран текст, то она будет содержать перечисленные выше кнопки. Так, на рис. 3а панель атрибутов показывает, что текст выделен как объект на кривой, на рис. 3б панель соответствует выделению всех символов надписи Iобразным указателем, на рис. 3в показана панель при выделении только кривой без текста.
Pick (Выбор) необходимо щелкнуть по любому символу введенной фразы, иначе вы можете случайно выделить кривую вместо текста. В любом случае ориентируйтесь по внешнему виду панели атрибутов: если выбран текст, то она будет содержать перечисленные выше кнопки. Так, на рис. 3а панель атрибутов показывает, что текст выделен как объект на кривой, на рис. 3б панель соответствует выделению всех символов надписи Iобразным указателем, на рис. 3в показана панель при выделении только кривой без текста.

Рис. 3. Различные варианты панели атрибутов в зависимости от того, какой объект выделен
Чтобы отделить текст от траектории, необходимо выбрать составной объект инструментом ![]() Pick (Выбор) и выполнить команду Arrange (Монтаж) —> Break Text Apart (Разъединить). В результате составной объект распадается на два независимых объекта: текст и траекторию, при этом текст сохраняет внешний вид, который он имел до отделения от кривой.
Pick (Выбор) и выполнить команду Arrange (Монтаж) —> Break Text Apart (Разъединить). В результате составной объект распадается на два независимых объекта: текст и траекторию, при этом текст сохраняет внешний вид, который он имел до отделения от кривой.
После того как текст отделен от траектории, его часть или всю строку можно выпрямить. Для этого следует выделить часть строки Iобразным указателем мыши или всю строку инструментом ![]() Pick (Выбор) и выполнить команду Text (Текст) —> Straighten Text (Выпрямить текст). Так, на рис. 4 траектория уже не является привязанной к тексту, а к словам «С днем» и «Пух!» применена команда выпрямления.
Pick (Выбор) и выполнить команду Text (Текст) —> Straighten Text (Выпрямить текст). Так, на рис. 4 траектория уже не является привязанной к тексту, а к словам «С днем» и «Пух!» применена команда выпрямления.

Рис. 4. Результат выполнения команды Straighten Text

Рис. 5. Изменение формы траектории с помощью инструмента Shape
На одной кривой можно разместить несколько текстов, каждый из которых добавляется щелчком мыши в любой точке кривой при активном инструменте ![]() Text (Текст). Если фраза не помещается, то легко можно отредактировать форму кривой, работая с ее узлами и направляющими линиями с помощью инструмента
Text (Текст). Если фраза не помещается, то легко можно отредактировать форму кривой, работая с ее узлами и направляющими линиями с помощью инструмента ![]() Shape (Форма) — рис. 5.
Shape (Форма) — рис. 5.
Примечание
Когда на кривой расположено несколько текстов, то возникают проблемы с выделением одного текста отдельно от остальных. Для этого необходимо использовать клавишу Ctrl в режиме действия инструмента ![]() Pick (Выбор).
Pick (Выбор).
- Для выделения составного объекта следует щелкнуть в любом месте объекта, предварительно выбрав инструмент
 Pick (Выбор).
Pick (Выбор). - Чтобы выделить один из текстов, включая траекторию, нужно щелкнуть по нему, удерживая нажатой клавишу Ctrl.
- Для выделения текста отдельно от траектории следует еще раз щелкнуть по тексту, удерживая нажатой клавишу Ctrl.
Помимо разомкнутой траектории текст можно расположить вдоль замкнутой кривой, например вдоль окружности. Но такое размещение имеет некоторые особенности: панель атрибутов предлагает немного другие варианты форматирования. Раскрывающийся список ![]() Text Placement теперь содержит четыре положения текста относительно замкнутой кривой (рис. 6) вместо вариантов выравнивания по горизонтали.
Text Placement теперь содержит четыре положения текста относительно замкнутой кривой (рис. 6) вместо вариантов выравнивания по горизонтали.

Рис. 6. Четыре варианта расположения текста относительно замкнутой кривой

Рис. 7. Варианты изменения положения текста относительно замкнутой кривой

Рис. 8. Изображение земного шара импортировано из графического файла, добавлена замкнутая траектория
На рис. 7 представлены два текста вдоль одной окружности. Изменено положение только нижнего текста, а для верхнего все настройки положения заданы по умолчанию. На рис. 7а для текста назначено положение в нижней части кривой ![]() . На рис. 7б добавлено размещение текста на другой стороне кривой, то есть нажата кнопка
. На рис. 7б добавлено размещение текста на другой стороне кривой, то есть нажата кнопка ![]() . А на рис. 7в изменено вертикальное положение — текст размещен под траекторией
. А на рис. 7в изменено вертикальное положение — текст размещен под траекторией ![]() .
.
Теперь рассмотрим пример расположения надписи вдоль земного шара. Для выполнения этого задания нам понадобится исходная фотография земного шара.
- Для внедрения в документ фотографии импортируйте ее из графического файла с помощью команды File (Файл) —> Import (Импорт).
- Инструментом
 Ellipse (Эллипс) нарисуйте овал и немного разверните его (рис. 8).
Ellipse (Эллипс) нарисуйте овал и немного разверните его (рис. 8). - Выберите инструмент
 Text (Текст) и щелкните в нижней части кривой. Введите надпись «Всемирная паутина». Для текста назначьте следующие параметры:
Text (Текст) и щелкните в нижней части кривой. Введите надпись «Всемирная паутина». Для текста назначьте следующие параметры:
- размер, шрифт и цвет текста измените на свое усмотрение, в примере использовался шрифт AGBengaly, размер 18 пт, полужирное начертание;
- Text Placement (Положение по горизонтали) — в нижней части кривой
 ;
; - Text Orientation (Ориентация текста) —
 ;
; - Distance from Path (Смещение по вертикали) — 1 mm;
- Horizontal Offset (Смещение по горизонтали) — –4 mm;
- нажмите кнопку Place on Other Side (На другой стороне).
- Еще раз выберите инструмент
 Text (Текст) и щелкните в верхней части овала. Введите ту же фразу и установите те же размер, шрифт и начертание или просто скопируйте предыдущую надпись через буфер обмена.
Text (Текст) и щелкните в верхней части овала. Введите ту же фразу и установите те же размер, шрифт и начертание или просто скопируйте предыдущую надпись через буфер обмена. - Установите следующие параметры текста:
- Text Placement (Положение по горизонтали) — в верхней части кривой
 ;
; - Text Orientation (Ориентация текста) —
 ;
; - Distance from Path (Смещение по вертикали) — 4 mm;
- Horizontal Offset (Смещение по горизонтали) — –0,5 mm;
- нажмите кнопку Place on Other Side (На другой стороне).
Результат приведен на рис. 9.

Рис. 9. Текст размещен вдоль овала
- Отделите текст от траектории, выполнив команду Arrange (Монтаж) —> Break Compound Object of 3 Elements Apart (Разъединить). Удалите овал, больше он нам не понадобится.
- Теперь необходимо верхнюю надпись расположить за изображением земного шара. Но для этого сначала требуется удалить черный фон с растрового изображения. Замаскируйте фон изображения фигурной обрезкой в виде окружности:
- инструментом
 Ellipse (Эллипс) создайте окружность, соразмерную с земным шаром. Не забывайте удерживать нажатой клавишу Ctrl, чтобы эллипс превратился в окружность. Поместите ее поверх растрового изображения и закрасьте контур черным цветом (рис. 10);
Ellipse (Эллипс) создайте окружность, соразмерную с земным шаром. Не забывайте удерживать нажатой клавишу Ctrl, чтобы эллипс превратился в окружность. Поместите ее поверх растрового изображения и закрасьте контур черным цветом (рис. 10); - инструментом
 Pick (Выбор) выделите изображение и выполните команду Effects (Эффекты) —> PowerClip (Фигурная обрезка) —> Place Inside Container (Поместить в контейнер). После осуществления команды на экране появится черная горизонтальная стрелка, которой следует щелкнуть на окружности, выполняющей в данном случае роль контейнера;
Pick (Выбор) выделите изображение и выполните команду Effects (Эффекты) —> PowerClip (Фигурная обрезка) —> Place Inside Container (Поместить в контейнер). После осуществления команды на экране появится черная горизонтальная стрелка, которой следует щелкнуть на окружности, выполняющей в данном случае роль контейнера; - если применение фигурной обрезки оказалось не совсем удачным, скорректируйте положение окружности. Для этого выделите контейнер и выполните команду Effects (Эффекты) —> PowerClip (Фигурная обрезка) —> EditContents (Изменить содержимое). В результате содержимое контейнера появится на экране целиком, а граница контейнера (окружности) отобразится в виде светлой линии. Теперь сместите содержимое контейнера так, чтобы в окружность попало только изображение земного шара. По окончании редактирования выберите команду Effects (Эффекты) —> PowerClip (Фигурная обрезка) —> Finish Editing This Level (Завершить редактирование уровня). Содержимое вновь поместится в контейнер (рис. 11).

Рис. 10. Создана фигурная обрезка в виде окружности

Рис. 11. Результат применения фигурной обрезки к растровому изображению

Рис. 12. Нижняя надпись перенесена на передний план

Рис. 13. Окончательный результат размещения надписи вдоль земного шара
Примечание
Поскольку контейнер (окружность) был создан поверх всех объектов, изображение земного шара после применения к нему фигурной обрезки также было помещено на передний план.
- Теперь перенесите нижнюю надпись поверх остальных объектов, для этого выделите ее и примените команду Arrange (Монтаж) —> Order (Порядок) —> To Front (На передний план) — рис. 12.
- В заключение создайте прямоугольник черного цвета и поместите его под всеми объектами с помощью команды Arrange (Монтаж) —> Order (Порядок) —> To Back (На задний план) — рис. 13.
Конечно же, расположить надпись вокруг земного шара можно и в Adobe Photoshop, но рассмотренный пример показывает, что нет необходимости каждый раз переходить в растровый редактор, как только понадобится создать тот или иной эффект. В принципе, довольно много эффектов можно реализовать и в программе CorelDRAW, используя ее богатые возможности.