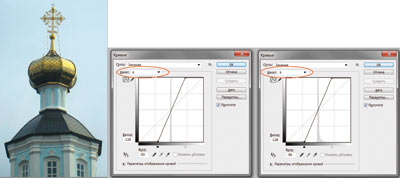Коррекция изображения в Photoshop
В КомпьюАрт № 12’2011 рассматривались методы диагностики цветового сдвига и некоторые инструменты Photoshop для цветовой коррекции изображения. В этом номере мы продолжим удалять цветовой сдвиг с помощью других инструментов, а также разберем ситуации, когда целесообразнее применять модель Lab вместо модели RGB.
Использование диалогового окна Варианты
Диалоговое окно Варианты (Variations), помимо удаления цветового сдвига, позволяет регулировать тоновый баланс изображения. В верхней части окна расположены две миниатюры — исходного изображения и результата корректировки. Далее представлены примеры коррекции, для применения конкретного варианта необходимо просто щелкнуть по его миниатюре (рис. 1). Используя ползунок, можно задать точность коррекции, а с помощью переключателей — изменение насыщенности изображения или области коррекции: Тени (Shadows), Средние тона (Midtones), Света (Highlights).
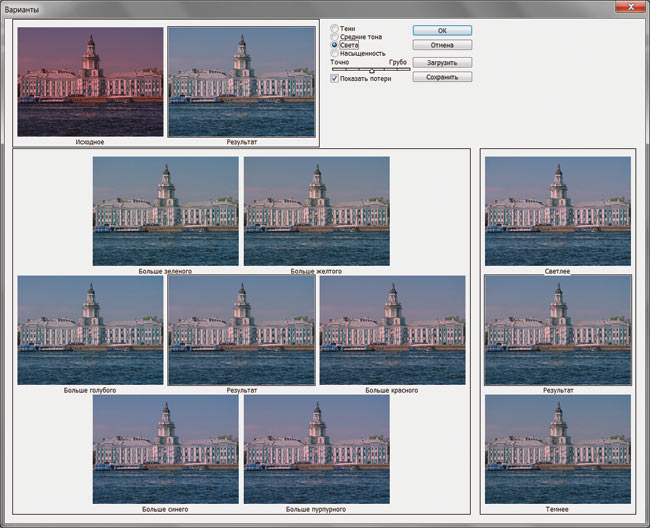
Рис. 1. Диалоговое окно Варианты
Если окно применяется повторно, то перед коррекцией необходимо сбросить предыдущие настройки, щелкнув по миниатюре оригинала.
Вызывается это окно командой Изображение (Image) -> Коррекция (Adjustments) -> Варианты (Variations). На рис. 2 приведен пример устранения с помощью данного окна избытка красного цвета.

Рис. 2. Пример удаления цветового сдвига с помощью диалогового окна Варианты (слева — исходное изображение)
Применение диалогового окна Подобрать цвет
Команда Подобрать цвет (Match Color) позволяет удалить цветовой сдвиг в одном изображении на основе другого изображения. Применяется она тогда, когда необходимо обработать серию фотографий, снятых в одинаковых условиях. В таком случае достаточно на одном снимке сбалансировать цвета, а остальные обработать этой командой, взяв за источник изображение с удаленным цветовым сдвигом. Данная команда оказывается также удобной для балансировки цветов у разных изображений, объединенных в одном проекте, чтобы можно было использовать одинаковые цвета, которые бы хорошо согласовывались.
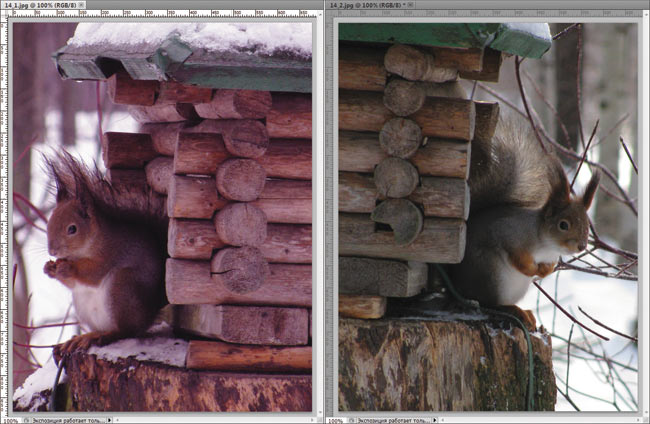
Рис. 3. Исходная фотография, имеющая цветовой сдвиг (слева), и фотография, используемая в качестве источника
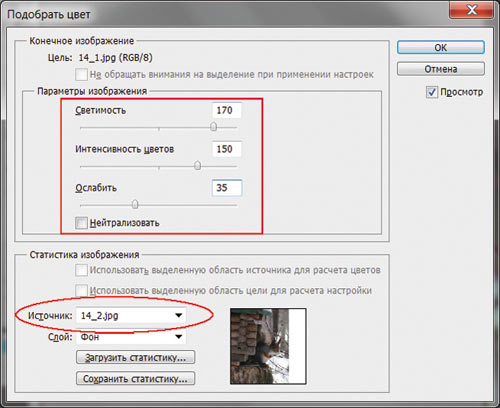
Рис. 4. Диалоговое окно Подобрать цвет
Для согласования цветов двух изображений необходимо выполнить следующие манипуляции:
- Открыть в Photoshop оба файла, перейти в окно той фотографии, которая подлежит коррекции (рис. 3).
- Выполнить команду Изображение (Image) -> Коррекция (Adjustments) -> Подобрать цвет (Match Color).
- Из раскрывающегося списка Источник (Source) выбрать изображение, цвета которого будут использованы для замены цветов в фотографии с цветовым сдвигом (рис. 4).
- Настроить параметры коррекции:
- с помощью ползунка Светимость (Luminance) — яркость пикселов изображения;
- посредством ползунка Интенсивность цветов (Color Intensity) — насыщенность цветов;
- используя ползунок Ослабить (Fade) — частично восстановить оригинальные цвета изображения;
- при установке флажка Нейтрализовать (Neutralize) программа попытается определить, какие оттенки изображения были нейтральными, и сохранить их такими. Данная операция не во всех случаях верно определяет нейтральный цвет.
Результат коррекции и исходная фотография приведены на рис. 5.
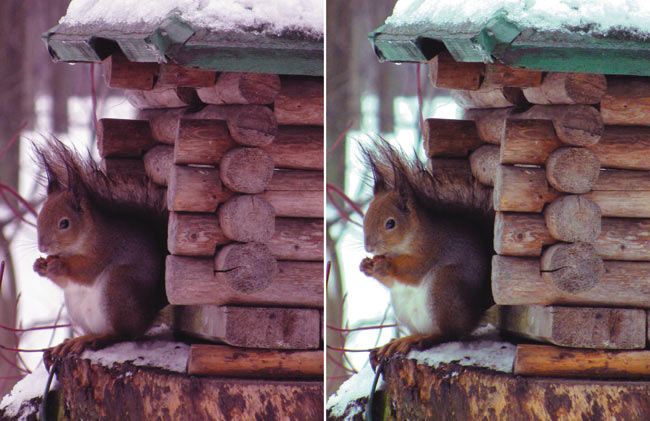
Рис. 5. Пример устранения избытка красного цвета с помощью диалогового окна Подобрать цвет (слева — исходное изображение)
Быстрая корректировка цветового сдвига
Помимо инструментов, имеющих большое число разных настроек, Photoshop предлагает быстрые инструменты для коррекции. В относительно простых ситуациях они помогут вам довольно быстро получить удовлетворительный результат. Рассмотрим инструменты для автоматической коррекции цветового сдвига.
Инструменты автокоррекции
Автоматическая коррекция цвета выполняется в диалоговом окне Уровни (Levels) или Кривые (Curves) щелчком по кнопке Авто (Auto), а ее настройка — в диалоговом окне, открываемом щелчком по кнопке Параметры (Options), — рис. 6.
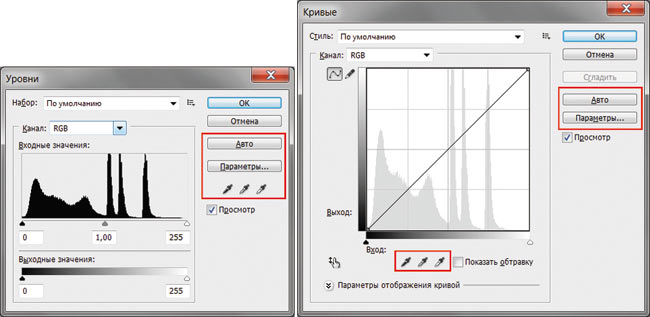
Рис. 6. Инструменты для автокоррекции в диалоговых окнах Уровни (слева) и Кривые
Для цветовой коррекции можно применять три пипетки: черную ![]() , серую
, серую ![]() и белую
и белую ![]() . Если изображение содержит области, которые должны обладать нейтральным цветом, то используется серая пипетка. Для определения черной и белой точек применяются черная и белая пипетки соответственно. Чтобы воспользоваться ими, необходимо, выбрав нужную пипетку, просто щелкнуть ею по той области, которая должна быть серой, черной или белой.
. Если изображение содержит области, которые должны обладать нейтральным цветом, то используется серая пипетка. Для определения черной и белой точек применяются черная и белая пипетки соответственно. Чтобы воспользоваться ими, необходимо, выбрав нужную пипетку, просто щелкнуть ею по той области, которая должна быть серой, черной или белой.
Пипетки можно применять совместно с ползунками в диалоговом окне Уровни (Levels) или точками в диалоговом окне Кривые (Curves). Сначала с помощью пипеток частично удаляется цветовой сдвиг, а затем проводится более тонкая цветовая и тоновая коррекция.
На рис. 7 приведен пример устранения цветового сдвига с помощью белой пипетки. Щелчок был выполнен по облаку, находящемуся справа от купола Исаакиевского собора.
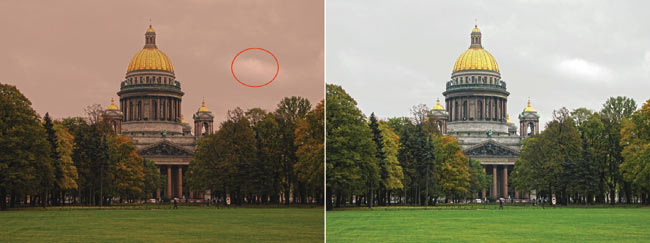
Рис. 7. Устранение цветового сдвига и осветление изображения с помощью белой пипетки (слева — исходное изображение)
Помимо уровней и кривых автокоррекция может быть выполнена с помощью команды Изображение (Image) -> Автоматическая цветовая коррекция (Auto Color). Так, на рис. 8 приведен пример коррекции изображения здания Кунсткамеры.

Рис. 8. Устранение цветового сдвига с помощью команды Автоматическая цветовая коррекция (слева — исходное изображение)
При сравнении полученного результата с рис. 2 видно, что результат автокоррекции ближе к действительности — он содержит меньше голубого цвета, чем в случае использования диалогового окна Варианты (Variations). В то же время с помощью окна Варианты (Variations) вода приобрела голубоватый оттенок, благодаря чему снимок стал похож на открытку. В любом случае выбор остается за пользователем!
Следует также отметить появившийся в Photoshop CS5 инструмент, который позволяет за счет увеличения детализации и свечения краев придать живость и блеск фотографии. Это диалоговое окно Тонирование HDR (HDR Toning), которое находится в меню Изображение (Image) -> Коррекция (Adjustments). В нем можно обработать фотографию на заключительном этапе коррекции. Так, на рис. 9 результат, полученный в окне Варианты (Variations), скорректирован в окне Тонирование HDR (HDR Toning).

Рис. 9. Результаты коррекции: в окне Варианты (слева) и в окне Тонирование HDR
Использование диалогового окна Цветовой тон/Насыщенность
Диалоговое окно Цветовой тон/Насыщенность (Hue/Saturation) не предназначено для балансировки изображения по цветам. Оно применяется к изображениям, не имеющим цветового сдвига! Но оказывается незаменимым для повышения или понижения насыщенности изображения, которая регулируется соответствующим ползунком (рис. 10).
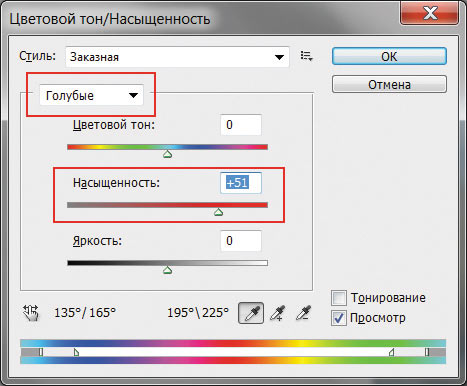
Рис. 10. Повышение насыщенности изображения в окне Цветовой тон/Насыщенность
Более того, это окно позволяет влиять на определенные цвета изображения. Так, на рис. 11 после общего повышения насыщенности небо было обработано путем влияния только на голубые и синие цвета. В ходе коррекции были получены более яркие и насыщенные цвета изображения.
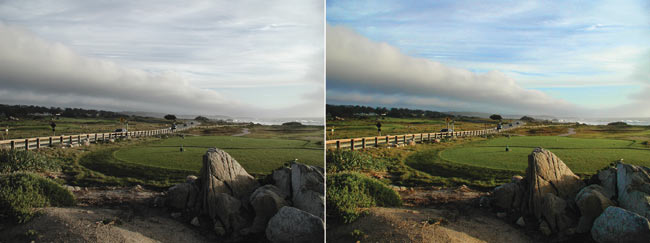
Рис. 11. Результат повышения насыщенности изображения в окне Цветовой тон/Насыщенность (слева — исходное изображение)
Коррекция изображения в режиме Lab
В цветовой модели Lab яркость полностью отделена от изображения, поэтому для проведения тоновой коррекции достаточно влиять только
на канал яркости, а для цветовой коррекции — на цветовые каналы a и b. Следует обратить внимание на то, что цветовой охват у модели Lab шире, чем у RGB, поэтому можно безболезненно выполнять преобразование из RGB в Lab и обратно столько раз, сколько необходимо.
Тоновая коррекция в режиме Lab
Перед тем как перейти к коррекции, следует преобразовать изображение в цветовую модель Lab, выполнив команду Изображение (Image) ->Режим (Mode) -> Lab. На рис. 12 приведено изображение купола и его гистограмма, которая показывает, что необходимо повысить контрастность изображения.
Для повышения контрастности применяется большинство инструментов тоновой коррекции, кроме диалоговых окон Экспозиция (Exposure) и Тонирование HDR (HDR Toning). На рис. 13 приведен пример использования диалогового окна Уровни (Levels), коррекция проведена только в канале Яркость (Lightness). Как видно, теперь требуется повысить насыщенность изображения.

Рис. 12. Тусклое изображение купола и его гистограмма в модели Lab

Рис. 13. Результат повышения контрастности изображения с помощью уровней в канале Яркость модели Lab
Повышение насыщенности изображения в режиме Lab
Для повышения насыщенности фотографии в диалоговом окне Кривые (Curves) необходимо изменить угол наклона прямой в каналах a и b. На рис. 14 для повышения насыщенности фотографии купола в обоих цветовых каналах угол прямой увеличен на одну величину.
Рис. 14. Результат повышения насыщенности путем увеличения угла наклона прямой в обоих цветовых каналах модели Lab
Обратите внимание, что в ходе цветовой коррекции в модели Lab возникает гораздо меньше шума, чем в случае, например, применения инструмента Цветовой тон/Насыщенность (Hue/Saturation) в модели RGB. Так, на рис. 15 приведен результат повышения насыщенности фотографии уже знакомого нам пейзажа. Фотография слева обработана в диалоговом окне Цветовой тон/Насыщенность (Hue/Saturation) в модели RGB, которое дало шум в области неба. В этом случае пришлось дополнительно обработать части изображения инструментами Размытие (Blur) ![]() и Палец (Smudge)
и Палец (Smudge) ![]() для удаления разноцветных пикселов (см. рис. 11). На рис. 15 (справа) эта же фотография была скорректирована только в цветовых каналах модели Lab в окне Кривые (Curvers). Как видите, никакого шума коррекция не создала.
для удаления разноцветных пикселов (см. рис. 11). На рис. 15 (справа) эта же фотография была скорректирована только в цветовых каналах модели Lab в окне Кривые (Curvers). Как видите, никакого шума коррекция не создала.

Рис. 15. Результат повышения насыщенности фотографии: в модели RGB (слева) и в модели Lab
В некоторых случаях цветовую модель Lab удобно использовать для перекраски изображения, о чем рассказывалось в КомпьюАрт № 4’2011.
Итак, Photoshop предоставляет довольно много инструментов для цветовой и тоновой коррекции, выбор которых зависит от конкретной ситуации. Лучше проводить коррекцию несколькими инструментами, чтобы потом выбрать наилучший результат.
Статья подготовлена по материалам книги «Photoshop CS5. Самое необходимое» Софьи Скрылиной http://www.bhv.ru/books/book.php?id=188729).