
Цветоделение для трафаретной печати
Редакция журнала «КомпьюАрт» совместно со студией «Рея» публикует уроки по правильному цветоделению файлов для трафаретной печати. Данную информацию любезно согласился предоставить Андрей Короб, бессменный руководитель студии «Рея».
Урок 1. Цветоделение черно-белого изображения в три цвета на черном фоне
Если в файле присутствует текст (вектор), его нужно поставить на отдельный слой и включить значок Lock. Берем предложенное изображение, проверяем, чтобы оно было в чернобелом формате Grayscale. С помощью пипетки исследуем места, где должен быть черный фон, чтобы он был именно черным, а не темносерым.

Делаем дубликат изображения и называем его исходник. Первоначальную картинку закрываем и работаем дальше только с исходником. Берем исходник, делаем его дубликат и называем tg (темносерый).
Берем из палитры 100% black, заходим в меню Select, затем Color Range, выставляем в шкале 200. нажимаем Oк, нажимаем Сtrl+j (Сtrl с+Сtrl v). Получаем два слоя.
Встаем на нижний слой, берем из палитры 20% black, нажимаем Alt+Delete. В меню слоев нажимаем на треугольную стрелку наверху справа и выбираем Flatten Image, далее нажимаем Сtrl+i. Сохраняем полученное изображение в формате tifF в папку с названием файла.
Первый цвет готов (рис. 1).
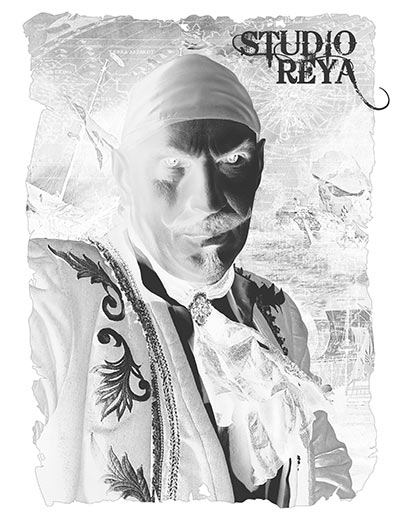
Рис. 1
Берем исходник, делаем с него дубликат и называем g (серый).
Берем из палитры 100% white, заходим в меню Select, затем Color Range, выставляем по шкале 150, нажимаем Oк, нажимаем Сtrl+j.
Встаем на нижний слой, заходим в меню Select, затем Color Range, выставляем gо шкале 200, нажимаем Oк, нажимаем Сtrl+j.
Встаем на нижний слой, берем из палитры 20% black, заходим в меню Select, затем Color Range, выставляем по шкале 100, нажимаем Oк, нажимаем Сtrl+j.
Встаем на нижний слой, заходим в меню Select, затем Color Range, выставляем в шкале 150, нажимаем Oк, нажимаем Сtrl+j.
Встаем на нижний слой, заходим в меню Select, затем Color Range, выставляем в шкале 200, нажимаем Oк, нажимаем Сtrl+j.
Встаем на нижний слой, берем из палитры 100% black, нажимаем Alt+Delete.
Встаем на слой выше, выставляем в меню слоев Opacity 20 (табл. 1).
Таблица 1
Layers |
Color Range |
Opacity |
1white (100%) |
150 |
50% |
2 white (100%) |
200 |
30% |
3 gray (20%) |
100 |
60% |
4 gray (20%) |
150 |
40% |
5 gray (20%) |
200 |
20% |
Встаем на слой выше, выставляем в меню слоев Opacity 40.
Встаем на слой выше, выставляем в меню слоев Opacity 60.
Встаем на слой выше, выставляем в меню слоев Opacity 30.
Выставляем в меню слоев Opacity 50.
В меню слоев нажимаем на треугольную стрелку наверху справа и выбираем Flatten Image, далее нажимаем Сtrl+i.
Сохраняем полученное изображение в формате tif в папку с названием файла.
Второй цвет готов (рис. 2).

Рис. 2
Берем исходник, делаем его дубликат и называем w (белый).
Берем из палитры 100% white, заходим в меню Select, затем Color Range, выставляем в шкале 50, нажимаем Oк, нажимаем Сtrl+j. Получаем два слоя.
Встаем на нижний слой, заходим в меню Select, затем Color Range, выставляем в шкале 100, нажимаем Oк, нажимаем Сtrl+j.
Встаем на нижний слой, заходим в меню Select, затем Color Range, выставляем в шкале 150, нажимаем Oк, нажимаем Сtrl+j.
Встаем на нижний слой, берем из палитры 100% black, нажимаем Alt+Delete.
Встаем на слой выше, выставляем в меню слоев Opacity 30.
Встаем на слой выше, выставляем в меню слоев Opacity 50.
Встаем на слой выше, выставляем в меню слоев Opacity 70 (табл. 2).
Таблица 2
Layers |
Color Range |
Opacity |
1white (100%) |
50 |
70% |
2 white (100%) |
100 |
50% |
3 white (100%) |
150 |
30% |
В меню слоев нажимаем на треугольную стрелку наверху справа и выбираем Flatten Image, далее нажимаем Сtrl+i, сохраняем полученное изображение в формате tifF в папку с названием файла.
Третий цвет готов (рис. 3).

Рис. 3
Тестовый файл
Берем файл tg, делаем его дубликат, называем Test, заходим в Channels, Сtrl+клик левой клавишей мыши на название канала, Сtrl+Shift+i (инвертировать выделение), Сtrl+j.
Встаем на нижний слой, берем из палитры 100% black, нажимаем Alt+Delete.
Встаем на слой выше, в меню слоев нажимаем Lock (сохранение прозрачности) — внешне значок похож на шахматную доску, берем из палитры 40% black, нажимаем Alt+Delete.
Берем файл g, заходим в Channels, Сtrl+клик левой клавишей мыши на название канала, удерживая нажатой копку Shift, с помощью инструмента Move захватываем изображение и перебрасываем его в окно тестового файла. При этом AutoSelect должен быть выключен.
В меню слоев нажимаем Lock (сохранение прозрачности), берем из палитры 20% black, нажимаем Alt+Delete, затем Сtrl+Shift+i, Сtrl+j.
Берем файл w, нажимаем Сtrl+i, Сtrl+a (выделить всё), Сtrl+c(копировать).
Открываем тестовый файл, Сtrl+v (вставляем), вместо опции Normal в меню слоев выставляем опцию Screen.
Тестовый файл сохраняем в формате psd в папку с названием файла. Остальные файлы закрываем без cохранения изменений. Тестовый файл получается немного контрастнее исходного файла.
Урок 2. Цветоделение черно-белого изображения в два цвета на черном фоне
Если в файле присутствует текст (вектор), его нужно поставить на отдельный слой, включив значок Lock. Берем предложенное изображение, проверяем, чтобы оно было в чернобелом формате Grayscale.
Проверяем с помощью пипетки места, где должен быть черный фон, и удостоверяемся, что он именно
черный, а не темносерый.
Делаем дубликат изображения, называем его исходник.
Первоначальное изображение сворачиваем и работаем дальше только с исходником.
Берем исходник, делаем его дубликат и называем tg (темносерый).
Берем из палитры 100% black, заходим в меню Select, затем Color Range, выставляем в шкале 200, нажимаем Oк, нажимаем Сtrl+j (Сtrl с+Сtrl v).
Получаем два слоя.
Встаем на нижний слой, берем из палитры 20% black, нажимаем Alt+Del. В меню слоев нажимаем на треугольную стрелку наверху справа и выбираем Flatten Image, далее нажимаем Сtrl+i.
Сохраняем полученное изображение в формате tifF в папку с названием файла.
Первый цвет готов (рис. 4).
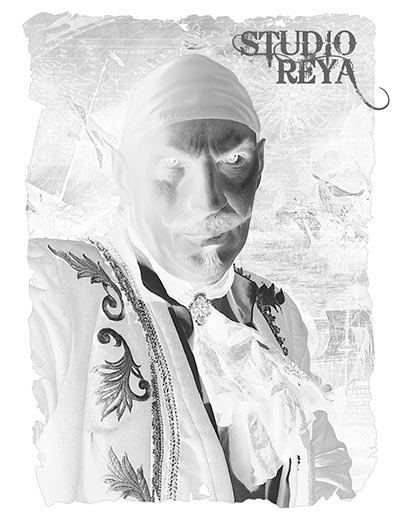
Рис. 4
Берем исходник, делаем с него дубликат и называем w (белый).
Берем из палитры 100% white, заходим в меню Select, затем Color Range, выставляем в шкале 50, нажимаем Oк, нажимаем Сtrl+j. Получаем два слоя.
Встаем на нижний слой, заходим в меню Select, затем Color Range, выставляем в шкале 100, нажимаем Oк, нажимаем Сtrl+j.
Встаем на нижний слой, заходим в меню Select, затем Color Range, выставляем в шкале 150, нажимаем Oк, нажимаем Сtrl+j.
Встаем на нижний слой, заходим в меню Select, затем Color Range, выставляем в шкале 200, нажимаем Oк, потом — Сtrl+j.
Встаем на нижний слой, берем из палитры 20% black, заходим в меню Select, затем Color Range, выставляем в шкале 100, нажимаем Oк, нажимаем Сtrl+j.
Встаем на нижний слой, заходим в меню Select, затем Color Range, выставляем в шкале 150, нажимаем Oк, нажимаем Сtrl+j.
Встаем на нижний слой, заходим в меню Select, затем Color Range, выставляем в шкале 200, нажимаем Oк, нажимаем Сtrl+j.
Встаем на нижний слой, берем из палитры 100% black, нажимаем Alt+Delete.
Встаем на слой выше, выставляем в меню слоев Opacity 20 (табл. 3).
Таблица 3
layers |
colorrange |
Opacity |
1 w 100% |
50 |
90% |
2 w 100% |
100 |
70% |
3 w 100% |
150 |
50% |
4 w 100% |
200 |
30% |
5 g 20% |
100 |
60% |
6 g 20% |
150 |
40% |
7 g 20% |
200 |
20% |
Встаем на слой выше, выставляем в меню слоев Opacity 40.
Встаем на слой выше, выставляем в меню слоев Opacity 60.
Встаем на слой выше, выставляем в меню слоев Opacity 30.
Встаем на слой выше, выставляем в меню слоев Opacity 50.
Встаем наслои выше, выставляем в меню слоев Opacity 70.
Встаем на слой выше, выставляем в меню слоев Opacity 90 (табл. 3).
В меню слоев нажимаем на треугольную стрелку наверху справа и выбираем Flatten Image, далее нажимаем Сtrl+l и в верхнем графике вместо 1 выставляем 0,5. Нажимаем Сtrl+i и сохраняем полученное изображение в формате tifF в папку с названием файла.
Второй цвет готов (рис. 5).

Рис. 5
Тестовый файл
Берем файл tg, делаем его дубликат, называем Test. Заходим в Channels, Сtrl+клик левой клавишей мыши на название канала, Сtrl+Shift+i(инвертировать выделение), Сtrl+j.
Встаем на нижний слой, берем из палитры 100% black, нажимаем Alt+Delete.
Встаем на слой выше, в меню слоев нажимаем Lock (сохранение прозрачности) — внешне значок похож на шахматную доску, берем из палитры 40% black, нажимаем Alt+Delete.
Берем файл w, нажимаем Сtrl+i, Сtrl+a (выделить все), Сtrl+c (копировать).
Открываем тестовый файл, Сtrl+v (вставить), вместо опции Normal в меню слоев выставляем опцию Screen.
Тестовый файл сохраняем в формате psd в папку с названием файла. Остальные файлы закрываем без сохранения изменений. Тестовый файл получается немного контрастнее исходного файла.
Урок 3. Цветоделение черно-белого изображения в три цвета на белом фоне
Если в файле присутствует текст (вектор), его нужно поставить на отдельный слой и включить значок Lock.
Берем предложенное изображение, проверяем, чтобы оно было в чернобелом формате Grayscale. С помощью пипетки проверяем места, где должен быть белый фон, чтобы он был именно белым, а не светлосерым. Делаем дубликат изображения и называем его исходник. Первоначальную картинку сворачиваем и работаем дальше только с исходником. Берем исходник, делаем его дубликат и назваем tg (темносерый).
Берем из палитры 100% white, заходим в меню Select, затем Color Range, выставляем в шкале 200, нажимаем Oк, Сtrl+j, получаем два слоя.
Встаем на нижний слой, берем из палитры 80% black, нажимаем Alt+Delete.
Затем в меню слоев нажимаем на треугольную стрелку наверху справа и выбраем Flatten Image, сохраняем полученное изображение в формате tifF в папку с названием файла.
Первый цвет готов (рис. 6).
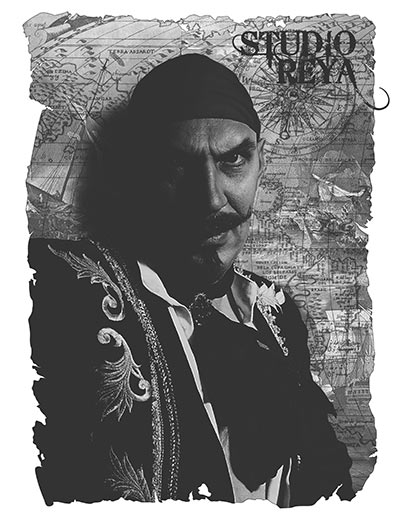
Рис. 6
Берем исходник, делаем его дубликат и называем ttg (темносерый).
Берем из палитры 100% black, заходим в меню Select, затем Color Range, выставляем в шкале 150, нажимаем Oк, нажимаем Сtrl+j, получаем два слоя.
Встаем на нижний слой, заходим в меню Select, затем Color Range, выставляем в шкале 200, нажимаем Oк, нажимаем Сtrl+j.
Встаем на нижний слой, берем из палитры 80% black, заходим в меню Select, затем Color Range, выставляем в шкале 100, нажимаем Oк, нажимаем Сtrl+j.
Встаем на нижний слой, заходим в меню Select, затем Color Range, выставляем в шкале 150, нажимаем Oк, нажимаем Сtrl+j.
Встаем на нижний слой, заходим в меню Select, затем Color Range, выставляем в шкале 200, нажимаем Oк, потом — Сtrl+j.
Встаем на слой выше, выставляем в меню слоев Opacity 20 (см. табл. 4).
Таблица 4
Layers |
Color Range |
Opacity |
1black(100%) |
150 |
50% |
2 black(100%) |
200 |
30% |
3 gray(80%) |
100 |
60% |
4 gray(80%) |
150 |
40% |
5 gray(80%) |
200 |
20% |
Layers |
Color Range |
Opacity |
1black (100%) |
50 |
70% |
2 black (100%) |
100 |
50% |
3 black (100%) |
150 |
30% |
Встаем на слой выше, выставляем в меню слоев Opacity 40.
Встаем на слой выше, выставляем в меню слоев Opacity 60.
Встаем на слой выше, выставляем в меню слоев Opacity 30.
Встаем на слой выше, выставляем в меню слоев Opacity 50.
В меню слоев нажимаем на треугольную стрелку наверху справа и выбираем Flatten Image, сохраняем полученное изображение в формате tifF в папку с названием файла.
Второй цвет готов (рис. 7).
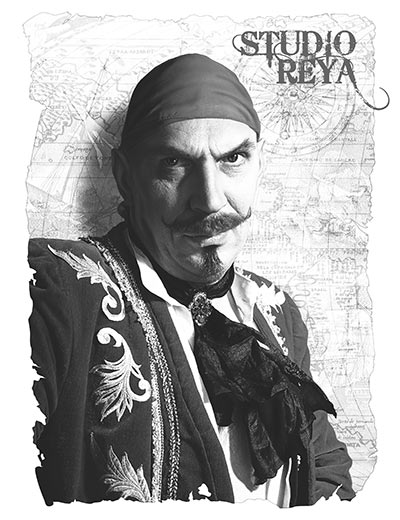
Рис. 7
Берем исходник, делаем дубликат и называем k (контур).
Берем из палитры 100% black, заходим в меню в Select, затем Color Range, выставляем в шкале 50, нажимаем Oк, нажимаем Сtrl+j. Получаем два слоя.
Встаем на нижний слой, заходим в меню Select, затем Color Range, выставляем в шкале 100, нажимаем Oк, нажимаем Сtrl+j.
Встаем на нижний слой, заходим в меню Select, затем Color Range, выставляем в шкале 150, нажимаем Oк, нажимаем Сtrl+j.
Встаем на нижний слой, берем из палитры 100% white, нажимаем Alt+Delete.
Встаем на слой выше, выставляем в меню слоев Opacity 30.
Встаем на слой выше, выставляем в меню слоев Opacity 50.
Встаем на слой выше, выстав ляем в меню слоев Opacity 70 (табл. 5).
Таблица 5
Печать по черному фону |
Пантон |
Печать по белому фону |
tg = |
cool gray 10c |
= ttg |
g = |
cool gray 6c |
= tg |
3 black (100%) |
150 |
30% |
В меню слоев нажимаем на треугольную стрелку наверху справа и выбираем Flatten Image, сохраняем полученное изображение в формате tifF в папку с названием файла.
Третий цвет готов (рис. 8).

Рис. 8
Тестовый файл
Берем файл tg, делаем его дубликат, называем Test. Заходим в Channels, Сtrl+клик левой клавишей мыши на название канала, Сtrl+Shift+i (инвертировать выделение), Сtrl+j.
Встаем на нижний слой, берем из палитры 100% white, нажимаем Alt+Delete.
Встаем на слой выше, в меню слоев нажимаем Lock (сохранение прозрачности) — внешне значок похож
на шахматную доску, берем из палитры 40% black, нажимаем Alt+Delete.
Берем файл ttg, заходим в Channels, Сtrl+клик левой клавишей мыши на название канала, Сtrl+Shift+i, Сtrl+j, удерживая нажатой копку Shift, с помощью инструмента Move захватываем изображение и перебрасываем его в окно тестового файла.
При этом AutoSelect должен быть выключен.
В меню слоев нажимаем Lock (сохранение прозрачности), берем из палитры 80% black, нажимаем Alt+Delete.
Берем файл k, нажимаем Сtrl+a (выделить все), Сtrl+c (копировать).
Открываем тестовый файл, Сtrl+v (вставить), вместо опции Normal в меню слоев выставляем опцию Multiply.
Тестовый файл сохраняем в формате psd в папку с названием файла, остальные файлы закрываем без сохранения изменений. Тестовый файл получается немного контрастнее исходного файла.
При печати по белому цвету серые оттенки смотрятся темнее, чем в банке, поэтому для получения на экране монитора изображения, максимально приближенного к полученному при печати образцу, можно делать дубликаты всех слоев на тесте и выставлять на них (дубликатах) Opacity приблизительно 2030%.
При печати до 10 изделий идет насыщение сетки краской. После 10 изделий начинается стабильная печать без изменения цветовой гаммы, поэтому именно 10е изделие идет на утверждение к заказчику, как серийный образец.
Для того чтобы увидеть тиражный оттиск, нужно сделать дубликаты всех слоев, которые есть на тесте, и выставить на дубликатах Opacity 20%.
Финальная просадка делается для всех красок (кроме водных и вытравных), во всех случаях цветоделения для всех цветов, которые отправятся на фотовывод!
Если качество тестового файла полностью устраивает, нужно закрыть все файлы с названием цвета без сохранения изменений, затем открыть заново.
Сделаем копию слоя для каждого из них (tg, g, ttg, w, k). Встаем на bg в каждом из этих файлов, берем из палитры белый цвет, Alt+Delete.
Встаем на верхний слой, выставляем Opacity 90 (тем самым компенсируем 20% насыщения цвета при печати), далее Flatten Image, сохраняем, ставим кресты, отправляем на фотовывод.
Соответствие цветовых обозначений на пленках пантонам показано в табл. 6.