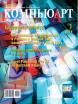
Создаем мозаику из фотографии в CorelDRAW
В этой статье мы расскажем, как средствами графического редактора CorelDRAW X6 превратить фотографию (да и любой растровый файл) в мозаичное изображение с возможностью перемещения и трансформации отдельных элементов.

Создание базовых элементов мозаики
Первый этап — создание каркаса базовых элементов мозаики. Для простоты мы будем использовать схему с двумя типами элементов. Один из них имеет выступы на коротких сторонах и выемки на коротких. Второй, наоборот, — выемки на длинных сторонах и выступы на коротких.
Основой обоих элементов служит прямоугольник. Из набора инструментов в левой части окна выберите инструмент Прямоугольник (его можно активировать нажатием клавиши F6) и с его помощью создайте прямоугольник. Задайте этому объекту точные размеры 40x30 мм, введя числовые значения в соответствующие поля на панели свойств, которые на рис. 1 обведены красным. Выберите для созданного прямоугольника тонкий абрис черного цвета и режим Без заливки.
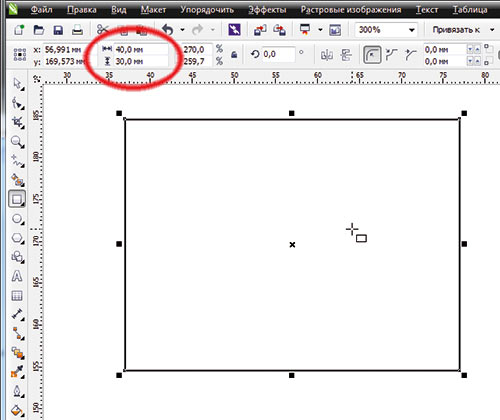
Рис. 1. Создание прямоугольника заданного размера
Теперь необходимо снабдить фрагменты мозаики фигурными выступами. Мы создадим заготовку для выступов путем комбинирования четырех графических примитивов — эллипса, прямоугольника и пары окружностей.
При помощи инструмента Эллипс (F7) нарисуйте эллипс и поверните его на небольшой угол по часовой стрелке. Выберите инструмент Прямоугольник и создайте прямоугольник. Расположите эти фигуры так, как показано на рис. 2.
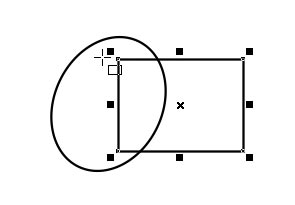
Рис. 2. Создание эллипса и прямоугольника
Дальнейшие действия удобнее будет осуществлять в каркасном режиме отображения. Для этого выберите в меню Вид -> Каркас.
Воспользовавшись инструментом Эллипс, создайте две окружности. (Чтобы получить правильную окружность, удерживайте нажатой клавишу Ctrl в процессе рисования фигуры.) Расположите окружности таким образом, чтобы их контуры проходили через точки пересечения эллипса и прямоугольника. Воспользовавшись вертикальной направляющей, подкорректируйте положение окружностей таким образом, чтобы точки их пересечения с прямоугольником, расположенные справа, были выровнены по вертикали (рис. 3).

Рис. 3. Расположение исходных объектов для создания заготовки фигурного выступа
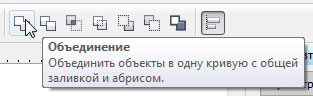
Рис. 4. Пиктограмма функции объединения выделенных объектов
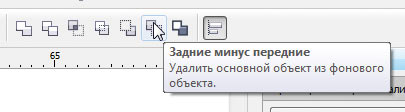
Рис. 5. Пиктограмма функции Задние минус передние
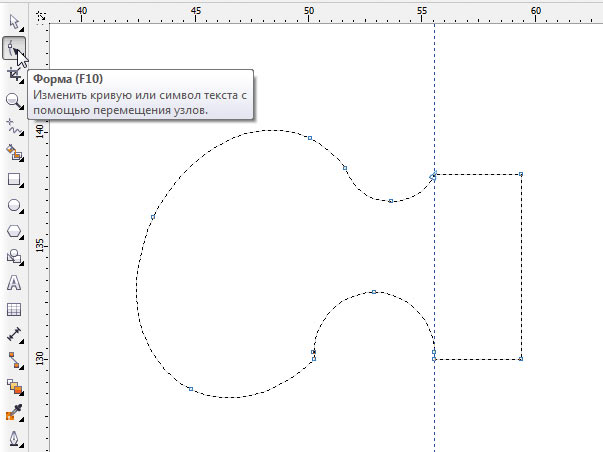
Рис. 6. Выбор инструмента Форма
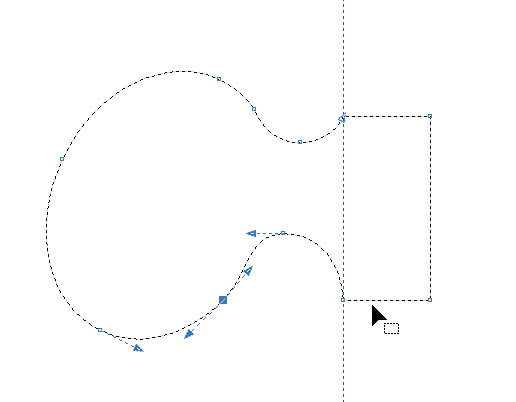
Рис. 7. Коррекция формы контура объекта при помощи инструмента Форма
Инструментом выбора выделите эллипс и прямоугольник и объедините их в одну фигуру, нажав на пиктограмму Объединение на панели свойств (рис. 4). Затем выделите получившуюся фигуру и обе окружности и нажмите на пиктограмму Задние минус передние на панели свойств (рис. 5). В результате получится один объект. Чтобы скорректировать его форму, выберите инструмент Форма (F10) — при этом контур фигуры будет отображен пунктирной линией с обозначенными на ней узловыми точками (рис. 6). Сделайте контур фигурного выступа плавным, убрав ступеньки и углы путем изменения положения узловых точек и касательных (рис. 7). Выполнив эти действия, переключитесь обратно на инструмент выбора — вспомогательный объект для создания выступов готов (рис. 8).
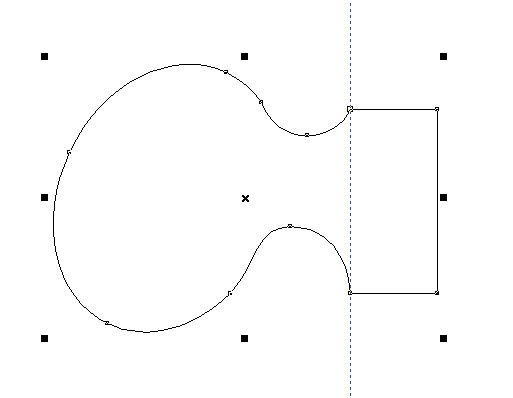
Рис. 8. Готовый объект для создания выступов
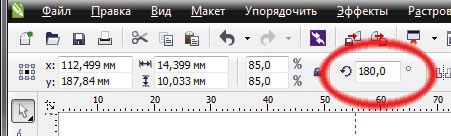
Рис. 9. Для поворота объекта на заданный угол введите нужное значение в поле, обведенное красным, и нажмите клавишу Enter
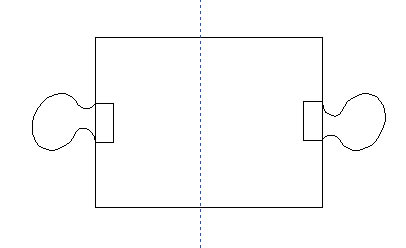
Рис. 10. Расположение исходных объектов для создания заготовки элемента будущей мозаики
Выделите этот объект и создайте его копию, нажав CtrlD. Поверните копию на 180°, введя соответствующее значение в поле угла поворота на панели свойств (рис. 9) и нажав клавишу Enter. Расположите заготовки выступов и ранее созданный прямоугольник размером 40x30 мм так, как показано на рис. 10. Обратите внимание на то, чтобы узловые точки заготовок выступов в местах их пересечения с прямоугольником были точно совмещены с контуром последнего — это позволит избежать лишних манипуляций в дальнейшем. Выделите все объекты этой группы и выровняйте их по горизонтальной оси, выбрав в меню Упорядочить -> Выровнять и распределить -> Выровнять центры по горизонтали (это действие можно быстро выполнить нажатием на клавишу с латинской буквой Е).
Воспользовавшись инструментом выбора, выделите одну из заготовок выступов и создайте ее копию, нажав CtrlD (она нам понадобится для работы со вторым элементом мозаики). Переместите сделанную копию на некоторое расстояние от выстроенной группы (рис. 11).
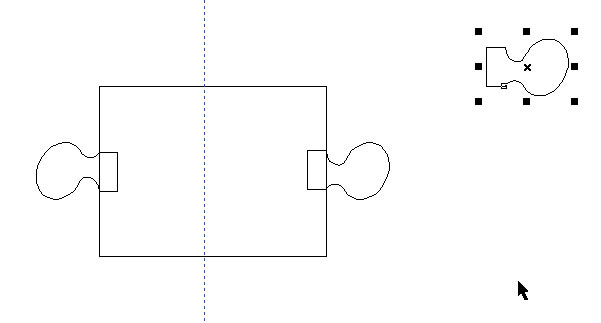
Рис. 11. Создание копии вспомогательного объекта для выступа
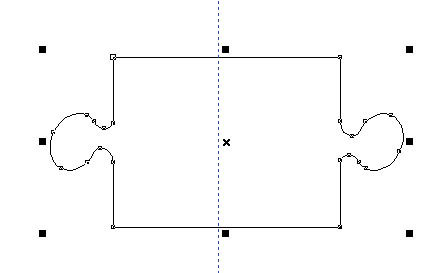
Рис. 12. Основа для одного из элементов мозаики
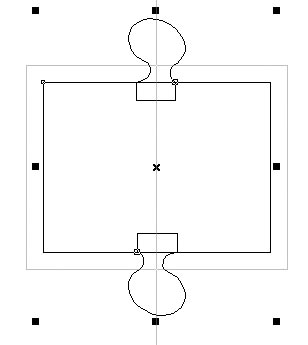
Рис. 13. Расположение исходных объектов для создания второго элемента мозаики
При помощи инструмента выбора выделите группу из прямоугольника и двух заготовок и объедините их в одну фигуру, нажав на пиктограмму Объединение на панели свойств (рис. 12). Таким образом вы получили основу для одного из элементов мозаики.
Теперь приступим к работе над вторым элементом мозаики, у которого выступы располагаются на длинных сторонах. Выделите ранее сделанную копию заготовки выступа и поверните ее на 90°, введя соответствующее значение в поле угла поворота на панели свойств. Создайте копию этого объекта (CtrlD) и поверните его, введя значение 90° или 270°. Выберите инструмент Прямоугольник и создайте прямоугольник размером 40x30 мм. При помощи инструмента выбора расположите прямоугольник и две заготовки выступов так, как показано на рис. 13. Выделите эти объекты и выровняйте их положение по вертикальной оси, выбрав в меню Упорядочить -> Выровнять и распределить -> Выровнять центры по вертикали либо нажав клавишу с латинской буквой С. Объедините объекты в одну фигуру, нажав на пиктограмму Объединение на панели свойств. Теперь у нас есть основа для второго элемента (рис. 14).
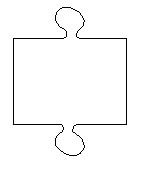
Рис. 14. Основа для второго элемента мозаики
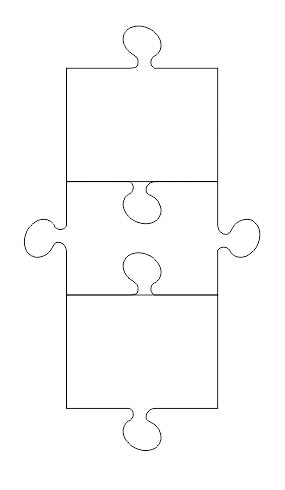
Рис. 15. Расположение объектов для создания выемок
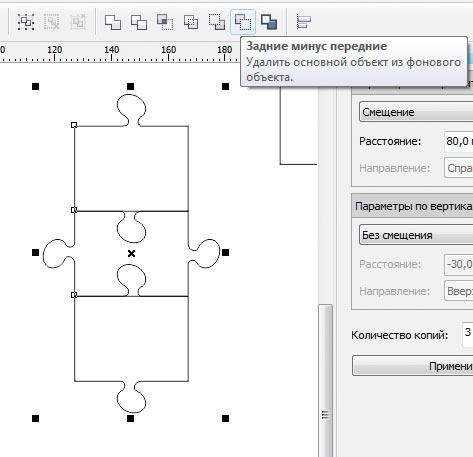
Рис. 16. Трансформация объектов при помощи функции Задние минус передние
Чтобы получить из пары созданных объектов полностью готовые к использованию элементы мозаики, осталось сделать в них выемки, в которые будут заходить выступы смежных фрагментов. При помощи инструмента выбора выделите обе заготовки и сделайте две копии этих объектов. Затем выберите одну заготовку с выступами по коротким сторонам и две — с выступами на длинных и расположите их так, как показано на рис. 15. Выделите объект, находящийся посередине, и переместите его на задний план, выбрав в меню Упорядочить -> Порядок -> На задний план слоя либо нажав сочетание клавиш ShiftPgDn. Затем выделите все три объекта и нажмите пиктограмму Задние минус передние на панели свойств (рис. 16). Выберите инструмент Форма и выровняйте контур полученного объекта, удалив лишние узловые точки (рис. 17). Первый элемент мозаики готов (рис. 18).
Действуя аналогичным образом, изготовим второй элемент (разумеется, располагать заготовки в этом случае необходимо по горизонтали). Теперь у нас есть два готовых фрагмента мозаики, которые идеально стыкуются, в чем вы можете убедиться самостоятельно (рис. 19).
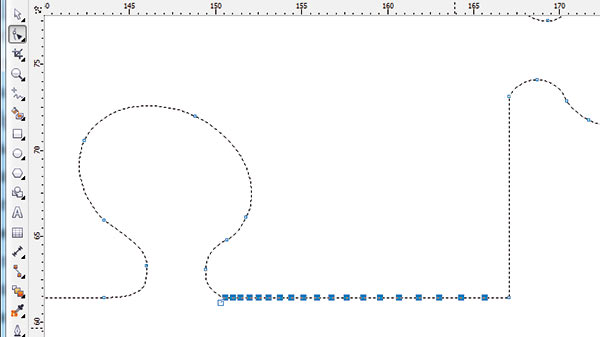
Рис. 17. Удаление лишних узловых точек из контура полученного объекта
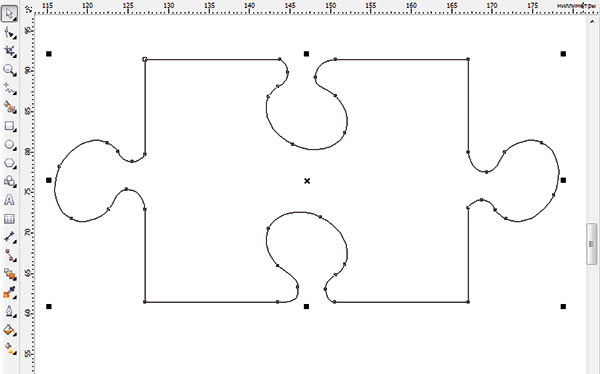
Рис. 18. Один из элементов мозаики готов
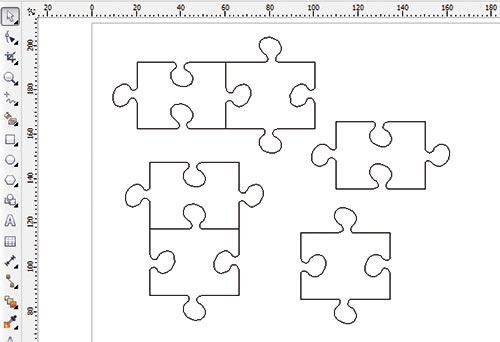
Рис. 19. Оба базовых элемента мозаики готовы и стыкуются между собой
Создание мозаичной сетки
Следующий этап — создание сетки будущей мозаики из готовых элементов. Для этого целесообразно воспользоваться палитрой Шаг и повтор, которую можно вызвать через меню (Правка -> Шаг и повтор) или нажатием клавиш CtrlShiftD. Она отображается в окне настройки, которое расположено справа (рис. 20).
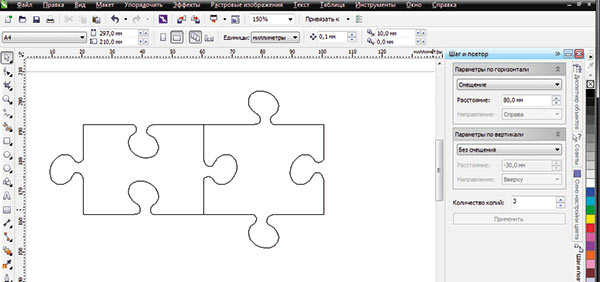
Рис. 20. Для создания сетки из готовых элементов воспользуйтесь палитрой Шаг и повтор (справа)

Рис. 21. Расположение пары состыкованных элементов мозаики
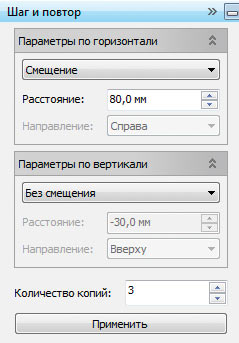
Рис. 22. Параметры копирования для создания ряда элементов мозаики
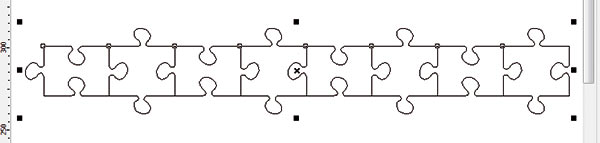
Рис. 23. Один ряд мозаичной сетки готов
Наша мозаика будет состоять из 64 элементов, расположенных в восемь рядов по восемь фрагментов в каждом. Разумеется, количество элементов можно варьировать в соответствии со своим творческим замыслом и пропорциями используемого изображения.
Сначала выстроим один ряд будущей мозаики. При помощи инструмента выбора расположите пару готовых элементов, как показано на рис. 21, и выделите их. В палитре Шаг и повтор в ниспадающем списке раздела «Параметры по горизонтали» выберите режим «Смещение», а в поле «Расстояние» введите значение 80 мм (суммарная ширина двух прямоугольников, на основе которых мы создавали элементы мозаики). В разделе «Параметры по вертикали» выберите режим «Без смещения». В поле «Количество копий» введите значение «3» (рис. 22). После нажатия кнопки Применить у вас получится один ряд состыкованных элементов мозаики (рис. 23).
Чтобы элементы были правильно состыкованы не только по горизонтали, но и по вертикали, следующий ряд надо скопировать со смещением сразу по двум осям. Значение сдвига по вертикали равно высоте прямоугольника, на основе которых созданы элементы мозаики, сдвига по горизонтали — его ширине (в нашем случае — 30 и 40 мм соответственно). Задайте эти значения в палитре Шаг и повтор и введите «1» в поле «Количество копий» (рис. 24). Нажав на кнопку Применить, вы получите уже два ряда элементов — правда, расположенные со смещением (рис. 25). Воспользовавшись инструментом выбора, выделите крайний правый элемент в нижнем ряду и переместите его влево на 320 мм (рис. 26).
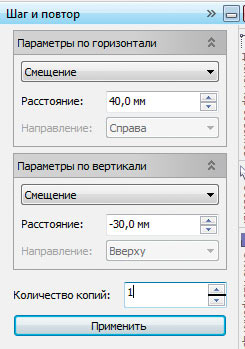
Рис. 24. Параметры для копирования для создания второго ряда
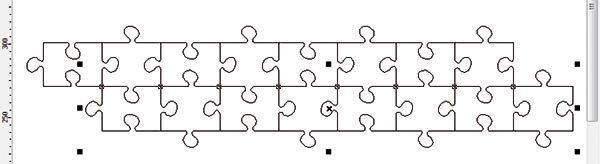
Рис. 25. Готов второй ряд сетки
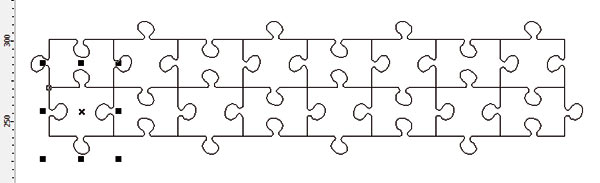
Рис. 26. Перемещение крайнего элемента второго ряда
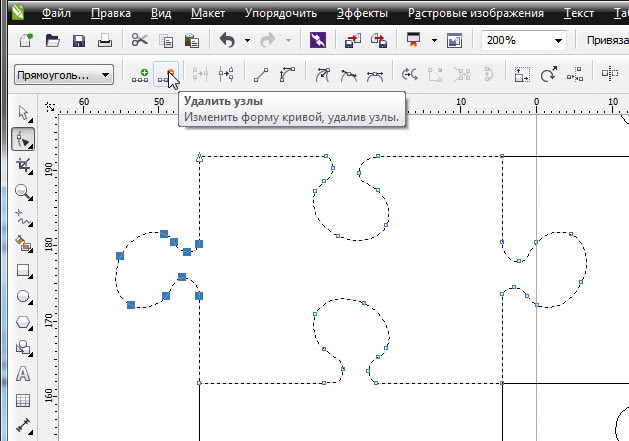
Рис. 27. Удаление выступа на крайнем элементе при помощи инструмента Форма
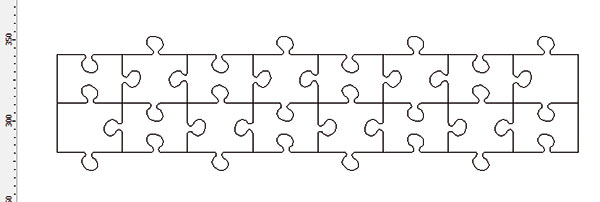
Рис. 28. Два ряда элементов мозаики полностью готовы
Теперь необходимо поработать над формой крайних элементов: их внешние стороны не должны иметь выступов или выемок. При помощи инструмента выбора выделите один из крайних элементов. Выбрав инструмент Форма, выделите и удалите узловые точки расположенного с внешней стороны выступа, как показано на рис. 27. Аналогичным образом выровняйте края трех других элементов, расположенных по краям. У нас есть уже два ряда будущей мозаики с ровными краями слева и справа (рис. 28). Теперь увеличим количество рядов до необходимого (то есть до восьми). Для этого выделите все объекты и, воспользовавшись палитрой Шаг и повтор, создайте три копии со смещением –60 мм по вертикали.
Итак, у нас есть все 64 элемента, однако некоторые из них нуждаются в доработке (рис. 29). Ведь элементы верхнего ряда должны иметь ровный край сверху, а нижнего — снизу.
Начнем с верхнего ряда. Выделите элемент, расположенный слева, и при помощи инструмента Форма выровняйте его верхний край, удалив лишние узловые точки (рис. 30). Выполните аналогичную операцию для всех остальных элементов этого ряда.
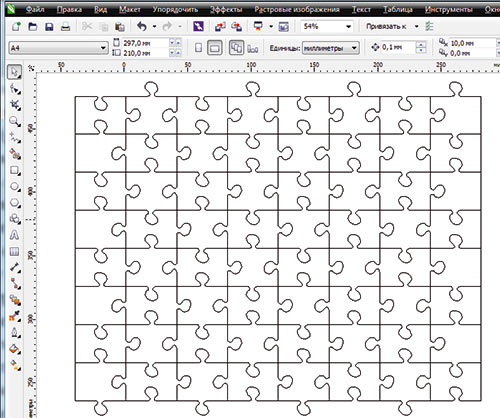
Рис. 29. Путем копирования созданы все 64 элемента мозаичной сетки

Рис. 30. Выравнивание верхнего края элемента
Таким же способом выровняйте нижний край элементов нижнего ряда. Итак, все элементы будущей мозаики готовы (рис. 31), и можно переходить к следующему этапу. Чтобы увидеть в окне рисования всю созданную ранее сетку целиком, щелкните два раза по кнопке выбора инструмента Масштаб.
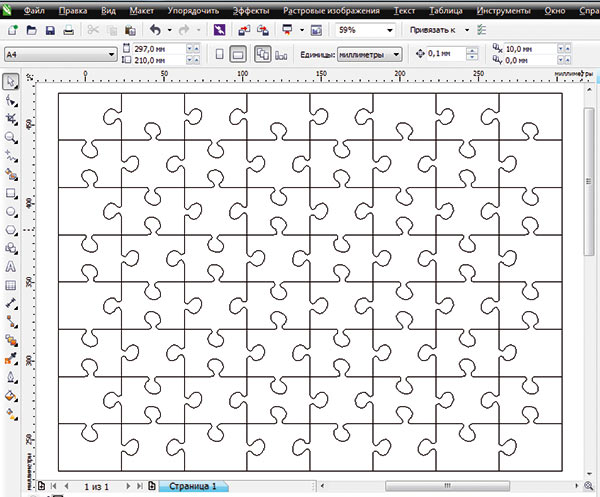
Рис. 31. Сетка для создания мозаики готова
Режем изображение на части
Теперь поместим в нашу мозаику изображение из растрового файла.
Для начала вернитесь в обычный режим отображения, выбрав в меню Вид -> Обычный.
Теперь сгруппируйте все элементы мозаики. Для этого при помощи инструмента выбора выделите все объекты выберите в меню пункт Упорядочить -> Сгруппировать. Эти же операции можно выполнить гораздо быстрее, воспользовавшись сочетаниями клавиш CtrlA (выделить всё) и CtrlG (сгруппировать).
Затем импортируйте фотографию с нужным изображением, выбрав в меню Файл -> Импорт… либо нажав сочетание клавиш CtrlI. На экране появится диалоговое окно для выбора файла (рис. 32). Найдя файл с нужным изображением, выделите его при помощи мыши и нажмите кнопку Импорт в нижнем правом углу окна. Щелчком мыши вставьте изображение в документ (рис. 33).
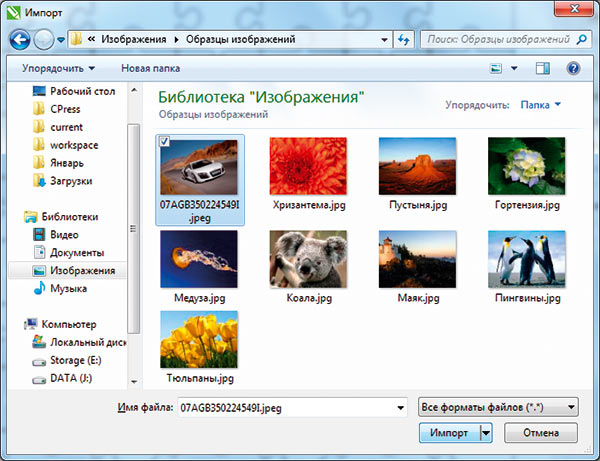
Рис. 32. Диалоговое окно импорта файла
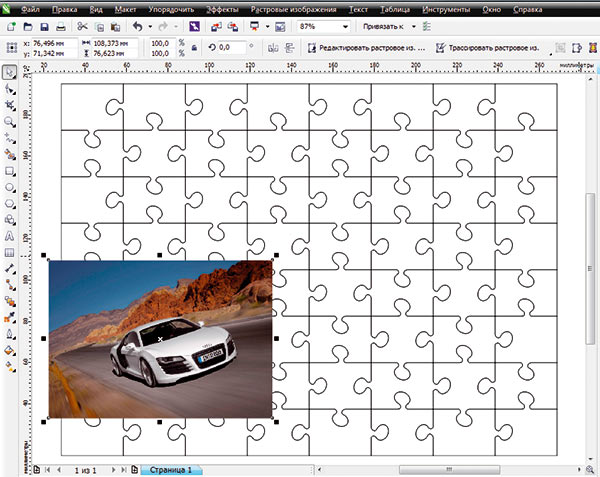
Рис. 33. Нужная фотография вставлена в документ
Следующий шаг — размещение импортированного растрового изображения в мозаике. Для этого воспользуйтесь функцией PowerClip, выбрав в меню пункт Эффекты -> PowerClip -> Поместить во фрейм… После этого вместо курсора на экране появится широкая черная стрелка для выбора объекта, который будет контейнером (фреймом) изображения. Щелкнув этой стрелкой по любому элементу мозаики, поместите в нее фотографию (рис. 34).
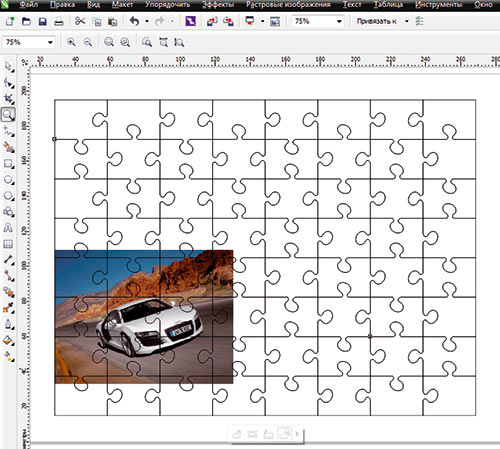
Рис. 34. Импортированное изображение вставлено в объект-контейнер
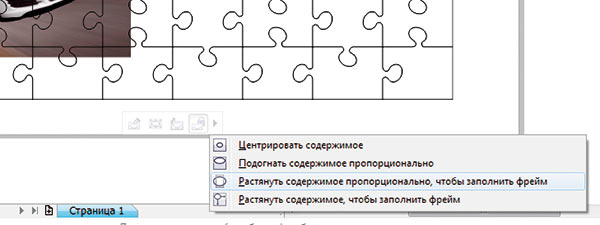
Рис. 35. Функция Растянуть содержимое пропорционально, чтобы заполнить фрейм позволяет масштабировать фотографию до размеров объект-контейнера
Поскольку фотография и сетка имеют разные размеры, необходимо совместить их. Для этого воспользуйтесь дополнительными функциями, доступными во всплывающей панели, которая появилась под объектомконтейнером. Нажмите на расположенную справа стрелку и выберите пункт Растянуть содержимое пропорционально, чтобы заполнить фрейм (рис. 35). Учтите, что в том случае, если соотношения сторон сетки мозаики и импортированной фотографии различаются, часть изображения будет обрезана.
Разгруппируйте объект, выбрав в меню Упорядочить -> Отменить группировку или нажав клавиши CtrlU. Теперь каждый из элементов сетки с заключенным в него фрагментом исходной фотографии можно выделять инструментом выбора, перемещать и трансформировать независимо от остальных (рис. 36).
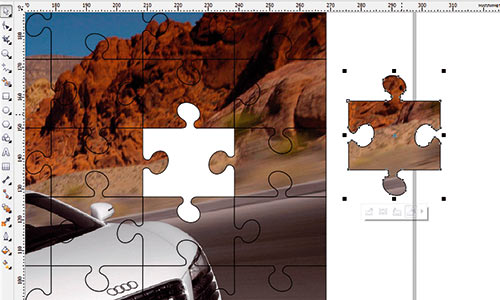
Рис. 36. Любой из элементов созданной мозаики с заключенным в него фрагментом исходной фотографии можно перемещать и трансформировать независимо от остальных
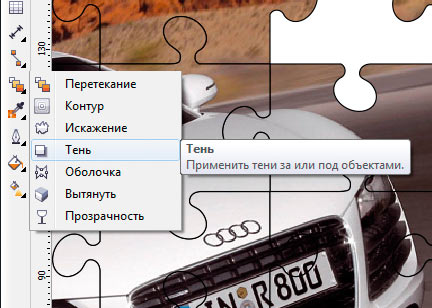
Рис. 37. Выбор инструмента Тень
Последние штрихи
Чтобы усилить эффект, можно создать тень, отбрасываемую «выпавшим» из мозаики фрагментом. Для этого выберите инструмент Тень (рис. 37) и настройте параметры тени. Перемещая при помощи мыши маркер в виде черного квадрата, можно менять угол падения света и расстояние между объектом и отбрасываемой им тенью. Ползунок, перемещающийся по пунктирной линии между черным и белым маркерами, позволяет варьировать плотность тени (рис. 38).
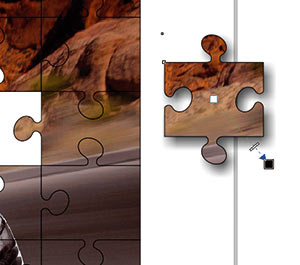
Рис. 38. Настройка параметров тени, отбрасываемой выделенным объектом
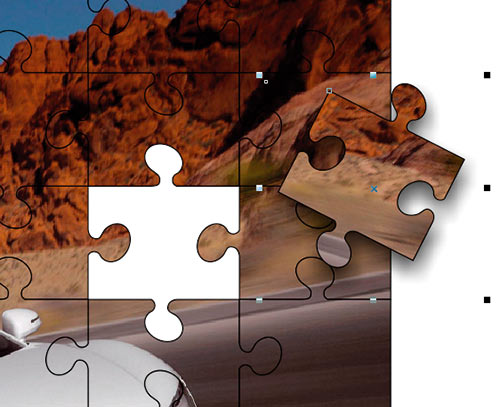
Рис. 39. «Выпавший» элемент мозаики
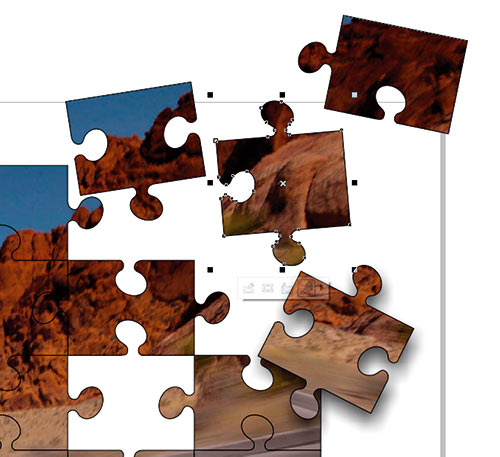
Рис. 40. Выделение объекта для копирования эффекта «Тень»
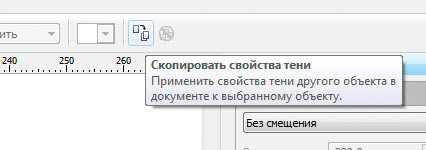
Рис. 41. Пиктограмма Скопировать свойства тени на панели свойств
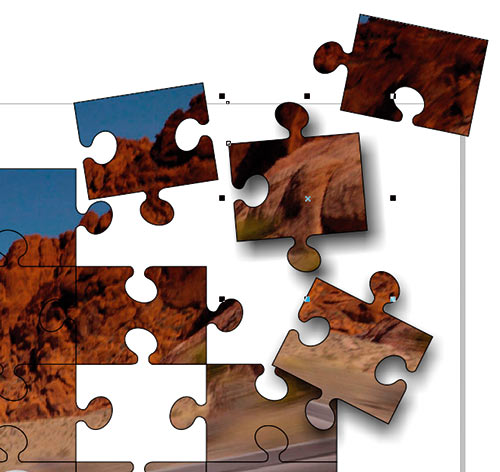
Рис. 42. Эффект «Тень» скопирован
Теперь повернем «выпавший» фрагмент мозаики и разместим его таким образом, чтобы он располагался над другими. Если выбранный объект отображается под другим элементом мозаики, необходимо поднять его вверх, выбрав в меню Упорядочить -> Порядок -> На передний план слоя либо нажав сочетание клавиш ShiftPgUp (рис. 39).
Аналогичным образом можно перемещать и вращать отдельные фрагменты мозаики, создавая «художественный беспорядок» в соответствии со своим замыслом.
Сделать тени под всеми «выпавшими» элементами мозаики одинаковыми позволит функция копирования эффекта. Для этого при помощи инструмента выбора выделите объект, которому необходимо добавить тень (рис. 40). Затем выберите инструмент Тень и нажмите пиктограмму Скопировать свойства тени на панели свойств (рис. 41). После этого курсор превратится в широкую черную стрелку. Наведите ее на тень другого объекта, которую вы ходите скопировать, и щелкните левой кнопкой мыши. Эффект тени с аналогичными настройками будет применен к выделенному объекту (рис. 42).
Конечный результат представлен на рис. 43.
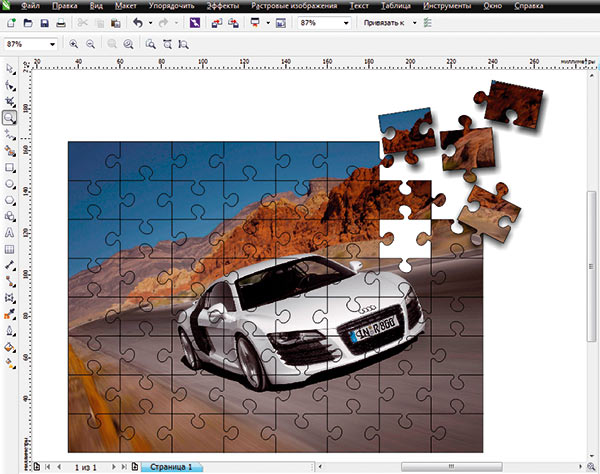
Рис. 43. «Осыпавшаяся» мозаика готова
Заключение
Итак, мы рассмотрели один из способов создания «мозаики» из растрового изображения средствами графического редактора CorelDRAW X6. Выполнение этого задания позволит освоить и закрепить на практике навыки использования ряда полезных функций, таких как создание объектов сложной формы путем комбинирования нескольких графических примитивов, создание копий объектов с заданным смещением, имитация тени, а также размещение растровых изображений в векторных объектахконтейнерах.