
«Часовая мастерская» CorelDRAW
Изображение циферблата часов в тех или иных видах довольно часто используется в рекламных и оформительских работах. В этой статье описывается процесс создания изображения часов в графическом редакторе CorelDRAW X6. Особое внимание уделено использованию инструментов и приемов, позволяющих повысить продуктивность работы.
Технические приемы
Для начала рассмотрим технические приемы, которые пригодятся в процессе создания данного изображения. Поскольку этот раздел адресован главным образом новичкам, то читатели, которые считают себя достаточно опытными пользователями CorelDRAW, могут сразу перейти к следующему.
При создании рисунков, содержащих большое количество одинаковых или однотипных элементов, удобно использовать такие возможности графического редактора CorelDRAW, как масштабирование, перемещение и вращение объектов путем ввода числовых значений в соответствующие поля на панели свойств (рис. 1). Например, если создать прямоугольник при помощи одноименного инструмента, то затем его размеры можно изменить, введя точные числовые значения в поля высоты и ширины объекта (скажем, 40×50 мм) — как показано на рис. 2.
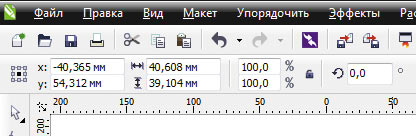
Рис. 1. На панели свойств имеются поля для изменения значений текущих координат, размеров и угла поворота выделенного объекта путем ввода и модификации числовых значений
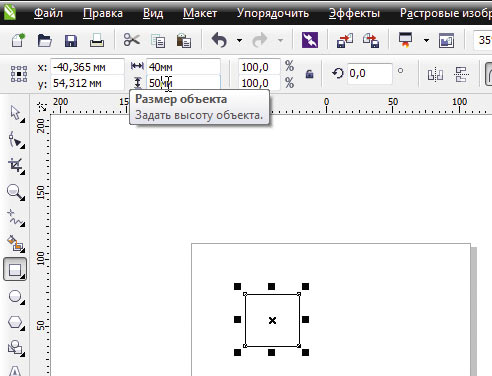
Рис. 2. Изменение размеров прямоугольника путем ввода числовых значений ширины и высоты на панели свойств
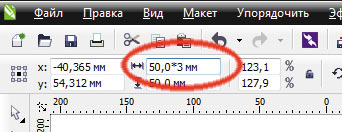
Рис. 3. Утроение ширины выбранного объекта при помощи выполнения арифметического действия в окне значения соответствующего параметра на панели свойств
Помимо непосредственного ввода значений предусмотрена возможность модификации их текущей величины путем выполнения арифметических действий. Например, чтобы увеличить ширину ранее созданного прямоугольника на 10 мм, поставьте курсор в поле значения ширины после числа «40,0», введите на клавиатуре «+10» и нажмите клавишу Enter. Для уменьшения его ширины на аналогичное значение введите «–10». Также можно использовать операции умножения и деления. Например, для увеличения ширины в три раза введите символы «*3» после текущего значения (рис. 3), а чтобы уменьшить ее вдвое — «/2».
Аналогичным образом можно менять не только размеры объекта, но и его положение на странице. Так же как и при масштабировании, есть возможность либо вводить абсолютные значения координат, либо (при необходимости переместить объект на заданное расстояние) модифицировать их, выполняя арифметические действия в соответствующих полях. Например, чтобы сдвинуть выделенный объект на 20 мм вправо, поставьте курсор в поле координаты по оси х после текущего значения, введите на клавиатуре «+20» (рис. 4) и нажмите клавишу Enter.
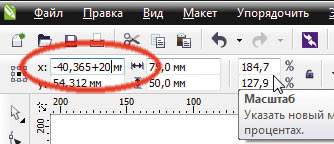
Рис. 4. Перемещение выделенного объекта на 20 мм вправо
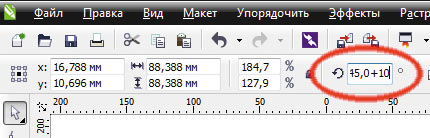
Рис. 5. Выполнение поворота выделенного объекта на 10° против часовой стрелки
Точно так же можно повернуть выделенный объект на нужный угол, вводя значение или выполняя арифметические действия в соответствующем поле (рис. 5). Следует учитывать, что поворот объекта выполняется относительно оси вращения, положение которой можно менять. Для этого дважды нажмите на объект инструментом выбора. На текущее положение оси вращения указывает маркер в виде окружности с точкой посередине. Перемещая его при помощи мыши, вы можете менять положение оси вращения для выделенного объекта (рис. 6).
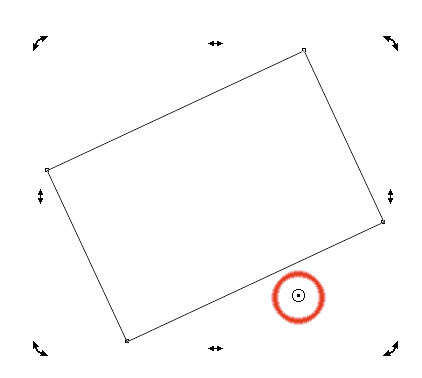
Рис. 6. Положение оси вращения выделенного объекта можно изменять, передвигая при помощи мыши маркер в виде окружности с точкой посередине (обведен красным)
Важно учитывать, что масштабирование и перемещение объекта выполняется относительно текущего положения так называемой начальной точки. Его можно изменить, выбрав на соответствующей пиктограмме (рис. 7) один из девяти вариантов. Например, если установить начальную точку в левом верхнем углу, то при увеличении выделенного объекта его границы будут расширены вправо и вниз.
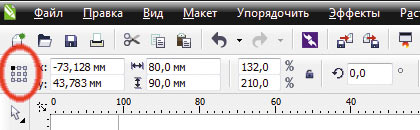
Рис. 7. Пиктограмма выбора положения начальной точки (обведена красным) находится слева на панели свойств
Циферблат
Итак, приступим к работе над циферблатом. При помощи инструмента «Эллипс» (он включается нажатием клавиши F7) создайте окружность. Выберите для нее тонкий абрис черного цвета и режим «без заливки». В полях высоты и ширины объекта на панели свойств задайте размеры 200×200 мм (рис. 8). Поместите полученную окружность в центр страницы, выбрав в меню Упорядочить -> Выровнять и распределить -> Центрировать на странице (это действие можно быстро выполнить нажатием на клавишу с латинской буквой P).
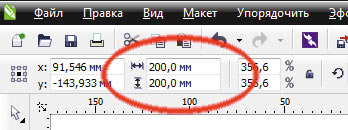
Рис. 8. Ввод числовых значений размеров окружности
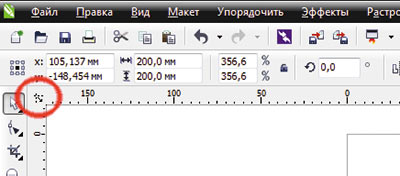
Рис. 9. Пиктограмма начала координат (обведена красным)
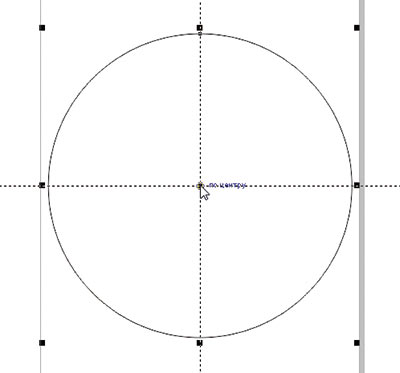
Рис. 10. Установка отметки начала координат по центру страницы
Для удобства выполнения дальнейших действий имеет смысл переместить начало координат в центр окружности. Для этого установите курсор на пиктограмму начала координат (рис. 9), нажмите левую кнопку мыши и, не отпуская ее, перетащите к центру окружности. После того как на экране появится надпись «по центру» (рис. 10), отпустите кнопку. На панели свойств установите начальную точку в центре объекта (рис. 11). Если все действия были выполнены правильно, то в полях обеих координат будут отображены числа «0,0». Заблокируйте окружность, выбрав в меню Упорядочить -> Блокировать объект.
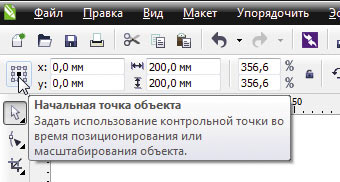
Рис. 11. Центр окружности находится в начале координат
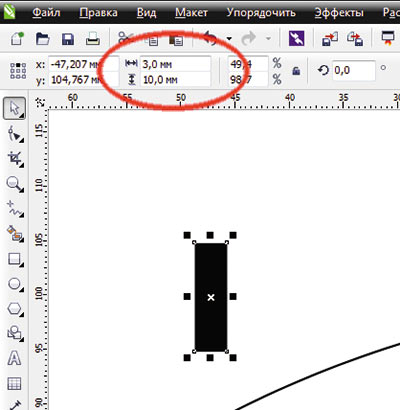
Рис. 12. Создание прямоугольника заданных размеров
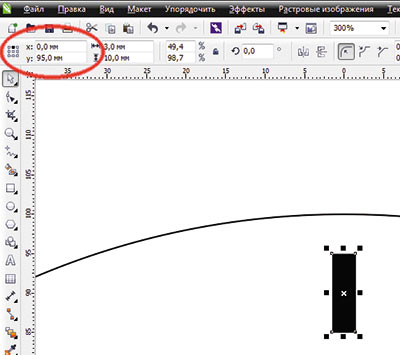
Рис. 13. Перемещение созданной метки в положение «на 12 часов»
Воспользовавшись инструментом «Прямоугольник» (F6), создайте прямоугольник. Залейте его черным цветом и в свойствах абриса выберите режим «без абриса». Задайте на панели свойств размеры прямоугольника: ширина 3 и высота 10 мм (рис. 12). Теперь необходимо переместить этот объект в положение «12 часов». Для этого на панели свойств выберите начальную точку сверху по центру и введите координаты х=0 и y=95 мм в соответствующие поля (рис. 13). Метка, соответствующая положению стрелок «на 12 часов», готова.
Теперь займемся рисками для разметки минут. Создайте копию прямоугольника, нажав CtrlD. Измените размеры полученного объекта, задав ширину 1,5 и высоту 5 мм. Переместите его, выбрав на панели свойств начальную точку сверху по центру и задав координаты х=0 и y=95 мм.
Теперь необходимо переместить ось вращения выделенной метки в центр циферблата. Для этого щелкните по выделенному объекту, чтобы переключиться в режим вращения (при этом маркеры вокруг него примут вид двунаправленных стрелок). При необходимости измените масштаб отображения страницы таким образом, чтобы на экране была видна большая часть окружности. Наведите курсор на центральный маркер, нажмите левую кнопку мыши и, не отпуская ее, перетащите маркер к центру ранее созданной окружности. После того как на экране около маркера появится надпись «по центру», отпустите кнопку (рис. 14). Переместите выделенный объект, введя в поле угла поворота на панели свойств величину 6° (рис. 15).
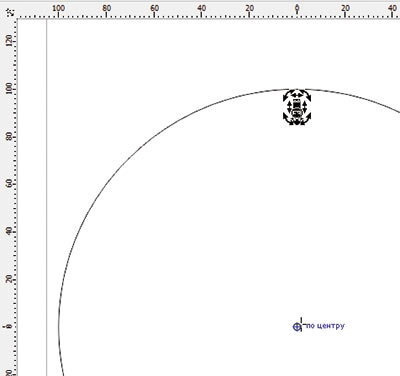
Рис. 14. Перемещение оси вращения метки в центр окружности
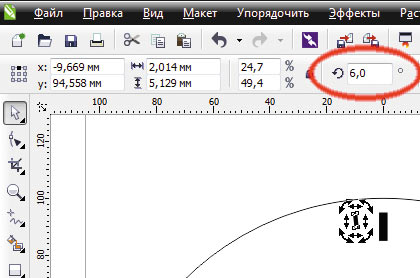
Рис. 15. Выполнение поворота метки на 6° относительно центра окружности
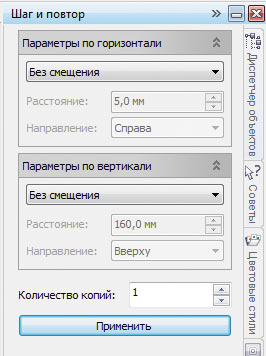
Рис. 16. Настройки палитры «Шаг и повтор» для создания одной копии выделенного объекта без смещения
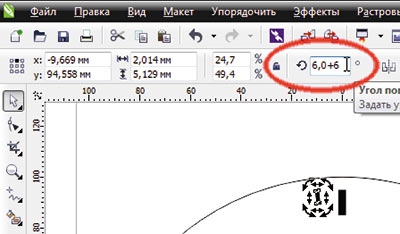
Рис. 17. Выполнение поворота копии метки на 6° относительно ее текущего положения
Теперь необходимо создать копию этой метки, расположенную на том же месте. Для этого воспользуйтесь палитрой «Шаг и повтор», которую можно вызвать через меню (Правка -> Шаг и повтор) или нажатием клавиш CtrlShiftD. Она отображается в окне настройки, которое расположено справа от окна документа. В разделах «Параметры по горизонтали» и «Параметры по вертикали» выберите режим «без смещения», а в поле «Количество копий» введите «1» (рис. 16). Нажмите кнопку «Применить». Переместите созданную копию, введя в поле угла поворота на панели свойств «+6» после текущего значения (рис. 17) и нажав клавишу Enter. Вторая метка готова. Аналогичным способом создайте еще две метки (рис. 18).
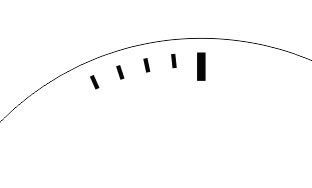
Рис. 18. Готовая группа из пяти меток
Воспользовавшись инструментом выбора, выделите все созданные метки. Создайте копию этой группы, нажав CtrlD, затем поверните ее на 180° и переместите в нижнюю часть циферблата. Для этого на панели свойств выберите начальную точку в нижнем левом углу и введите координаты х=–1,5 и y=–95 мм в соответствующие поля на панели свойств (рис. 19).
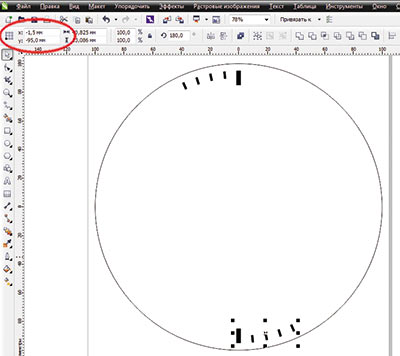
Рис. 19. Перемещение перевернутой копии группы из пяти меток
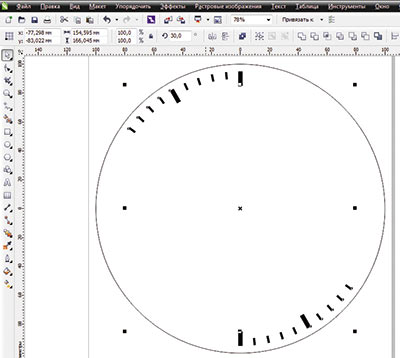
Рис. 20. Поворот копий двух групп меток на 30°
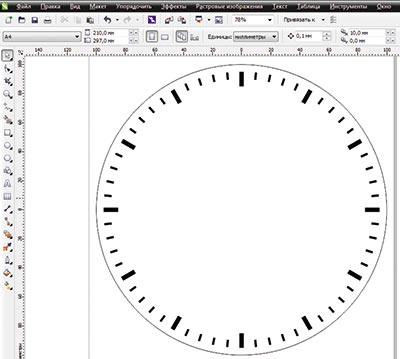
Рис. 21. Разметка циферблата готова
Выделите обе группы меток. Для этого можно воспользоваться меню (Правка -> Выбрать все -> Объекты) или нажать сочетание клавиш CtrlA. При помощи палитры «Шаг и повтор» создайте копию выделенной группы объектов без смещения, как было описано выше. Поверните ее на 30° (рис. 20). Создайте копию выделенных объектов без смещения и поверните ее на 30°. Выделите все объекты, создайте их копию без смещения и поверните ее на 90°. Разметка циферблата готова (рис. 21).
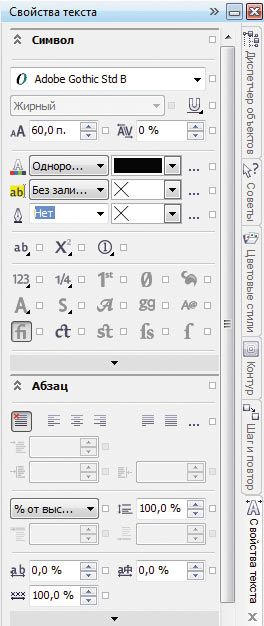
Рис. 22. Палитра «Свойства текста»
Осталось снабдить циферблат числами от 1 до 12, расположенными рядом с соответствующими метками. Выберите инструмент «Текст» (F8). Откройте палитру «Свойства текста», выбрав в меню Текст -> Свойства текста или нажав сочетание клавиш CtrlT. Данная палитра отображается справа в окне настройки. Щелкните по любому участку страницы и введите число «12». В разделе «Символ» палитры «Свойства текста» выберите гарнитуру и кегль шрифта (рис. 22). В приведенном примере использована гарнитура Adobe Gothic Std Bold и кегль в 60 пунктов, но, разумеется, можно выбрать и другие. Исходя из «офисной» стилистики этой работы, предпочтительнее использовать простые рубленые шрифты в полужирном или жирном начертании. Выберите для созданной надписи однородную заливку черного цвета и режим без фона и абриса. В разделе «Абзац» установите режим выравнивания по центру (рис. 23).
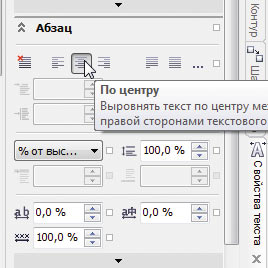
Рис. 23. Выбор выравнивания по центру
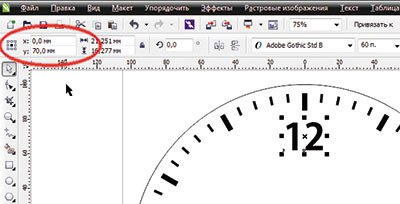
Рис. 24. Размещение надписи «12» у соответствующей отметки на циферблате
Переключитесь на инструмент выбора и переместите созданную надпись, выбрав на панели свойств начальную точку по центру и введя координаты х=0 и y=70 мм в соответствующие поля (рис. 24). Создайте копию надписи, нажав CtrlD. Выберите инструмент «Текст», выделите текст скопированной надписи и замените его на цифру «6». Переключитесь на инструмент выбора и переместите измененную надпись к отметке «6 часов», введя координаты х=0 и y=–70 мм в соответствующие поля на панели свойств (рис. 25).
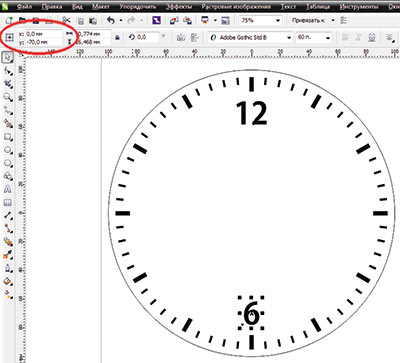
Рис. 25. Размещение надписи «6» у соответствующей отметки на циферблате
Создайте копию надписи, нажав CtrlD. Выберите инструмент «Текст», выделите текст скопированной надписи и замените его на цифру «3». Переключитесь на инструмент выбора и переместите измененную надпись к отметке «3 часа», введя координаты х=70 и y=0 мм в соответствующие поля на панели свойств. Аналогичным образом создайте надпись «9» и переместите ее к отметке «9 часов», введя координаты х=–70 и y=0 мм (рис. 26).
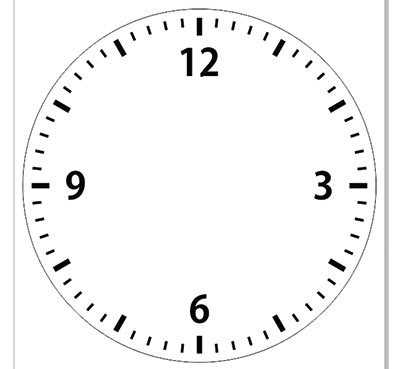
Рис. 26. Четыре надписи расставлены по своим местам
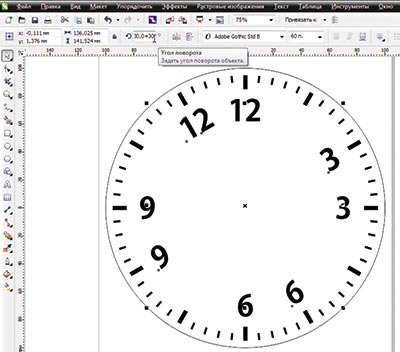
Рис. 27. Поворот копии группы из четырех надписей на 30°
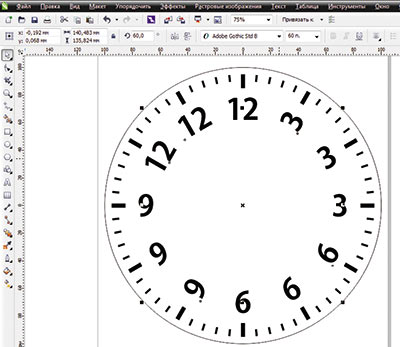
Рис. 28. Все надписи расставлены по своим местам
Теперь расставьте числа у остальных меток. Выделите все имеющиеся надписи, выбрав в меню Правка -> Выбрать все -> Текст. Воспользовавшись палитрой «Шаг и повтор», создайте одну копию выделенной группы без смещения. Поверните ее на 30° (рис. 27). Создайте ее копию без смещения и поверните на 30° (рис. 28). Снимите выделение, щелкнув по пустому месту на странице.
Остается лишь повернуть все надписи так, чтобы они нормально читались. Для этого выделите одну из них, введите значение «0» в поле угла поворота на панели свойств и нажмите клавишу Enter (рис. 29). Повторите эту операцию для остальных семи надписей, расположенных под углом (рис. 30). Выберите инструмент «Текст» и измените числа в надписях таким образом, чтобы они располагались по возрастанию по часовой стрелке (рис. 31). Циферблат готов.
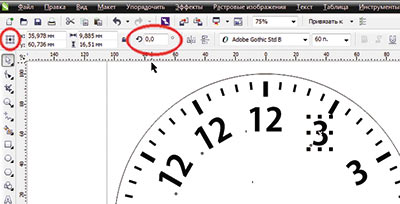
Рис. 29. Поворот надписи в горизонтальное положение
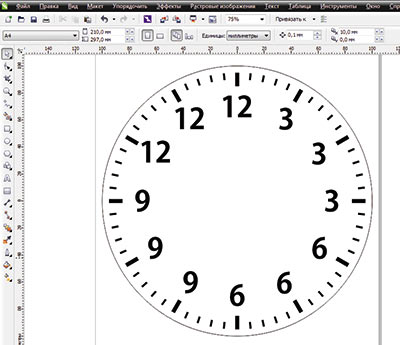
Рис. 30. Все надписи повернуты должным образом
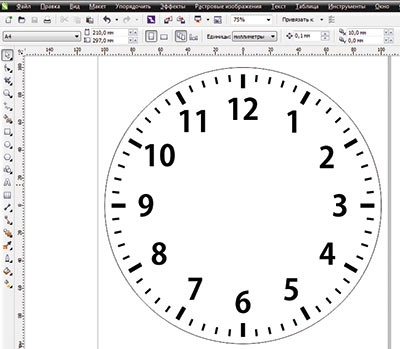
Рис. 31. Циферблат готов
Созданное изображение нетрудно модифицировать, чтобы получить циферблат с белыми цифрами и метками на черном фоне. Для этого выделите все объекты, воспользовавшись меню (Правка -> Выбрать все -> Объекты) или сочетанием клавиш CtrlA. Выберите однородную заливку белого цвета. При помощи инструмента выбора выделите окружность и разблокируйте ее, выбрав в меню Упорядочить -> Разблокировать объект. Выберите однородную заливку черного цвета. Инверсный циферблат готов (рис. 32).
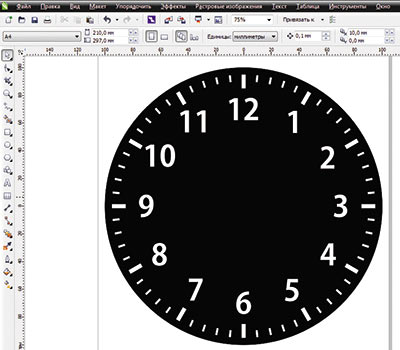
Рис. 32. Инверсный циферблат
Для заливки фоновой окружности инверсного циферблата подойдет не только черный, но и темные оттенки различных цветов, например синего фиолетового или зеленого. Интересный результат можно получить, применив радиальную градиентную заливку. Еще один вариант — использование фотографии (к примеру, панорамы ночного города или звездного неба), помещенной в фоновую окружность при помощи функции PowerClip.
Рамка
Теперь создадим вокруг циферблата декоративную рамку. Работать с этим элементом удобнее в отдельном слое. Включите отображение палитры «Диспетчер объектов», щелкнув по соответствующему ярлычку в окне настройки. Если его там нет, выберите в меню Окно -> Окна настройки -> Диспетчер объектов.
Во избежание путаницы имеет смысл переименовать текущий слой («Слой 1») в «Циферблат» (рис. 33), воспользовавшись соответствующей командой контекстного меню (оно открывается нажатием правой кнопки мыши на названии слоя). Заблокируйте слой «Циферблат», нажав на пиктограмму с изображением карандаша слева от его названия (рис. 34). Создайте новый слой, нажав на пиктограмму в нижней части окна настройки (рис. 35) и назовите его «Рамка».
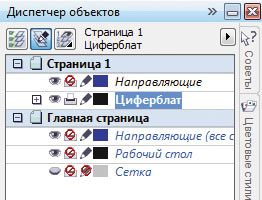
Рис. 33. Переименование слоя в палитре «Диспетчер объектов»
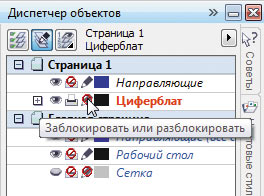
Рис. 34. Блокировка слоя в палитре «Диспетчер объектов»
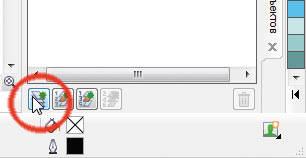
Рис. 35. Кнопка создания нового слоя в палитре «Диспетчер объектов» (обведена красным)
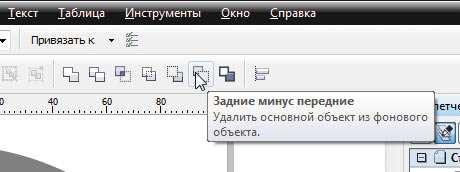
Рис. 36. Пиктограмма для выполнения операции «Задние минус передние» на панели свойств
Создайте окружность диаметром 212 мм и поместите ее в центр страницы. Выберите режим «без абриса» и однородную заливку 70процентным серым. Создайте копию окружности (CtrlD), измените диаметр полученного объекта на 196 мм и поместите его по центру страницы (P). Выделите обе окружности и выполните преобразование «Задние минус передние», нажав соответствующую пиктограмму на панели свойств (рис. 36). Основа для создания рамки готова (рис. 37).
Создайте подобную фигуру, скомбинировав аналогичным образом окружности диаметром 206 и 202 мм. Выберите для полученного объекта режим «без абриса» и однородную заливку 20процентным серым (рис. 38).
Выберите инструмент «Перетекание» (рис. 39) и с его помощью создайте группу из двух исходных объектов. Рамка готова (рис. 40).
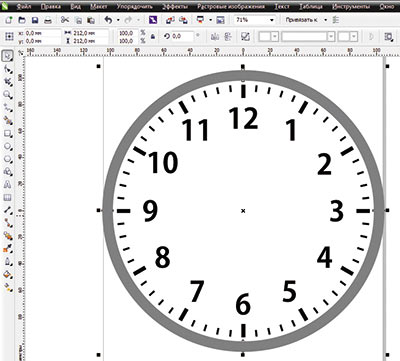
Рис. 37. Основа для рамки, созданная из двух окружностей
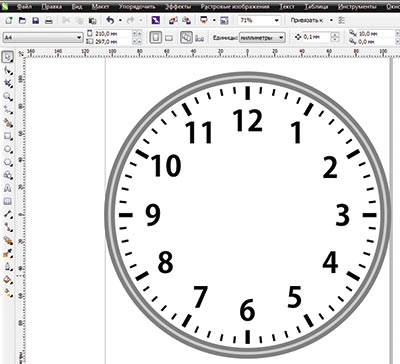
Рис. 38. Готовы оба исходных объекта для создания рамки
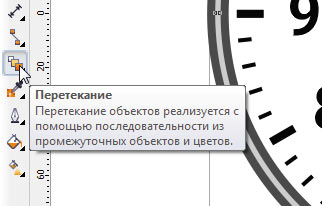
Рис. 39. Пиктограмма выбора инструмента «Перетекание»
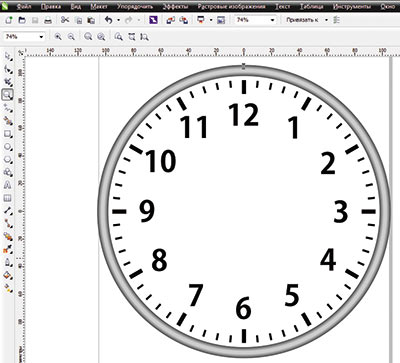
Рис. 40. Готовая рамка
Стрелки
Чтобы изображение часов выглядело законченным, необходимо снабдить его стрелками. Поскольку в процессе дальнейшей работы может возникнуть необходимость передвигать стрелки, то удобнее расположить их в отдельном слое. Воспользовавшись палитрой «Диспетчер объектов», создайте новый слой и назовите его «Стрелки». Заблокируйте слой «Рамка», нажав на пиктограмму с изображением карандаша слева от его названия (рис. 41).
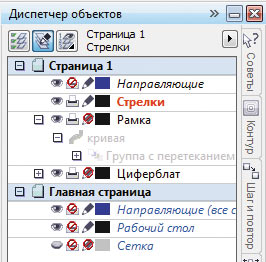
Рис. 41. Создание слоя для стрелок в палитре «Диспетчер объектов»
При помощи инструмента «Прямоугольник» (F6) создайте прямоугольник. Выберите для него однородную заливку черного цвета и режим «без абриса» (для инверсного циферблата используйте заливку белого цвета). На панели свойств задайте размеры (ширина 6 и высота 100 мм) и радиус скругления углов (по 2 мм). Установите начальную точку сверху по центру и переместите объект, введя координаты х=0 и y=92 мм. Минутная стрелка готова (рис. 42).
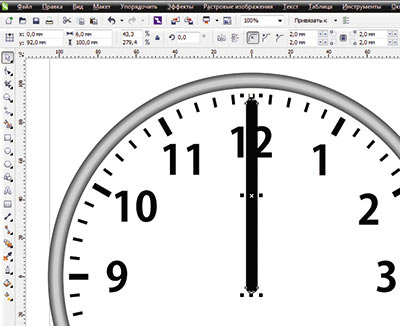
Рис. 42. Создание минутной стрелки

Рис. 43. Создание часовой стрелки
Создайте ее копию, нажав CtrlD. Измените размеры скопированного объекта (ширина 9 и высота 70 мм) и переместите его, введя координаты х=0 и y=62 мм. Теперь у наших часов есть и часовая стрелка (рис. 43).
В окне палитры «Диспетчер объектов» обе стрелки называются одинаково («Прямоугольник»). Для удобства имеет смысл переименовать их, воспользовавшись соответствующей командой контекстного меню (рис. 44). Теперь вы можете быстро и безошибочно выделить нужную стрелку щелчком мыши по ее названию в списке объектов слоя.
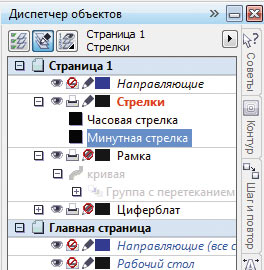
Рис. 44. Переименование объектов в палитре «Диспетчер объектов»
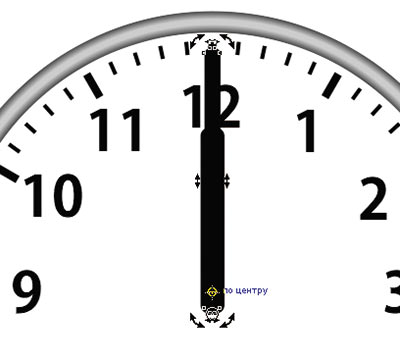
Рис. 45. Перемещение оси вращения минутной стрелки в центр циферблата
Для установки нужного значения времени на созданном изображении часов удобно использовать функцию вращения объектов на заданный угол. Выделите нужную стрелку, щелкнув по ее названию в списке объектов слоя. При помощи инструмента выбора щелкните по выделенному объекту, чтобы переключиться в режим вращения. Перетащите маркер оси вращения в центр окружности, ориентируясь по появлению надписи «по центру» на экране (рис. 45). Поверните стрелку, введя нужное значение в соответствующее поле на панели свойств (рис. 46).
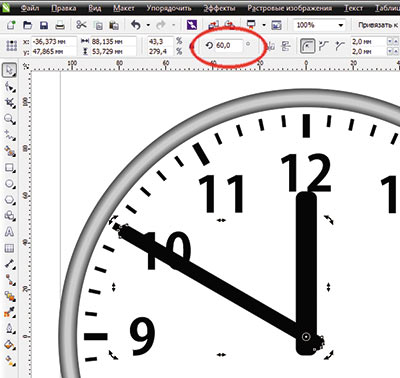
Рис. 46. Поворот стрелки путем ввода значения угла в соответствующее поле на панели свойств (обведено красным)
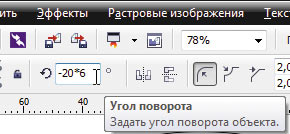
Рис. 47. Ввод значения угла поворота минутной стрелки путем умножения нужного количества минут на 6
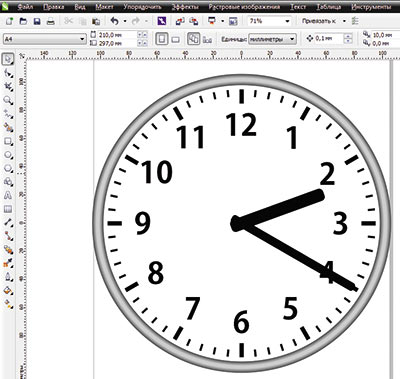
Рис. 48. Стрелки на изображении часов показывают время 2 ч 20 мин
Рассчитать необходимый угол поворота стрелок для определенного значения времени несложно. Минутная стрелка за час проходит полный оборот (360°), часовая — сектор в 30°. Соответственно каждую минуту минутная стрелка поворачивается на 6°, а часовая — на 0,5°. Таким образом, для расчета угла поворота минутной стрелки количество минут необходимо умножить на 6. Выполнить это действие можно прямо в окне ввода значения угла поворота на панели свойств, как показано на рис. 47. Чтобы вычислить угол поворота часовой стрелки, необходимо количество часов умножить на 30 и к результату прибавить количество минут, уменьшенное вдвое. Поскольку в CorelDRAW отсчет угла поворота ведется против часовой стрелки, то перед полученным значением необходимо поставить знак «минус».
Например, чтобы установить на часах время 2 ч 20 мин (рис. 48), необходимо задать угол поворота минутной стрелки равным –120° (–20×6), а часовой — –70° (2×30 + 20/2).
Заключение
Итак, мы рассмотрели процесс создания изображения часов в графическом редакторе CorelDRAW X6. Выполнение этой работы позволит освоить и закрепить на практике навыки изменения размеров, угла поворота и местоположения выделенного объекта путем ввода числовых значений и арифметических выражений в соответствующие поля на панели свойств. Эти приемы не только обеспечивают максимальную точность выполняемых действий, но и позволяют значительно сократить время, затрачиваемое на создание иллюстраций, которые состоят из большого количества однотипных объектов.
Полученное изображение часов можно использовать как готовый элемент в процессе работы над другими рисунками. Кроме того, оно пригодится и для распечатки циферблата настоящих часов. В последнем случае перед выводом изображения на печать необходимо отключить отображение слоев «Стрелки» и «Рамка».