
Советы по организации эффективной работы в Corel Painter
Corel Painter — одно из лучших решений для профессиональной компьютерной живописи; доказательством тому служат многочисленные работы цифровых художников, написанные в среде этого решения. Возможности пакета впечатляющи и многогранны, они позволяют работать в самых разных изобразительных техниках и направлениях. Однако на освоение Painter потребуется некоторое время. Начните с малого: создайте парутройку палитр инструментов (убрав с глаз долой все остальные), настройте базовую палитру цветов, освойте основные горячие клавиши, разберитесь с палитрой слоев и просто начинайте рисовать...
Разумная организация рабочего пространства
В идеале каждый художник хотел бы, наверное, понастоящему творить — «вне времени и пространства», отражая в создаваемых изображениях свои мечты, мысли и вдохновение. Но реалии таковы, что на подготовку рисунков отводится совсем немного времени, ведь заказчик ждать не будет. Поэтому важно удобно организовать рабочее пространство под решение ежедневных творческих задач и быстрое выполнение стандартных операций.
Поскольку кисть (карандаш, перо и т.д.) — основной инструмент любого художника, то на первом месте в плане организации пространства оказывается настройка быстрого доступа к часто используемым кистям. Тут следует подойти избирательно и создать несколько отдельных индивидуальных палитр кистей (Custom Palettes) с любимыми инструментами — специальными для отдельных типов проектов (создания эскизов, живописи, работы с фотографиями и т.п.) и часто используемых рабочих пространств. Для этого достаточно просто перетащить нужные кисти в новую палитру при нажатой клавише Shift, и тогда в процессе работы не потребуется затрачивать время на поиск нужного инструмента, да и экран не будет загромождаться лишними палитрами и открытыми окнами. Профессионалы, кроме того, рекомендуют тщательно продумать состав кистей в наборах, ограничившись минимумом, иначе вы рискуете буквально запутаться в бесконечных возможностях Corel Painter. Например, известный кельнский иллюстратор Торстен Волбер (Torsten Wolber) при работе в Painter использует всего три набора кистей, в каждом из которых содержится не более 12 инструментов (рис. 1), что позволяет практически мгновенно выбирать нужную кисть, не отвлекаясь от работы. Управление пользовательскими палитрами кистей производится через меню Window -> Custom Palette -> Organizer. Также важно настроить след кисти (Edit -> Preferences -> Brush Tracking) — это позволит программе запомнить ваш оригинальный стиль рисования на планшете (силу нажатия и скорость работы кистью).
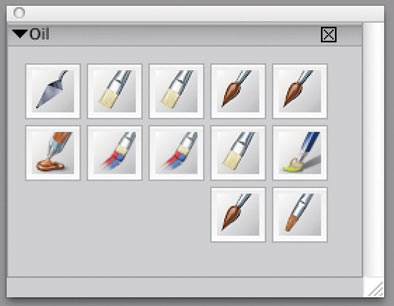
Рис. 1. Пример палитры кистей для масляной живописи (художник —Торстен Волбер (Torsten Wolber))
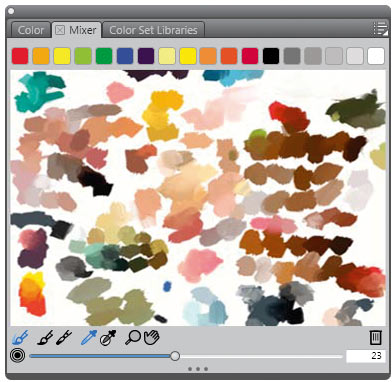
Рис. 2. Пример рабочей базовой палитры цветов художника Майка Томпсона (Mike Thompson)
Немало времени удается сэкономить на подборе цветов, если при начальной работе над изображением подготовить пользовательскую палитру цветов (Color Sets) для проекта. Подобная палитра может создаваться вручную в ходе смешивания красок на интерактивной палитре Mixer (в этом случае все равно лучше иметь в арсенале некий базовый набор цветов, которые чаще всего используются в работе, — рис. 2) либо через взятие образцов цвета с холста эталонного изображения. Для начала можно попробовать поработать с палитрами таких признанных мастеров Corel Painter, как Джереми Саттон (Jeremy Sutton), Джон Малколм (John Malcom), Карен Бонекер (Karen Bonaker) и Скайп Аллен (Skip Allen), доступных через меню палитры Mixer (рис. 3).
Что касается взятия образцов цвета с холста эталонного изображения, то в роли последнего может выступать как цветной эскиз, созданный при начальной работе над изображением, так и фотография, если таковая используется в качестве образцаоригинала. Возможно автоматическое заполнение пользовательской палитры цветов по оригинальному изображению (New Color Set from Image), что существенно ускоряет процесс, избавляя от необходимости подбирать цвета вручную (рис. 4). В дополнение к перечисленному также не стоит забывать о возможности перегруппировки панелей и палитр в соответствии с собственными потребностями.
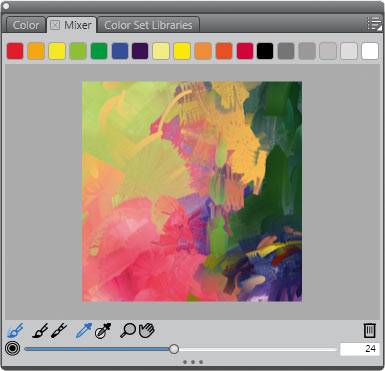
Рис. 3. Палитра цветов Джереми Саттона (Jeremy Sutton), загруженная в Mixer
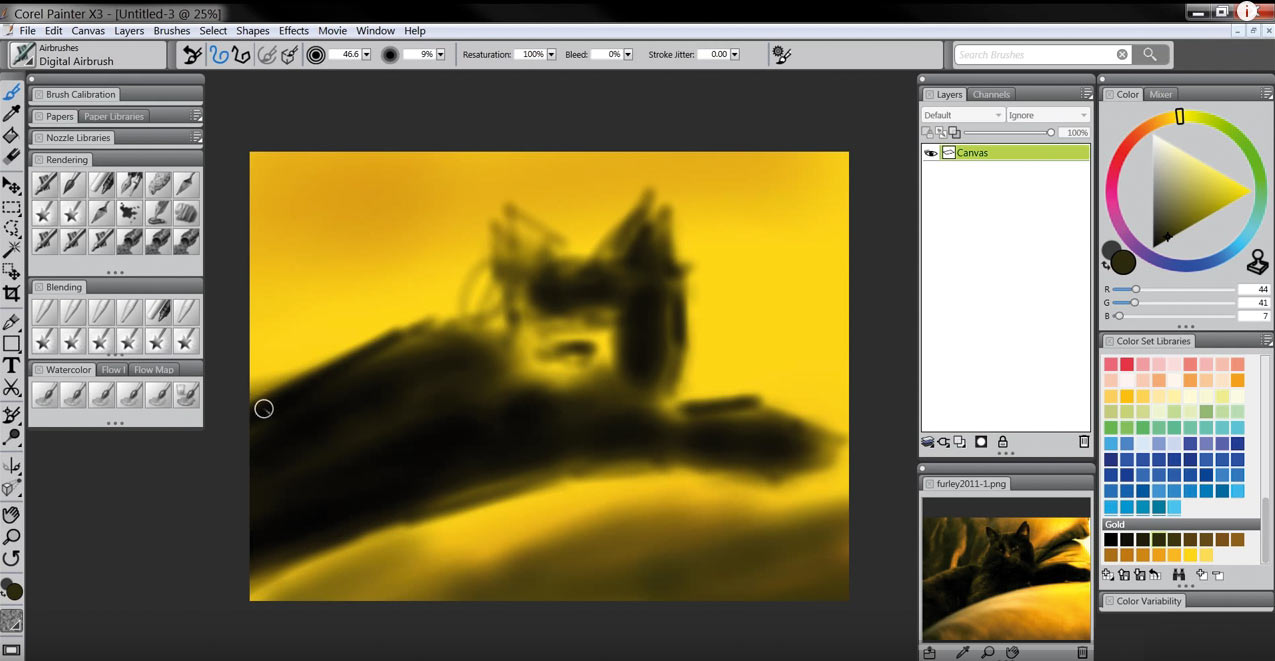
Рис. 4. Рисование по фото с автоматически заполненной палитрой цветов
(автор — Аарон Раттен (Aaron Rutten))
«Подключение к делу» горячих клавиш
В процессе рисования в программе приходится затрачивать немало времени на выполнение зачастую совершенно нетворческих повторяющихся операций. С помощью горячих клавиш все окажется на порядок быстрее, что подчеркивают в своих блогах и многие профессионалы, постоянно работающие в Corel Painter. Поэтому ряд базовых клавиатурных комбинаций (Ctrl + Z отвечает за отмену действия, Ctrl + +
и Ctrl + – производят увеличение и уменьшение масштаба рисунка соответственно и т.п.) стоит запомнить «назубок», чтобы в дальнейшем довести использование горячих клавиш до автоматизма.
Так, нажав комбинацию Ctrl + Z,
вы сможете быстро отменить неудачный мазок кисти; с помощью комбинации Shift + X — мгновенно переключаться между основным и дополнительным цветами; нажав клавишу Alt при работе с кистью — быстро выбрать нужный цвет на изображении (при нажатии на клавишу кисть превращается в пипетку), и, отпустив Alt, вновь вернуться к рисованию и т.д.
Разработчиками предусмотрена возможность для автоматической генерации списка всех поддерживаемых в Corel Painter горячих клавиш в HTMLфайл, для чего достаточно воспользоваться командой Edit -> Preference -> Customize Key и щелкнуть на кнопке Create HTML Summary (рис. 5). Это окажется удобным в плане ознакомления с горячими клавишами и распечатки их списка. Правда, стоит иметь в виду, что работают горячие клавиши только при английской раскладке клавиатуры.
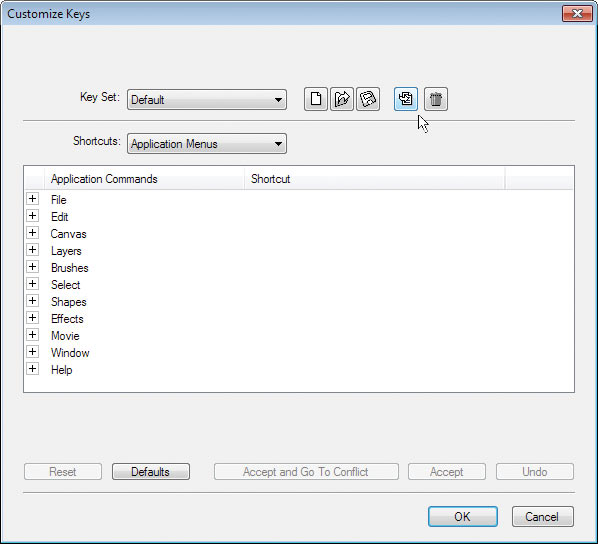
Рис. 5. Генерация списка поддерживаемых клавиатурных комбинаций
Создание многослойных изображений
Corel Painter поддерживает работу со слоями с учетом режимов смешивания и прозрачности, а также масок слоя; многослойные изображения могут сохраняться в формате PSD. Благодаря этому становится возможным рисовать на отдельных слоях, разграничивая таким образом разные этапы работы — например, на одном слое работать с эскизом, на другом сделать подмалевок, на третьем заняться детальной проработкой рисунка и т.д. Это удобно, поскольку расширяет возможности по обработке изображения, а также позволяет производить ряд быстрых манипуляций с ним в соответствии с потребностями проекта — изменять композицию, перемещать отдельные элементы и т.п. В итоге обеспечивается определенная творческая свобода и экономится много времени, когда дела идут не совсем так, как первоначально предполагалось, и требуется внести соответствующие изменения в проект. Многослойность оказывается на руку и при окончательной цветовой настройке рисунка, поскольку избавляет от необходимости перекрашивать все изображение. Наконец, дополнительные слои (включая фоновые) с разными режимами смешивания просто незаменимы при подготовке ярких, образных и эмоционально наполненных иллюстраций, что с успехом используется иллюстраторами и концептхудожниками (рис. 6).
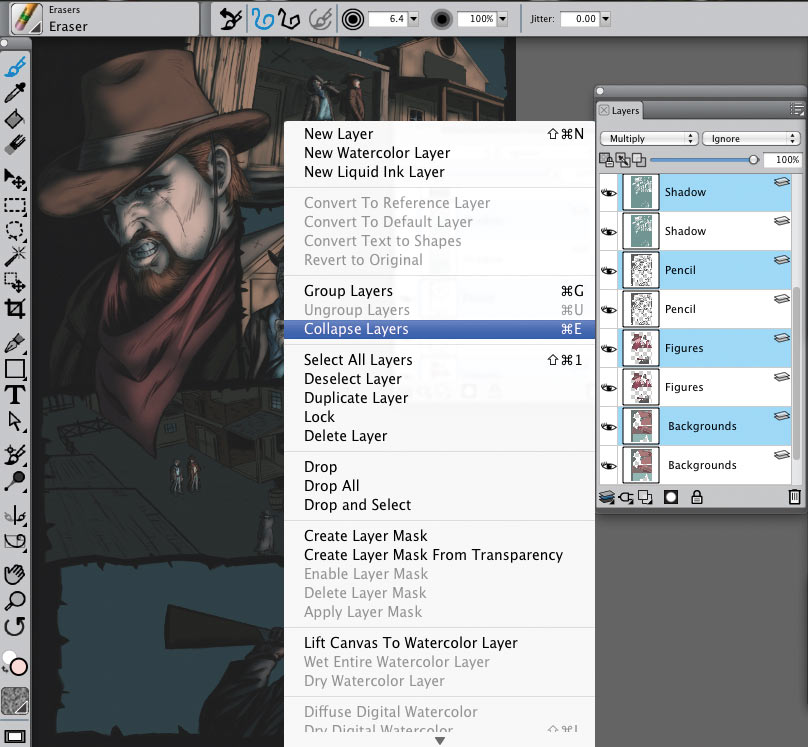
Рис. 6. Подготовка многослойной иллюстрации (автор — Дуглас А. Сайрос (Douglas A. Sirois))
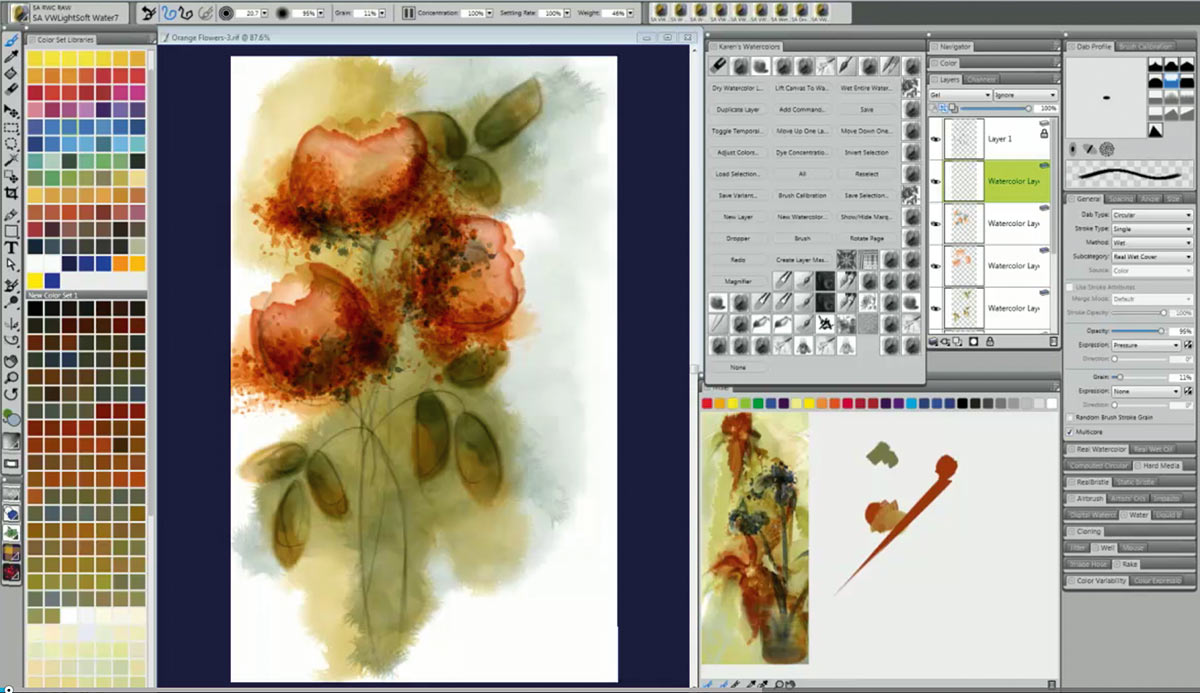
Рис. 7. Создание акварельного рисунка в Corel Painter

Рис. 8. Готовая акварель (автор —
Скайп Аллен (Skip Allen))
И это лишь одна сторона вопроса. С другой — без слоев не обойтись при имитации традиционных изобразительных техник и стилей. Скажем, использование множества слоев также позволяет усиливать эффект глубины и таким способом имитировать объем композиции, что актуально, например, для имитации масляной живописи. Рисование в Corel Painter акварельными кистями Watercolor немыслимо без создания специальных акварельных слоев Watercolor Layer (рис. 7 и 8), для рисования кистями типа Liquid Ink потребуются чернильные слои Liquid Ink Layer и т.д.
При большом количестве слоев для удобства работы с палитрой Layers, которая по умолчанию жестко закреплена и не растягивается, стоит сделать ее самостоятельной, просто перетащив на свободное поле. После этого палитру можно будет растягивать до нужной высоты, а следвательно, уже не затрачивать время на постоянный скроллинг.
Использование Corel Painter в содружестве с Adobe Photoshop
Corel Painter и Adobe Photoshop, вне сомнения, являются самыми популярными приложениями
у художников, работающих в сфере цифровой живописи. Причем более эффективным оказывается сочетание работы в названных продуктах. Почему? Тут все просто — ни одно из программных решений не в состоянии охватить всё и вся (у каждого есть свои «изюминки»), а используя сильные стороны каждого из приложений, удается добиваться более впечатляющих результатов, причем зачастую проще и быстрее.
Если Corel Painter применяется непосредственно для рисования и не имеет себе равных в плане имитации традиционных изобразительных техник, то Adobe Photoshop предоставляет более внушительный инструментарий для осуществления разнообразных манипуляций с изображениями, композитинга и допечатной подготовки и потому незаменим для художественной ретуши. Большинство профессионалов, выбирающих в качестве базового решения Corel Painter, переключаются в Photoshop для наведения завершающих штрихов при работе над рисунком или иллюстрацией (цветовой коррекции, регулирования контраста, насыщенности, освещенности и т.п.). Кроме того, ряд художников, которые предпочитают по старинке рисовать эскизы на бумаге 1, используют Photoshop для сканирования набросков с последующим сохранением их в требуемом формате (бывает, с последующим регулированием яркости и контрастности средствами этого решения в целях получения более четких линий на эскизном изображении) — соответствующие файлы затем открываются в Corel Painter для проведения основной работы (рис. 9 и 10).
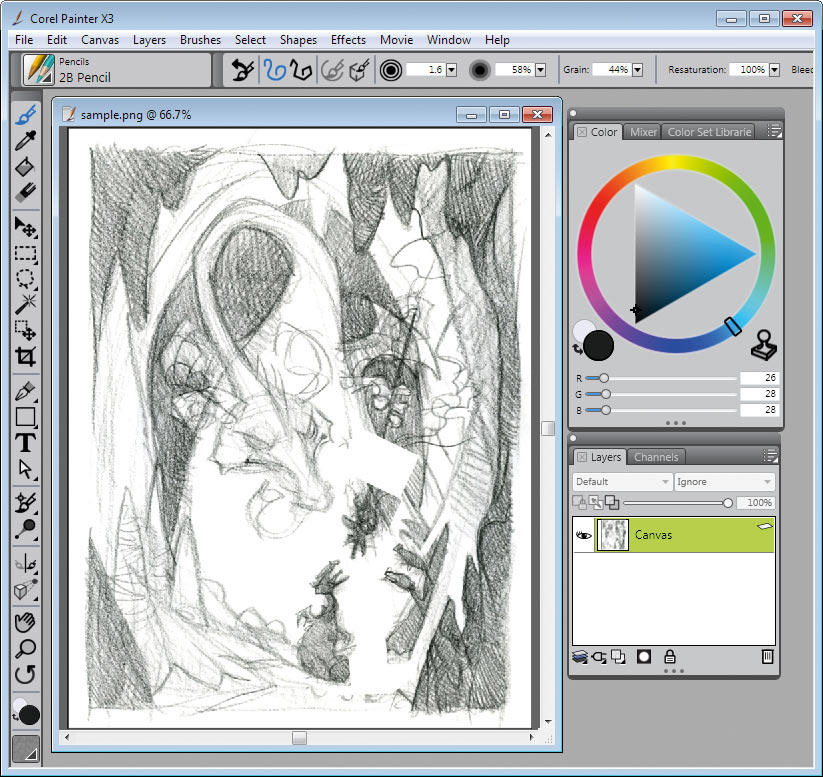
Рис. 9. Открытие отсканированного в Photoshop эскиза для создания рисунка в Corel Painter
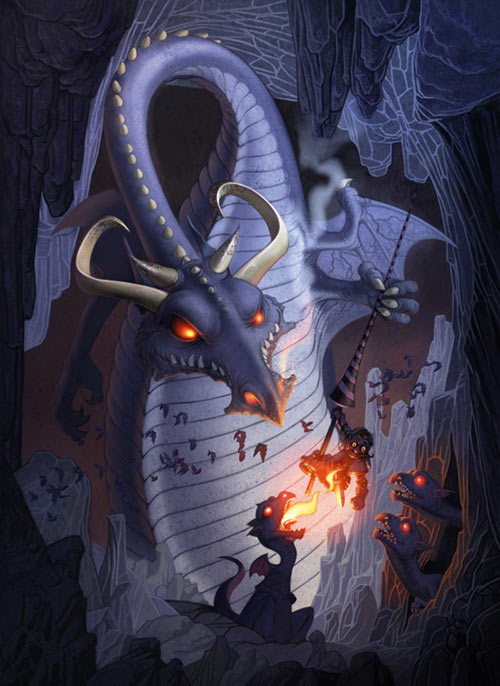
Рис. 10. Готовая иллюстрация (автор —
Дон Сигмиллер (Don Seegmiller))

Рис. 11. Создание по фото сказочно-фантазийной иллюстрации (исходное фото и рисунок; автор — Дэн Космайер (Dan Kosmayer))
При рисовании по фотографии, которая нередко играет роль эталонного изображения, также может оказаться удобнее вначале прибегнуть к загрузке снимка в Photoshop для осуществления цветокоррекции с последующим переключением в Corel Painter. Это позволяет не только рисовать, видя перед собой эталонное изображение, загружаемое прямо на рабочий экран через соответствующую панель изображения 2, но и ускорить рабочий процесс, поскольку отпадет необходимость в создании цветов с нуля.
Наконец, в процессе подготовки разного рода иллюстраций (например, по сказочнофантазийной тематике) может потребоваться применение Corel Painter в связке с другими решениями, включая Adobe Photoshop, — для внедрения готовых фонов, добавления готовых персонажей и иных дополнительных элементов и т.п. Примером такого подхода может служить работа Дэна Космайера (Dan Kosmayer) — рис. 11, созданная в Corel Painter на базе обычного фото с подключением сторонних решений в виде приложения Photoshop и плагина Flaming Pear. Продукт компании Adobe в этом случае применялся для выполнения базовых операций (трансформации, регулирование контраста, коррекция цвета и т.п.), а также фотомонтажа и внедрения эффектов, а плагином Flaming Pear художник воспользовался для добавления воды.
***
Corel Painter — очень мощный и гибкий профессиональный инструмент для цифровой живописи, с помощью которого (в одиночку или в тесном тандеме с Adobe Photoshop) можно создавать впечатляющие изображения, что по праву оценили сегодня многие профессионалы. Поэтому, если вы стоите перед выбором приложения, функциональность которого обеспечивала бы превращение компьютера в настоящую цифровую студию изобразительного искусства, то стоит отдать предпочтение Corel Painter. И, скорее всего, это решение вас не разочарует.
Коротко о продукте
Corel Painter 2015
Разработчик: Corel Corporation
Сайт программы: http://www.painterartist.com/rw/product/paintprogram/
Размер дистрибутива: 32битная Windowsверсия — 186,99 Мбайт; 64битная Windowsверсия — 196,61 Мбайт; Macверсия — 193,66 Мбайт
Работа под управлением: Windows 8.1(64bit)/7(32 и 64bit) с последними обновлениями; Mac OS X 10.7/10.8/10.9 с последними обновлениями
Способ распространения: shareware (30дневная демоверсия)
Цена: 429 долл.
1 Эскизы можно создавать сразу в Corel Painter, так как в данном решении за счет уникальности инструментов, а также благодаря поддержке технологии рисования RealBristle достигается высокий уровень реалистичности рисования маркерами, карандашами и пр. Это позволяет существенно сэкономить время на подготовке набросков, поскольку исключается процесс сканирования.