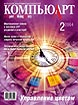
Photoshop: от простого к сложному. Часть 74. Картина неизвестного художника
 Превращение обычной фотографии в картину с помощью Adobe Photoshop CS — не меньшее
искусство, чем настоящая живопись. Нужно максимально уйти от реализма фотографии,
но в то же время не переусердствовать, используя безграничные возможности программы.
Превращение обычной фотографии в картину с помощью Adobe Photoshop CS — не меньшее
искусство, чем настоящая живопись. Нужно максимально уйти от реализма фотографии,
но в то же время не переусердствовать, используя безграничные возможности программы.
Попытаемся
добиться эффекта живописи на холсте, используя различные фильтры Adobe Photoshop
CS, тем более что в новом издании программы с ними стало намного удобнее работать.
Это открывает широкие возможности для создания неповторимых цифровых работ.
1 Для превращения фотоснимка в картину подойдет любая фотография. Это может быть и красивый пейзаж, и интересная композиция, и портрет. В нашем случае это портрет.
2 Чтобы в случае ошибки всегда можно было вернуться к исходному варианту, дублируем слой Background в панели Layers с помощью команды Duplicate Layer. После этого делаем слой Background невидимым, щелкнув по пиктограмме глаза в панели Layers. Дальше вся работа будет осуществляться на основе слоя Background copy.
3 Перед тем как приступить к работе с фильтрами, снижаем насыщенность цветов фотографии (меню Image > Adjustments > Hue/Saturation). В панели параметров Hue/Saturation двигаем ползунок Saturation, пока не достигнем желаемого результата: фотография должна получиться менее яркой, но ни в коем случае не слишком бледной.
4 Трижды дублируем слой Background copy: к каждому новому слою мы будем применять разные фильтры. После того как слой был продублирован нужное количество раз, щелкаем по пиктограмме глаза в панели Layers во всех слоях, кроме Background copy.
5 Перейдя к слою Background copy, применяем к нему фильтр Paint Daubs (меню Filters > Artistic > Paint Daubs). Параметры, задающие размер кисти и уровень резкости (Brush Size и Sharpness), следует выстраивать, исходя из собственных предпочтений, а тип кисти (Brush Type) установить на Sparkle. Этот фильтр создаст впечатление блестящих мазков масляной краской.
6 Выбираем следующий слой (Background copy 2) и применяем к нему фильтр Palette Knife (меню Filters > Artistic > Palette Knife). Параметры Stroke Detail выставляем на максимум, а Softness — на минимум. Величину мазков (Stroke Size) выбираем так, чтобы изображение получилось размытым, но контуры при этом не потеряли своих очертаний.
7 И наконец, слой Background copy 3 — к нему мы применим фильтр Angled Strokes (меню Filters > Artistic > Angled Strokes). Ползунок Direction Balance должен находиться ровно посередине (на 50), а параметры длины мазка и резкости (Stroke Length и Sharpness) можно установить по своему вкусу (в примере они оба выставлены на максимум).
8 Переходим обратно к слою Background copy 2 и в панели Layers устанавливаем режим наложения Screen, а непрозрачность (Opacity) снижаем до 70% (на той же панели Layers).
9 Снижаем непрозрачность (Opacity) в слое Background copy 3 до 50%. Наложив друг на друга три слоя с разными фильтрами, мы уже добились довольно интересного эффекта. Однако не будем останавливаться на достигнутом.
10 С помощью команды Merge Visible в панели Layers объединим все три слоя в один. Обратите внимание на то, чтобы на всех слоях значилась пиктограмма глаза. После этого дублируем получившийся слой Background copy 3.
11 К новому слою применяем фильтр Find Edges (меню Filer > Stylize > Find Edges).
12 Режим наложения слоев в панели Layers устанавливаем на Multiply — довольно хитрый режим, дающий эффект двух сложенных вместе слайдов. Нашему же портрету этот режим придал текстурность.
13 Объединяем слой Background copy 4 со слоем Background copy 3 с помощью уже однажды примененной команды Merge Visible.
14 Теперь для того, чтобы придать изображению еще большую схожесть с настоящей картиной, создадим эффект разнонаправленных мазков. Для этого будем работать с каждой областью фотографии отдельно, начав с волос девушки. Инструментом пера аккуратно обводим контуры волос.
15 В панели Paths превращаем созданный только что путь в область выделения, настроив параметры выделения (Make Selection) следующим образом: Feather Radius 2 и включенный режим Anti-aliased.
16 К выделенной области применяем фильтр Angled Strokes (меню Filter > Artistic > Angled Strokes). Как и в прошлый раз, параметр Direction Balance устанавливаем на 50, а Stroke Length и Sharpness — по собственному усмотрению. Этот фильтр придаст темной области контрастность.
17 К той же области применяем фильтр Paint Daubs (меню Filter > Artistic > Paint Daubs). Кисть (Brush Type) выбираем Simple, а параметры Размер кисти (Brush Size) и Резкость (Sharpness) выбираем, исходя из собственных предпочтений. В показанном примере оба параметра установлены на 7.
18 Теперь инструментом пера выделяем овал лица и, как и с областью волос, превращаем созданный путь в выделение.
19 Чтобы добавить лицу глубины и четче выделить мазки, применяем к выделенной области фильтр Poster Edges (меню Filter > Artistic > Poster Edges). Настраивая параметры, следует проследить за тем, чтобы изображение получилось не слишком темным.
20 К области лица применяем фильтр Crosshatch (меню Filter > Artistic > Crosshatch). Это сгладит чересчур темные мазки, получившиеся после предыдущего шага.
21 Чтобы все мазки не казались одинаковыми, применим к области губ (предварительно выделенной подобно области волос и овала лица) фильтр Sprayed Strokes (меню Filer > Brush Strokes > Sprayed Strokes). Меняем направление мазков (Stroke Direction) на Right Diagonal и выстраиваем параметры Stroke Length и Spray Radius согласно своим предпочтениям.
22 Для того чтобы придать изображению больше глубины, воспользуемся инструментом затемнения (Burn Tool). Выбрав его в панели инструментов, настраиваем параметры. Размер кисти обязательно должен быть большим, а выдержка (Exposure) не должна превышать 15%. Теперь с помощью этого инструмента выделяем тени.
23 Используя инструмент осветления (Dodge Tool), точно так же выделяем более светлые области изображения.
24 И наконец, придадим изображению еще большую схожесть с настоящей картиной, поместив ее на холст. Для этого применяем фильтр Texturizer (меню Filer > Texture > Texturizer). Здесь главное не перестараться, выставляя параметры. Текстура холста не должна бросаться в глаза. Источник света (Light) следует установить на Top, остальные же параметры необходимо выбирать в зависимости от размера изображения и желаемого результата.
25 Придадим изображению вид старинной картины с помощью фильтра Craquelure (меню Filer > Texture > Craquelure). Здесь также очень важно, чтобы эффект не слишком бросался в глаза.
26 Последний штрих — фильтр Blur More (меню Filer > Blur > Blur More).
27 Теперь объединяем слои с помощью команды Flatten Image (панель управления Layers), и старинное полотно готово!