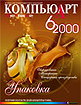
Сканируем правильно
Несоответствие между видимостью
и действительностью развлекает, и там,
где не удается его найти,
так и подмывает его создать
(С.Моэм)
Часть четвертая: яркость, контраст, гамма
Часть шестая. Последние штрихи
Введение
Что такое волна?
Это сыр такой…
(Из ответа ученика на уроке физики)
Изобразительное искусство всегда заключается не в точности передачи, а в правильном преподнесении подчас незаметных глазу деталей. Грубо говоря, в умелом приукрашивании природы. Искусство же сканирования состоит, как правило, в обратном — в идеальном соответствии природе. Причем, что стоит отметить, это не всегда означает точную передачу того оригинала, который приходится сканировать, если только это не авторская фотография, которая сама по себе является скорее художественной работой. Задача сканировщика при этом, из всего цикла обработки изображения, наиболее ответственная: ведь его ошибки не в силах потом исправить ни дизайнер, ни печатник. Он должен получить максимум информации от оригинала. Но каждая операция над файлом в графическом редакторе портит картинку, наполняя шумом младшие биты в каждом канале цвета. А это значит, что оператор сканера должен не только отсканировать без потерь оригинал, но и еще на стадии сканирования сделать первичные корректировки изображения, чтобы результат был максимально приближен к идеалу — природе (если только дизайнер еще не успел нашептать оператору на ухо свое понимание идеального изображения)
Конечно, уложить в одну статью все советы по сканированию невозможно. Поэтому предпримем попытку описать сначала наиболее простые приемы, а в следующих статьях углубимся в детали, которые важны для настоящих мастеров.
Прежде чем писать о правилах грамотного сканирования, хотелось бы уточнить, что такое сам процесс сканирования. Конечно, многие тут же скажут: «то, что происходит в урчащем устройстве под названием сканер». Люди, подкованные в технике, уточнят, что это процесс оцифровки изображения. Конечно, правы и те, и другие, но в первую очередь сканирование — это решение определенных задач.
К сожалению, многие из нас сначала покупают технику, а затем думают, к чему бы ее приспособить. В случае холодильников или пылесосов большинство все-таки осознает, для каких функций служит это устройство. В сфере компьютерной техники дело пока еще обстоит не столь гладко. Нередки случаи, когда покупатели разочарованно возвращают назад в магазин принтер, узнав, что для его печати требуется компьютер. Что тут говорить о сканере? Многие покупают сканер, потому что знают, что это устройство престижно и столь же полезно, как и принтер. Они ставят его на стол, подключают,… а что дальше?
Дальше необходимо придумать, зачем вы его купили.
Если такой вопрос перед вами уже не стоит, то смело переходите ко второй главе.
А пока именно с этого и начнем — с определения круга задач и необходимых для этого инструментов.
Часть первая. Зачем
А еще на вашем сканере колбасу
хорошо резать в обеденные перерывы…
(Из положительного отзыва покупателя.)
Конечно, определять круг задач уже после покупки сканера несколько поздновато — не факт, что купленная вами модель для них подойдет. Но если вы исходили из традиционной русской привычки покупать настолько «крутую» технику, насколько позволяют финансы, то есть надежда, что ваш сканер не подведет.
Итак, начнем с оригиналов, которые вам придется сканировать. Их можно разделить, во-первых, на две большие группы: они могут быть прозрачные или непрозрачные. К последним относятся все слайды, негативы, пленки с напечатанными на них изображениями. Непрозрачные можно тоже разделить на две большие группы — напечатанные (с помощью принтера или в типографии) и изготовленные иным способом — фотографии, рисунки и т.п.
Способы сканирования будут различаться, таким образом, не только от того, с какой целью вы это делаете, но и что именно вы сканируете.
Задачи же можно разделить на три больших группы — сканирование для просмотра на мониторе, для распознавания текста и для последующей распечатки изображения. Все остальные — сканирование для Photo CD, составление баз данных изображений — все равно сводятся к тому, что изображение с них будут или печатать, или смотреть на дисплее.
Итак, начнем с простейших задачи — с первой. Самая легкая жизнь вас ожидает, если вы — Web- мастер и картинки вам нужны для сайта, или вы просто собираетесь отправить свое изображение далекому другу. В этом случае вам необходимо запомнить только разрешение экрана — 72 точки на дюйм, и если вы не хотите увеличивать изображение, то сканировать надо именно с таким разрешением. Соответственно для увеличения в 2 раза нужно взять разрешение вдвое больше. Насчет остального можно не волноваться — в описанных случаях вы никогда не угадаете настройки того монитора, на котором ваше фото будут смотреть, а от них все зависит в гораздо большей мере, чем от вашего сканера.
Достаточно проста задача по сканированию текста. Если вы уверены, что вам никогда не придется сканировать цветные оригиналы, то можете смело пропускать остальную часть статьи. Все, что вам необходимо сделать, это приобрести нужный инструмент (кроме сканера, необходима будет программа для распознавания текста) и запомнить, что для большинства текстов необходимо разрешение 300 точек на дюйм и режим сканирования LineArt (если текст достаточно четкий) или grayscale (сканирование в оттенках серого) — если текст не очень контрастный). Для мелких газетных текстов иногда необходимо увеличить разрешение до 400-600 точек на дюйм.
Все остальные задачи в сущности сводятся к тому, что после сканирования изображение будут печатать на том или ином устройстве. Вот о них мы поговорим более подробно.
Часть вторая. Что
Человека делает несчастным проблема выбора…
(неизвестный автор)
Конечно, если выбора нет и у вас только один оригинал, который и надо отсканировать, то читать советы по выбору оригинала в общем-то бессмысленно, но советую не перескакивать на следующую главу… возможно, вы вообще передумаете сканировать то, что у вас в руках, и пойдете за новым оригиналом.
От исходного слайда или фотографии по сути дела зависит все. Существует ошибочное мнение, распространившееся в последнее время, что на компьютере можно исправить и подретушировать практически любое плохое изображение, однако это не совсем так. Если какие-то важные детали на исходном изображении отсутствуют, то получить их потом ни сканер, ни дизайнер не в силах. С другой стороны, даже при неплохом оригинале ваш сканер может с ним не справиться, так как оптическая плотность слайда, например, может превосходить чувствительность вашего сканера, и вы потеряете все детали в тенях.
Для начала коротко сформулируем, в чем именно отличаются оригиналы разного типа друг от друга.
Во-первых, цветовым охватом. На рис. 1 показан цветовой охват фотографии, слайда и полиграфического отпечатка.
Во-вторых, динамическим диапазоном — то есть, в конечном счете, количеством градаций яркости. У полиграфического отпечатка он самый низкий, у профессионального слайда — самый широкий (об этом подробнее будет рассказано в 4 главе).
В третьих — размерами. Сканирование негатива всегда требует в дальнейшем значительного увеличения изображения, а, следовательно, предъявляет больше требований к разрешению сканера, чем фотография или широкоформатный позитив.
Теперь коротко об основных типах оригиналов и их характерных особенностях.
Цветные позитивы
Это наиболее качественный оригинал, дающий лучший цветовой охват. Однако именно слайды требуют и самого качественного оборудования. Оптическое разрешение сканера должно быть не ниже 1000 dpi, динамический диапазон — не ниже 3,5D. Особо нужно упомянуть об увеличении оригинала. Даже наличие мощного сканера не позволит увеличить слайд более чем в 6-8 раз без потери качества. То есть при печати с журнальным качеством 35 мм слайда вам вряд ли удастся увеличить его более чем до формата А5. При большем увеличении на изображении явно проступит зернистая структура пленки. Поэтому наибольшим уважением у полиграфистов пользуются позитивы больших форматов — 6х9 см или 10х12 см.
Негативы
Негатив немного уступает позитивам, так как выполняется чаще всего на любительской пленке, с крупным зерном. Но он все же превосходит по своим качествам фотографии и полиграфические отпечатки. Однако самый большой недостаток негатива — наличие специфического оттенка, индивидуального для каждого типа пленки. Для его устранения необходимо пользоваться специальным фильтром в драйвере сканера, указав производителя и чувствительность пленки. Если такого фильтра нет, то сканирование негатива вам противопоказано — ручная коррекция в графическом редакторе потом не сможет восстановить изображение без искажений. Все остальные замечания относительно позитивов справедливы и для негативов, кроме, пожалуй, требований к динамическому диапазону — у негативов он чуть меньше.
Фотографии
С одной стороны, фотография является очень неплохим оригиналом — динамический диапазон ее невысок, она не требует большого увеличения, да и ценность самого снимка легче определить, глядя на фотографию, нежели на негатив. Но все ее плюсы одновременно являются и ее минусами. При печати с пленки с большим динамическим диапазоном на фотобумагу с заведомо меньшим диапазоном воспроизводимых плотностей ряд деталей в светах или тенях всегда теряется. Как правило, все темные области изображения на фотобумаге просто становятся черными, и никакая коррекция не восстановит безвозвратно потерянную информацию. Кроме того при печати в непрофессиональных фотолабораториях на фотографии всегда получается цветовой сдвиг, который часто не совпадает со сдвигом цветов на негативе (например, снимок при искусственном освещении становится часто более желтым, чем хотелось бы, а при печати на фотографии получилось еще и небольшое смещение в зеленую область). Коррекция цветов в этом случае представляет собой совсем не тривиальную задачу.
Поэтому, если ваш сканер позволяет работать с негативами, то лучше всегда используйте их.
Полиграфические отпечатки
Сразу хочется предостеречь от использования таких оригиналов — делайте это только при полной безысходности. Во-первых, цветовой охват и динамических диапазон такого оригинала наименьший из всех возможных. Во-вторых, в результате сканирования полиграфического растра всегда появляется такой нежелательный эффект, как муар. Сейчас уже практически во всех программах сканирования есть фильтр descreen, подавляющий муар. Заключается его применение в последовательном применении фильтров размытия и наведения резкости со специальными параметрами. Вполне понятно, что такая операция не проходит бесследно для изображения, качество его намного ухудшается. Кроме всего, descreen требует указать линиатуру растра на том отпечатке, который вы собираетесь сканировать. Ее можно определить с помощью специальной линейки по измерению растра. Даже после правильного сканирования такое изображение можно напечатать с посредственным качеством только после уменьшения как минимум в 1,5-2 раза. Увеличивать такой оригинал категорически противопоказано.
Отдельно хотелось бы сказать про состояние оригинала. Несколько маленьких советов по сканированию ветхих оригиналов. Слайды с царапинами лучше сканировать на слайд-сканерах с системой коррекции повреждений слайда. Например, в сканерах Nikon идет дополнительное сканирование под углом, что позволяет драйверу автоматически убирать царапины.
Замятости и сгибы на бумажных оригиналах лучше убирать путем сканирования изображения несколько раз в разных направлениях (после каждого сканирования поворачивать фото на 90-180 градусов) и затем совмещая несколько сканов в Photoshop’е.
Часть третья. Разрешение
«О любви не говори — о ней все сказано».
(известная песня)
Действительно, о разрешении знают, по-моему, уже все. И даже то, что максимальное разрешение сканера прямо пропорционально его цене, тоже многие, наверное, уже осведомлены. Наша задача сейчас выяснить, как именно правильно подобрать разрешение сканирования для конкретных печатающих устройств.
Многие владельцы сканеров подозревают, что разрешение сканера должно быть пропорционально разрешению принтера, но часто ошибочно полагают, что оно соотносится один к одному, и пытаются для своего струйного принтера с разрешением 1440 dpi сканировать с 1200 ppi. (Здесь и далее dpi — разрешение печати, ppi — разрешение сканера). Почему ошибочно, вполне понятно: сканер передает в каждой точке 24 бита информации о цвете, а обычный принтер на такое не способен (об исключениях в виде сублимационных принтеров мы поговорим позже), он обеспечивает передачу цвета определенной частотой расстановки точек четырех цветов на отпечатке. И разрешение принтера — то есть сколько точек четырех цветов он может втиснуть на дюйм — вовсе не дает никакой информации о том, с какой частотой или каким образом он будет ставить эти точки для передачи того или иного цвета.
Люди, более осведомленные в технике печатного дела, знают, что значение имеет не разрешение печатного устройства, а его линиатура. Существует достаточно известная формула:
Разрешение сканера=линиатура* К * масштаб увеличения,
где под К различные специалисты имеют в виду диапазон цифр от 1,41 до 2. Споры на этот предмет не затихают до сих пор.
Но, прежде чем считать, давайте определимся, что понимать под словом линиатура.
Способов растрирования (преобразования оригинала с 24-битным представлением цвета в каждой точке в изображение, которое напечатает принтер) существует, грубо говоря, два (мы пока опять-таки не учитываем устройства, способные передавать 16 млн. цветов в каждой точке). Это амплитудно-модулированное (АМ) растрирование Postscript принтеров — когда расстояния между точками каждого цвета, которые будет печатать принтер, фиксированы, но меняется при этом размер точек, каждая из которых представляет собой матрицу 16х16 с различным заполнением краской. И так называемое стохастическое, или частотно-модулированное (ЧМ) растрирование, при котором размер точки фиксирован, а меняется плотность расстановки этих самых точек.
Устройства печати бывают разные. Для принтеров Postscript и фотонаборов значение линиатуры известно. Конечно, если у вас стоит такой принтер, у которого линиатура задается в меню, или вы сканируете для последующей печати в типографии, то о линиатуре выводного устройства вы знаете все. Воспользуйтесь приведенной выше формулой и получите разрешение, которое нужно задать в драйвере сканера.
Но что же делать пользователям струйных принтеров, которых наблюдается явное большинство среди владельцев сканеров, или, например, человеку, который ничего не знает о линиатуре?
Струйные принтеры используют ЧМ метод растрирования. Причем каждый производитель заявляет о дополнительных фирменных улучшенных технологиях повышения качества печати. Считать в таком случае разрешение по каким-либо формулам проблематично, поэтому лучше воспользоваться правилом, определенным опытным путем, — для струйных принтеров с разрешениями 1440 dpi, 1200 dpi и 600 dpi по технологии компании HP достаточно разрешения сканера 250 ppi. Для принтеров с 300 dpi — требуется 150 ppi сканера.
Определив оптимальное разрешение сканера для последующей распечатки изображения, мы уже сделали большую часть дела — мы сэкономили себе время и место на диске. Сканирование с разрешением, превышающим необходимое, противопоказано именно потому, что требует для себя неоправданно большого времени сканирования. А время, как известно, в конечном счете — деньги. Поэтому совет: всегда сканируйте с оптимальным для вашего печатающего устройства разрешением.
И, наконец, несколько слов про устройства с возможностью передачи 24 бит цвета в каждой точке — сублимационные принтеры. Для них разрешение сканера должно соответствовать разрешению принтера один к одному, либо быть меньше на 20-25%, если размер файла для вас критичен.
Часть четвертая: яркость, контраст, гамма
— Папа ,папа — я картину нарисовал!
— Так это же просто черный квадрат!
— Нет… это негр ночью грузит уголь!
(Из детства одного очень известного художника)
Выше приведенная цитата может служить идеальной иллюстрацией принципиальной ошибки сканировщика, неправильно настроившего такие важные параметры, как яркость, контраст и тональные кривые (гамму). Эти параметры не прощают ошибок — неправильные их установки могут привести к полной потере деталей изображения в тенях или светах, которые потом не восстановишь никакими операции в графическом редакторе.
Поэтому, прежде чем пытаться что-то настроить в драйвере и даже до того, как положить оригинал в сканер, надо предварительно оценить оригинал с точки зрения распределения важных деталей слайда по областям градаций яркости, — то, что называется тональной характеристикой оригинала. Например, лепесток ромашки на белом листе бумаги представляет собой светлый оригинал, а упоминавшийся в эпиграфе негр-угольщик — темный, где все важнейшие детали изображения находятся в тенях. Кстати, степень затемненности той или иной части оригинала (она называется оптической плотностью оригинала) может вообще не позволить распознать некоторые детали в тенях. Конечно, для работы наибольший интерес представляет сбалансированный оригинал, где важные детали находятся и в тенях и в светах, но и тут оператора поджидает неприятный сюрприз — такая важная характеристика сканера, как динамический диапазон, отражает тот максимальный разброс оптических плотностей оригинала, который сканер может распознать. Если ваш сканер обладает динамическим диапазоном 2,8D, а вы хотите на нем отсканировать слайд, на котором детали есть как в областях с практически нулевой оптической плотностью, так и в темных областях с плотностями 3,4D, то либо деталями в светах, либо в тенях придется пожертвовать — сканер не сможет распознать одновременно и те, и другие. Более того, у сканеров есть еще одна характеристика: максимальная оптическая плотность, которую он может распознать. Она обычно превышает то число, которое заявлено для динамического диапазона, на 0,1-0,3. Следовательно, для сканера с динамическим диапазоном 3,0D максимальная плотность будет около 3,1-3,3D. Так что многие оригиналы на недорогом сканере иногда просто невозможно качественно отсканировать.
Поэтому одновременно с тем как оценить, насколько темный у вас оригинал, нужно хотя бы приблизительно определить максимальную и минимальную оптическую плотность на изображении и решить, подходит ли ваш сканер для этого оригинала. Для определения плотности лучше всего использовать денситометр, но и при его отсутствии можно сделать грубую оценку, исходя из типа оригинала. Ниже приведены значения максимальных оптических плотностей и типичных диапазонов оптических плотностей для различных типов оригиналов:
- оригинал на газетной бумаге — 0,9D;
- оригинал на мелованной бумаге — 1,5-1,9D;
- фотоснимки — 2,3D;
- негативы — 3,4 — 3,0D;
- цветные любительские слайды — 3.4-3.0D;
- профессиональные диапозитивы — 4.0-3.7D.
Если у вас фотография, то какой бы темной она не была, максимальная оптическая плотность на ней, скорее всего, не превышает 2,3D, и большинство даже офисных сканеров хорошо справятся с ней. И наоборот, если у вас профессионально отснятый диапозитив с небольшим количеством деталей в тенях, то при отсутствии хорошего полиграфического сканера можете быть уверенными, что вы эти детали потеряете и получите просто черный фон.
После оценки, стоит ли вообще пытаться сканировать тот или иной оригинал, можно приступать к предварительному сканированию. В данной главе нас будет интересовать прежде всего такая характеристика оригинала, как гистограмма, показывающая распределение точек изображения по шкале яркости. В большинстве драйверов сканеров присутствует возможность просмотра гистограммы. Здесь и далее все примеры будут демонстрироваться на основе одного из наиболее мощных пакетов — Silver Fast, который поставляется со многими моделями сканеров известных производителей — Umax и Nikon .
На рис. 2 видно, что для темных изображений наиболее высокие области гистограммы сосредоточены слева, для светлых оригиналов — справа.
Кроме тональности, гистограмма позволяет оценить экспозицию оригинала. Экспозиция описывает степень, до которой фотооригинал успешно фиксирует все важные детали. Она связана с тональностью приблизительно так же, как намерение и результат. Например, если изображение настолько яркое, что многие детали в светах просто потеряны, то это явно передержанный оригинал, и никакие коррекции при сканировании не помогут вам восстановить те детали, которых уже нет на оригинале.
После того как вы поняли все недостатки вашего оригинала, вам остается самая простая часть — коррекция.
Профессионалы рекомендуют всегда проводить коррекцию тональных кривых не только по одной точке в центре, но и по так называемым четвертьтоновым точкам, соответствующим затемнению 25% и 75% (см. рис. 3).
Так, для улучшения ярких изображений рекомендуется затемнить изображение в области 75% и 50% тонов, не изменяя 25% тона.
Для темных изображений — осветлить 75% тона, в меньшей степени осветлить 50% и 25% тона.
Для сбалансированных изображений необходимо построить S-кривую: зафиксировав средние тона, затемнить 75% и осветлить 25% тона для улучшения контрастности.
Если драйвер вашего сканера не позволяет строить тональные кривые, то можно использовать для тех же целей цифровые значения гамма-коррекции — для ярких изображений установите значение 0,8-1,2, а для темных — 1,8-2,2
Если вы хорошо осведомлены о печатных процессах, на данном этапе рекомендуется произвести компенсацию растискивания точки. Например, если увеличение растровой точки составляет 20%, то значит, что 50% тона будут на 20% темнее. Соответственно передвиньте тоновую кривую на 20% вниз.
Чтобы учесть влияние устройства, на котором будет производиться печать, необходимо указать точки максимального белого и максимального черного. В зависимости от печатной машины эти значения устанавливаются в пределах 2-5% для белого и 98-85% для черного. Кроме того, возможность указания точек белого и черного может служить дополнительным способом повышения контраста изображения, например, это позволит вам сделать солнечные блики на воде или металле действительно белыми.
Часть пятая. Цветокоррекция
Сделать хотел грозу.
А получил козу:
Розовую козу
С желтою полосой.
(известная песня)
Это, пожалуй, самая тонкая и сложная операция над изображением, которая может и превратить невзрачный файл в настоящий шедевр, и окончательно испортить всю картинку. Самым сложным является не столько сама коррекция цветов, сколько определение, есть ли на изображении нежелательный цветовой сдвиг. Причем слово нежелательный нужно подчеркнуть несколько раз, ибо само по себе искажение цветов иногда бывает необходимым. На моей памяти множество случаев, когда оператор автоматически исправлял красный оттенок на фотографии заката…. Более того, хотелось бы предостеречь и от оценки качества цветов «на глаз», так как с большой долей вероятности ваш монитор не калиброван, а стены не окрашены в нейтральные тона (рассеянный свет от стен, ламп дневного света, солнечные блики — все это вносит искажение в ваше ощущение цвета). В идеальном случае у оператора вообще не должно быть собственного мнения о цветах на картинке — необходимо пользоваться только численными значениями для того или иного оттенка. Поэтому-то для работ на сканерах опытные издательские центры часто нанимают дальтоников.
Оценить степень цветового сдвига можно несколькими способами. Самый легкий путь — найти на изображении точки нейтрального серого. Это могут быть белки глаз, белый снег, белый воротник рубашки, но при этом нужно соблюдать осторожность — человек может не выспаться и быть на фото с красными глазами, рубашка может быть не первой свежести, а снег мог фотографироваться на закате. Если щелкнуть инструментом «установка точки серого» на той точке, которая, по вашему мнению, должна иметь нейтральный оттенок, то все изображение откорректируется соответствующим образом.
Второй способ определения сдвига цветов — по так называемым, характерным цветам — это оттенки кожи, цвет неба и травы. Так например, цвет неба в цветовой модели CMYK составляется из 60%С, 23%M, 0%Y, 0%K, а цвет кожи европейца или кавказца — в CMYK — 18%С, 45%M,50%Y,0%K, (4,20,26,1; или 5,25,30,2). Причем, важно не численное значение этих цветов, а соотношения между ними. Так, для кожи важно приблизительное равенство пурпурного и желтого (желтого на 0-20% больше относительно пурпурного), голубой дает ощущение загара и не должен превышать 40% от желтого. Соответственно значения для восточных и чернокожих лиц — 15%C, 40%M, 55%Y, 0%K и 35%C, 45%M, 50%Y, 28%K
Конкретные советы по цветокоррекции дать невозможно — только общие рекомендации. Вот некоторые из них:
- при сканировании негативов всегда задавайте в драйвере профиль конкретной пленки;
- избегайте искушения редактировать отдельные участки изображения — цветовой сдвиг присутствует на всем изображении.
- если позволяет драйвер, редактируйте каждый канал цвета по отдельности. Обратите внимание на то, что сглаживание тональной кривой для того или иного цвета в одном месте требует сделать кривую в другом месте более крутой.
Часть шестая. Последние штрихи
Она хочет засунуть себя в этот крохотный ящик?
Да ей придется сложится как минимум втрое!
(А.Лингрен. Карлсон который живет на крыше)
Совсем коротко о том, что еще можно сделать с изображением до того, как нажать кнопку «Scan». Во первых, рекомендуется улучшить резкость изображения, особенно при сканировании слайдов или негативов. Как правило, достаточно 10-20% увеличения резкости, но конкретные значения сильно зависят от способа представления данных в драйвере вашего сканера. Главное — это не переборщить — на рис. 4 вы можете увидеть результат чрезмерного увеличения резкости оригинала.
И, наконец, необходимо выбрать формат файла, в котором вы будете сохранять изображение. Самый оптимальный формат для сканирования — Tiff. Соблазну сохранить файл как Jpeg можно поддаться, если только от изображения не требуется идеального качества для последующего полиграфического воспроизведения.
Резюме
Итак, еще раз коротко повторим последовательность действий оператора сканера перед сканированием:
- узнать, зачем он сканирует файл, и определить разрешение сканирования;
- оценить степень яркости оригинала и провести тоновую коррекцию, учесть растискивание точки при печати;
- оценить, является ли сдвиг цветов на оригинале специальным или его нужно убрать; произвести цветокоррекцию по точке серого или по характерным цветам;
- увеличить резкость, если необходимо;
- сканировать изображение.
КомпьюАрт 6'2000