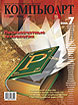
Photoshop: от простого к сложному. Часть 79. Виртуальный макияж
Зачастую, как ни стараются визажисты, на фотографиях макияж и кожа модели выглядят отнюдь не идеально. С помощью Adobe Photoshop CS можно легко исправить этот досадный недостаток.
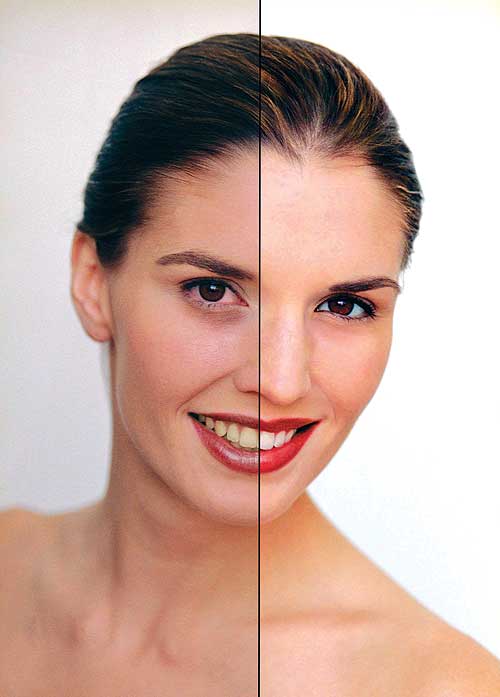
1 Открываем фотографию, над которой собираемся работать. Лучше, если она будет большого размера и высокого разрешения.
2 Чтобы иметь возможность всегда вернуться к исходному варианту, дублируем слой Background в панели Layers и делаем его невидимым, щелкнув по пиктограмме глаза в этой же панели.
3 Прежде всего следует подкорректировать наиболее очевидные недостатки кожи: темные круги под глазами и морщинки. Выбираем в панели инструментов инструмент клонирования (Clone Stamp Tool). В панели настроек устанавливаем режим Lighten, а непрозрачность (Opacity) снижаем до 30%. Диаметр кисти лучше выбирать среднего размера.
4 Выбираем исходный участок клонирования, близкий к тому, который следует ретушировать, нажав Alt. Это может быть любой участок кожи, более светлый и гладкий, чем тот, над которым мы работаем в данный момент. Несколькими щелчками мыши производим клонирование.
5 Чтобы уменьшить глубину морщинок вокруг носа и рта, выбираем в панели инструментов инструмент осветления (Dodge Tool). Диаметр кисти устанавливаем на средний размер, диапазон (Range) — на Highlights, а выдержку (Exposure) — на 20%.
6 Несколькими легкими мазками осветляем морщинки, отчего они становятся визуально меньше.
7 Применяем, как и при коррекции кругов под глазами, инструмент клонирования для усиления эффекта.
8 Чтобы сделать улыбку белоснежной, выделяем волшебной палочкой (Magic Wand Tool) зубы. Удерживая клавишу Shift, следует кликнуть на область несколько раз, пока все зубы не будут выделены.
9 Проще всего «отбелить» зубы с помощью команды Variations (меню Image >Adjustments > Variations). Откроется окно параметров, в котором доступен предварительный просмотр манипуляций. Изменяя настройки цвета, насыщенности и яркости, можно легко получить нужный результат.
10 Таким же образом с помощью команды Variations убираем красноту глаз.
11 Можно слегка улучшить форму бровей инструментом клонирования, который мы уже использовали ранее. Только сейчас режим следует установить на Normal, диаметр кисти выбрать поменьше, а непрозрачность повысить до 100%.
12 Теперь, когда все основные дефекты устранены, можно заняться тоном кожи. В панели Layers дублируем слой Backgroud Copy и применяем к нему фильтр Median (меню Filter > Noise > Median). Ползунок параметра Radius должен находиться в пределах 5-7.
13 Добавляем в новый слоймаску ( меню Layer > Add Layer Mask > Reveal All).
14 На новом слое черным цветом с помощью небольшой кисти закрашиваем область глаз, губ, а также прорисовываем все черты лица, которым хотим придать большую четкость.
15 Объединяем два верхних слоя командой Merge Down в палитре Layers (или нажав клавиши Ctrl+E). Таким образом, кожа получается более гладкой, а черты лица остаются достаточно резкими и контрастными.
16 Делаем цвет радужной оболочки более интенсивным и насыщенным. Выделяем с помощью любого инструмента выделения (Magic Wand, Lasso, Magnetic Lasso) область радужки одного глаза, затем, удерживая клавишу Shift, выделяем и вторую.
17 Открываем диалоговое окно Hue/Saturation (меню Image > Adjustments > Hue/Saturation). Увеличиваем насыщенность цвета (Saturation) до 50.
18 Делаем взгляд более ясным. Создаем новый слой (меню Layer > New Layer либо панель Layers) и на нем маленькой мягкой белой кистью с непрозрачностью примерно в 50% рисуем блик в области радужки глаз.
19 В панели Layers меняем режим наложения нового слоя на Soft Light. Как и ранее, объединяем верхние два слоя командой Merge Down.
20 Снова создаем новый слой, на котором мягкой кистью очень маленького диаметра и с непрозрачностью, сниженной до 50%, подчеркиваем контур глаз, особое внимание уделяя нижнему веку. Также можно подчеркнуть (и подрисовать) ресницы.
21 Снижаем непрозрачность нового слоя в панели Layers до 70% и меняем режим наложения слоя на Soft Light. Объединяем верхние слои (Merge Down). Взгляд получился более выразительным.
22 Можно также изменить цвет помады на более яркий. Создаем новый слой, на котором красным цветом в режиме кисти Color отрисовываем контур губ.
23 Аналогично тому, как это делали с глазами, снижаем непрозрачность слоя до 70% и выбираем режим наложения Soft Light. После этого снова применяем команду Merge Down, чтобы объединить два верхних слоя.
24 Теперь займемся волосами. Создаем новый слой и несколькими оттенками, близкими к цвету волос, подчеркиваем отдельные пряди в режиме кисти Lighten. Для большей реалистичности используем кисти разного диаметра.
25 Меняем режим наложения слоев на Screen, а непрозрачность слоя снижаем до 50%. И снова — Merge Down.
26 Несколько последних штрихов для того, чтобы подчеркнуть контрасты (например, на скулах). Инструментом затемнения (Color Burn) слегка проходимся по участкам фотографии, которые требуется слегка затемнить. Диаметр кисти должен быть достаточно большим, диапазон (Range) нужно установить на Shadows, а выдержку (Exposure) — на 10%.
27 В завершение применяем команду Auto Levels (меню Image > Adjustments > Auto Levels). Теперь можно объединить все слои вместе в палитре Layers командой Flatten Image.