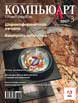
Вложенные стили — лучший способ сложного форматирования
Расставляем акценты через стили символов
Добавляем первый вложенный стиль
В изданиях применяются различные способы выделения текста — буквица, размещение особого маркера, указывающего на конец статьи, выделение прописными буквами первой строки в колонке и многие другие. Как правило, тексты имеют определенную структуру. Например, в каталогах одежды или другой продукции в одном абзаце можно встретить сразу несколько типов логического структурирования текста: название модели, ее цвет, размер, артикул и т.п.
Независимо от объема текста лучшим способом его сложного структурного форматирования является использование вложенных стилей (Nested styles). Они позволяют применять символьные стили (Character Styles) к определенным частям текста абзаца, опираясь на набор правил, создаваемых пользователем. Например, можно применить определенный стиль вплоть до первого цифрового символа, встречающегося в тексте, а к остальной части — другой.
Для иллюстрации возможностей вложенных стилей мы в качестве примера взяли объявления о продаже подержанных автомобилей с одного из интернетсайтов. Каким же образом можно структурировать информацию, сделав наиболее важные акценты в необходимых местах, а потратить на это минимум времени?
Создаем основной стиль абзаца
Импортируем текстовый файл в тело документа с объявлениями. Он должен выглядеть примерно так, как на рис. 1. Перед тем как приступить к работе с вложенными стилями, определим основной стиль параграфа по умолчанию (Type > Paragraph Styles), которым будет размечена б о льшая часть текста объявления.
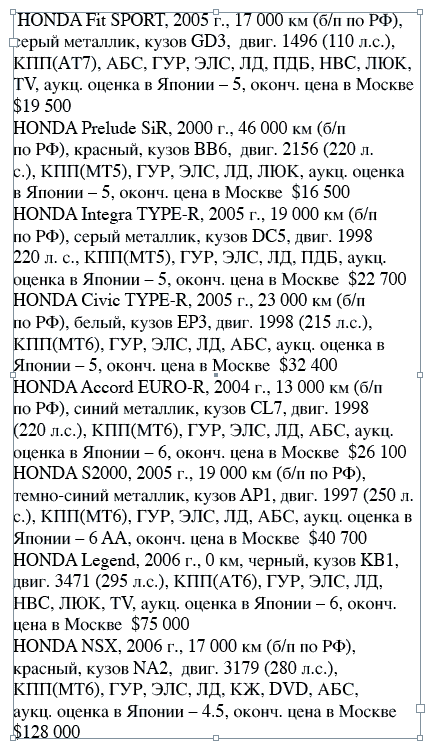
Рис. 1. Текстовый файл объявления не содержит выделений в тексте, которые помогают легко ориентироваться по тексту и быстро находить нужную информацию
На начальном этапе необходимо выбрать четкую, выразительную гарнитуру шрифта, оптимальное соотношение «кегль/интерлиньяж», обеспечить визуальное разделение объявлений. В качестве основного шрифта мы выбрали гарнитуру Myriad Pro от компании Adobe. Она реализована в формате OpenType, содержит 20 различных начертаний (от Light до Black) и входит в состав пакета Adobe Creative Suite. Теперь присвоим стилю имя согласно его смысловой нагрузке — Advert_PLAIN.
Расставляем акценты через стили символов
Перед тем как приступить к работе с вложенными стилями, определим символьные стили, которые будем использовать для выделения важной информации в объявлении (Type > Character Styles). В нашем примере главными атрибутами являются марка и модель автомобиля, год выпуска, пробег, а также его цена. Самый простой способ, с помощью которого можно создать символьный стиль (Character Style), заключается в том, что сначала нужно произвести необходимые трансформации текста (цветом, подчеркиванием, гарнитурой), а затем нажать на иконку создания нового стиля в палитре Character Styles. Марку и модель машины мы выделили начертанием Black Condensed, красным цветом (C=0/M=100/Y=100/K=0) и создали стиль Car_MODEL, а год выпуска и пробег (километраж) — атрибутами Bold Condensed, (0/ 0/ 0/100) и присвоили стиль Car_PROPERTY (рис. 2).
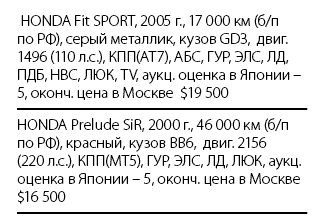
Рис. 2. Чтобы визуально разделить объявления, применяются линейка и отступ после абзаца
Добавляем первый вложенный стиль
Как мы уже упоминали, вложенные стили создаются для выделения текста на основе определенных правил и условий. Попробуем создать вложенные стили и внедрить их в стиль абзаца. Вызовем палитру стилей Character Styles и откроем для редактирования стиль Advert_PLAIN. Далее выберем Drop Caps and Nested Styles и создадим новый вложенный стиль нажатием кнопки New Nested Style. Из появившегося списка выберем стиль Car_MODEL. По умолчанию вложенный стиль всегда создается с атрибутом through 1 word — это означает, что он будет применен только к одному слову в абзаце. В нашем случае необходимо, чтобы стиль применялся вплоть до первого знака препинания, встречающегося в тексте объявления. Для выполнения этого условия необходимо условие through изменить на up to, которое находится в этом же выпадающем списке. К сожалению, в InDesign отсутствует опция «Выбрать любой знак препинания» в качестве критерия отбора. Но мы легко можем обойтись и без нее! Просто напечатаем один или несколько символов в последнем поле задания условия (оно может работать либо как меню, либо как поле для ввода собственных значений). Если напечатать больше одного символа в этом поле, InDesign будет «понимать» комбинацию символов как условие «или». Таким образом, указав символы «.,?!:», мы «говорим» программе, что нужно применять стиль Car_MODEL до тех пор, пока не встретится любой из этих символов в абзаце. Щелкаем OK или активируем чекбокс Preview, чтобы посмотреть на результат.
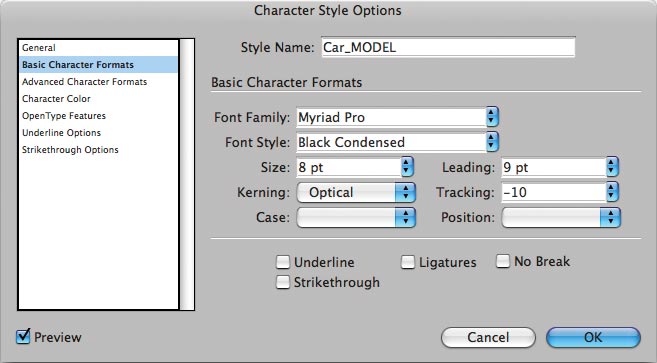
Рис. 3
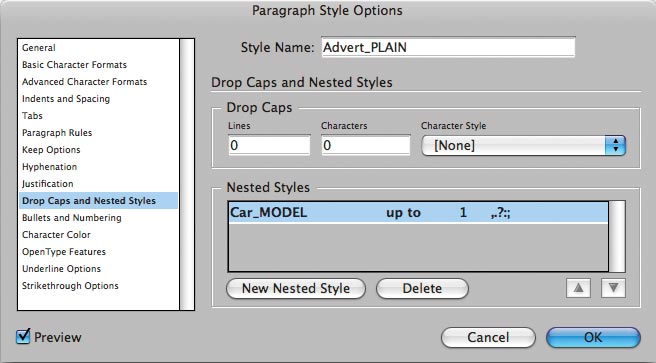
Рис. 4
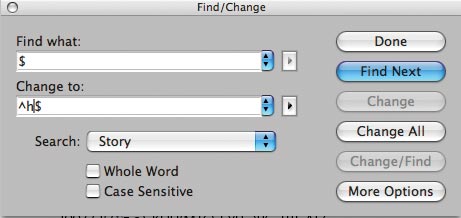
Рис. 5
Вложенный стиль во вложенном
Марка и модель автомобиля приняли атрибуты стиля Car_MODEL (вплоть до первого знака препинания). Теперь необходимо акцентировать внимание читателя на годе выпуска авто и на его пробеге. В меню Drop Caps and Nested Styles создаем новый вложенный стиль, выбрав из списка символьный стиль Car_PROPERTY и задав условие through 1 м. Область действия этого стиля — вплоть до первой строчной буквы «м» включительно (в нашем примере на «м» заканчивается информация о пробеге, например 17 000 км).
Весь последующий текст, включая цену автомобиля, является дополнительной информацией и не нуждается в выделении, поэтому применим к нему стиль абзаца Advert_PLAIN. Создаем очередной вложенный стиль, выбрав [None] из списка стилей (в противном случае InDesign разметит весь последующий текст стилем Car_MODEL). Атрибут [None] сообщает программе, что не следует применять ни один из предыдущих вложенных стилей. Дополнительные условия использования вложенного стиля необходимо выбрать, исходя из поставленной перед нами задачи.
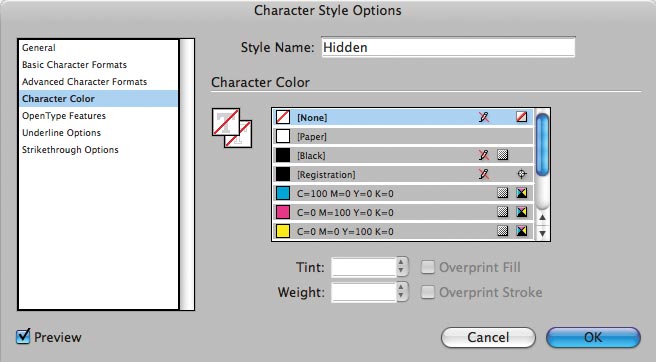
Рис. 6
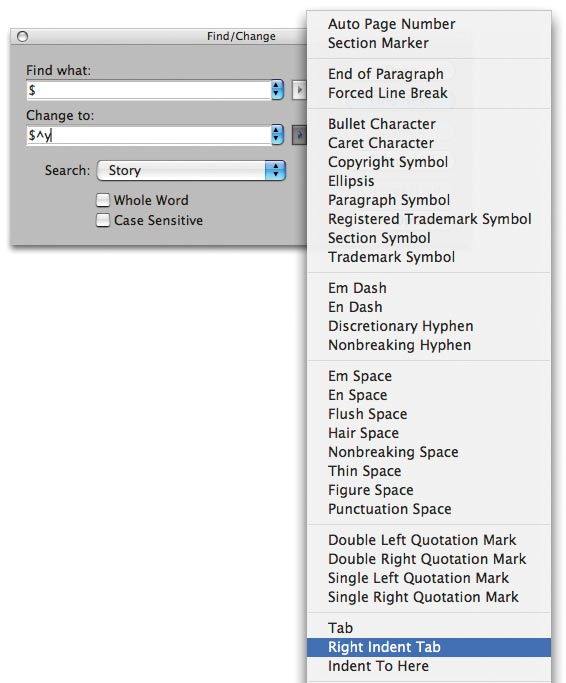
Рис. 7
В нашем случае последним выделением в тексте будет цена автомобиля. Хотелось бы выделить ее красными цветом и полужирным начертанием. С этой задачей неплохо справится стиль Car_MODEL, который уже применялся в начале объявления. Предлагаю реализовать этот стиль с помощью специального маркера — End Nested Style, устанавливающего границу окончания действия стиля, который был применен к тексту до него. Маркер End Nested Style можно внести вручную в любом месте текста или вставить его путем автозамены на основе определенного признака, при этом он имеет атрибут непечатного символа и не будет отображаться на выводном устройстве или принтере. Итак, производим автозамену и вставляем маркер перед знаком $, разметив таким образом все объявления всего за несколько секунд. Если вы не помните, как кодируется этот маркер, то его всегда можно выбрать из выпадающего списка (слева в конце поля Change to:)
Открываем последний созданный вложенный стиль с атрибутом [None] и выставляем условия: Up to 1 End Nested Style.
По аналогии предыдущих Nested styles создаем новый стиль на основе символьного стиля Car_MODEL с атрибутами through 1 End Nested Style. В результате цена авто будет выделена по всему тексту красными буквами.
Немного косметики
Осталось подправить некоторые не удовлетворяющие нас детали. Например, хотелось бы убрать запятую между названием модели и годом выпуска, а также выровнять все значения цен по правой стороне колонки. Воспользуемся для этого некоторыми хитростями из нашего арсенала.
Предлагаем избавиться от ненужной запятой путем создания нового «невидимого» стиля символа. Назовем его Hidden и присвоим заливку None для шрифта, а также зададим ширину символа, равную 20%. Теперь вернемся в палитру Drop Caps and Nested Styles. На этот раз, перед тем как создать новый стиль, выделим первый вложенный стиль, поскольку нам необходимо после него применить наш «невидимый» стиль. Создаем новый стиль и выбираем из списка стиль Hidden. По нажатии OK запятая после названия модели машины исчезнет, и это произойдет моментально и во всех объявлениях!
Остался последний штрих — выравнивание значения цены по правому краю. Вновь прибегаем к помощи Find/Change и производим вставку табуляции Right Indent Tabs перед символом $.
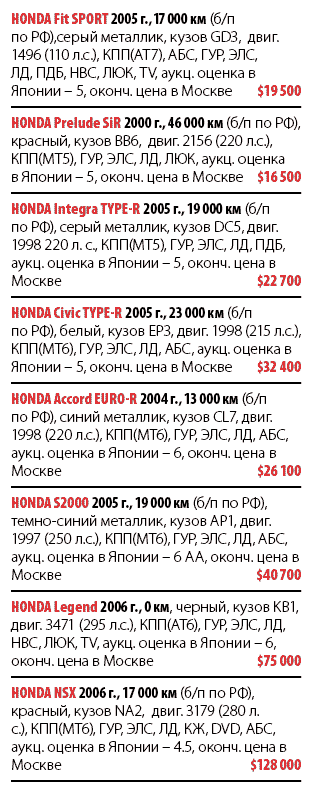
Рис. 8. Так будут выглядеть объявления после применения всех стилей. Вся информация структурирована в зависимости от смысловой нагрузки благодаря выделению текста
Теперь объявление отвечает всем нашим требованиям по оформлению. Как бы ни поменялась ширина колонки, информация о цене автомобиля всегда будет находиться у правого края колонки за счет гибких возможностей «правой табуляции» — Right Indent Tabs.
Вложенные стили открывают перед нами поистине уникальные возможности форматирования текста. Разобравшись в принципе работы и разработав оптимальную структуру их применения, мы получаем полный контроль над текстом, а самое главное — избавляемся от многочисленных мучительных операций по его форматированию. Теперь все подчиняется только вашему алгоритму. Поэтому не ленитесь, продумайте все до мелочей, и в награду вы получите свободное время – самый ценный невосполняемый ресурс любого профессионала!