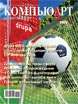
Photoshop: от простого к сложному. Часть 125. Акварель из фотографии

Создавать акварель с нуля совсем необязательно, если в вашем арсенале имеется подходящий снимок. Самый простой способ превратить его в акварельный рисунок — воспользоваться фильтром WaterColor.
Однако это не самая удачная идея, а потому мы пойдем другим путем.
1 Открываем фотографию, над которой собираемся работать.
2 С помощью инструмента Pen Tool аккуратно обводим контур изображения переднего плана и сохраняем выделение в панели управления Paths, задав ему имя «Контур».
3 В панели управления Paths щелкаем правой кнопкой мыши по созданному пути и из выпадающего меню выбираем опцию Make Selection — в результате появится выделенная область.
4 Необходимо сделать контуры выделения более мягкими. Для этого входим в режим быстрой маски нажатием клавиши Q и применяем к изображению фильтр Gaussian Blur с радиусом размытия в 5 пикселов. Отключаем режим быстрой маски нажатием клавиши Q.
5 Создаем новый документ и заливаем фоновый слой черным цветом.
6 Создаем новый слой (меню Layer —> New —> Layer).
7 Переключаемся в исходный документ и копируем выделенную область в буфер обмена. Активируем только что созданный слой в новом документе и вставляем в него выделенную область.
8 Настраиваем параметры Brightness/Contrast (меню Image —> Adjustments —> Brightness/Contrast), добиваясь желаемого вида изображения.
9 Подбираем значения параметров Hue, Saturation и Lightness так, чтобы придать изображению нужный цветовой оттенок и уровень освещенности (меню Image —> Adjustments —> Hue/Saturation).
10 Дублируем слой с изображением.
11 Переименовываем нижний слой с изображением в Base, а верхний — в Details.
12 Применяем к слою Base фильтр Accented Edges (меню Filter —> Brush Strokes —> Accented Edges), установив значения параметров Edge Width, Edge Brightness и Smoothness равными 2, 23 и 15 соответственно.
13 Применяем к слою Details фильтр Paint Daubs (меню Filter —> Artistic —> Paint Daubs), выбрав для параметра Brush Type вариант Wide Sharp и установив значения параметров Brush Size и Sharpness равными 4 и 0 соответственно.
14 Для слоя Details изменяем режим наложения слоя на Overlay и уменьшаем непрозрачность примерно до 80%.
15 Над слоем Details создаем новый слой (меню Layer —> New —> Layer) и заливаем его белым цветом. Устанавливаем для Foreground Color белый цвет, а для Background Color — серый и применяем к данному слою фильтр Fibers (меню Filter —> Render —> Fibers) со следующими значениями: Variance — 64, Strenght — 4.
16 Изменяем режим наложения слоя на Overlay и уменьшаем его непрозрачность примерно до 10%.
17 Активируем слой Details, вызываем диалоговое окно Blending Options (меню Layer —> Layer Style —> Blending Options), выбираем строку Outer Glow и настраиваем параметры внешнего свечения по своему усмотрению.
18 Подбираем параметры градиентной заливки слоя (Gradient Overlay) — поскольку данный градиент нам еще раз потребуется, то лучше с помощью команды New Gradient создать новый градиент, настроить его и сохранить посредством команды Save Gradients.
19 Инструментом Custom Shape Tool в правой части изображения рисуем подходящий декоративный элемент. Применяем к слою Shape1 фильтр Twirl (меню Filter —> Distort —> Twirl), установив параметры фильтра по своему усмотрению.
20 Трансформируем фрагменты декоративного элемента желаемым образом, применив операции из группы Edit —> Transform (в данном случае мы использовали операции Scale, Rotate, Skew и Warp). Обратите внимание, что трансформировать можно как все фрагменты разом (если они не выделены), так и каждый по отдельности (тогда необходимо предварительное выделение соответствующего фрагмента волшебной палочкой).
21 Над слоем Shape1 создаем новый слой. Активируем слой Shape1, волшебной палочкой при нажатой клавише Shift выделяем все декоративные элементы и копируем их в только что созданный вышестоящий слой.
22 Вызываем диалоговое окно Blending Options (меню Layer —> Layer Style —> Blending Options), выбираем строку Outer Glow и устанавливаем те же самые параметры внешнего свечения, которые ранее были назначены для слоя Details. Затем точно так же настраиваем параметры градиентной заливки слоя (Gradient Overlay).
23 Создаем над слоем с декоративными элементами новый слой, заливаем его белым цветом, устанавливаем для Foreground Color белый цвет, а для Background Color — серый и применяем к данному слою фильтр Fibers. Изменяем режим данного слоя на Overlay и уменьшаем его непрозрачность примерно до 50%.
24 Активируем слой с декоративными фрагментами, выделяем все фрагменты волшебной палочкой при нажатой клавише Shift и заливаем их черным цветом. Уменьшаем непрозрачность данного слоя примерно до 50%.
25 Создаем над фоновым слоем новый слой, заливаем его черным цветом и для придания фону некоторой зернистости применяем к слою фильтр Note Paper (меню Filter —> Brush Strokes —> Accented
Edges —> Note Paper), установив значения параметров Image Balance, Graininess и Relief равными 25, 10 и 11 соответственно .
26 Уменьшаем непрозрачность слоя примерно до 10%, объединяем все слои командой Flatten Image (меню Layer —> Flatten Image) и при необходимости окончательно корректируем уровень освещенности через параметр Lightness (меню Image —> Adjustments —> Hue/Saturation).
27 Создаем новый слой, заливаем его белым цветом. Проверяем, чтобы для Foreground Color и Background Color были установлены белый и серый цвета соответственно. Применяем к слою фильтр Texturizer (Filters —> Texture —> Texturizer) — выбираем в поле Texture вариант Canvas, устанавливаем параметры Scaling и Relief равными 120 и 10 соответственно (параметр Light можно настроить по своему усмотрению — в нашем случае для него взят вариант Top Left). Изменяем режим наложения слоя на Multiply и уменьшаем непрозрачность примерно до 30%. Вновь объединяем слои — изображение готово!