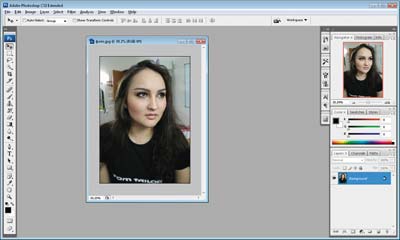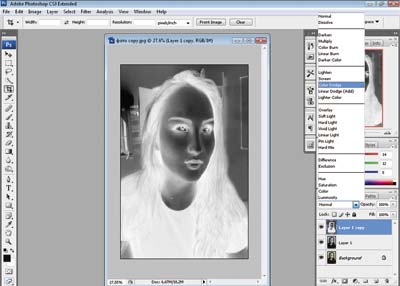Преображение фото: карандаш, масло, граффити
Часть I. Карандашный рисунок
Данный урок состоит из трех частей, хотя тему преображения фото можно продолжать бесконечно — сюда можно включить и рисунок акварелью, и ретрофото, причем каждого из художественных эффектов можно добиться посредством разных приемов и различными наборами инструментов. Уроки весьма простые, но рассчитаны на пользователя программы Adobe Photoshop CS3. Впрочем, если вы даже впервые открыли программу, то при соблюдении несложных инструкций у вас все получится!
Часть I. Карандашный рисунок
1. Запускаем программу Adobe Photoshop CS3 и открываем фото для обработки.

2. Дублируем слой (Ctrl+J).Следите за активностью слоя — сейчас мы работаем на верхнем слое.
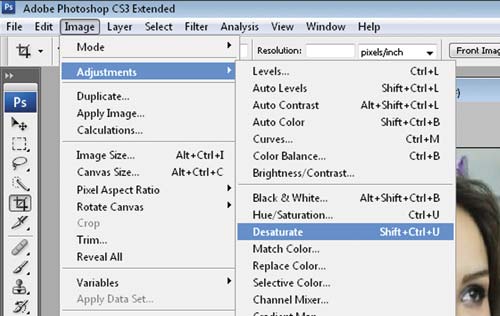
3. Обесцвечиваем слой : Image —> Adjustments —> Desaturate (Ctrl+Shift+U).
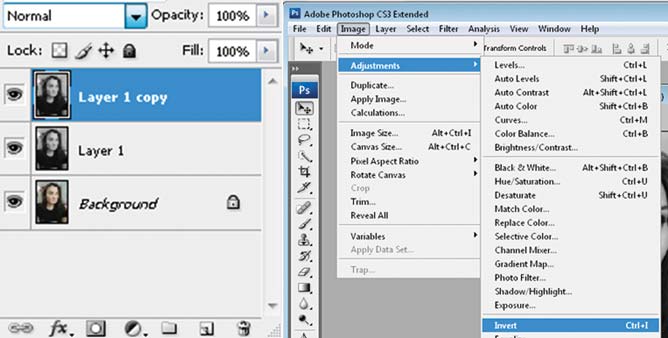
4. Повторяем дублирование (Ctrl+J). Теперь мы имеем три слоя и продолжаем работу на самом верхнем.
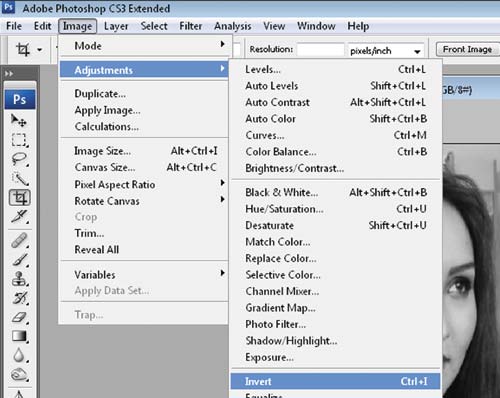
5. Инвертируем изображение: Image —> Adjustments —> Invert (Ctrl+I).
6. Меняем в палитре Layers режим смешивания верхнего слоя на Color Dodge. В палитре Layers по умолчанию задан режим смешивания Normal, прочие режимы всегда дают интересные эффекты, на чем и построен этот урок.
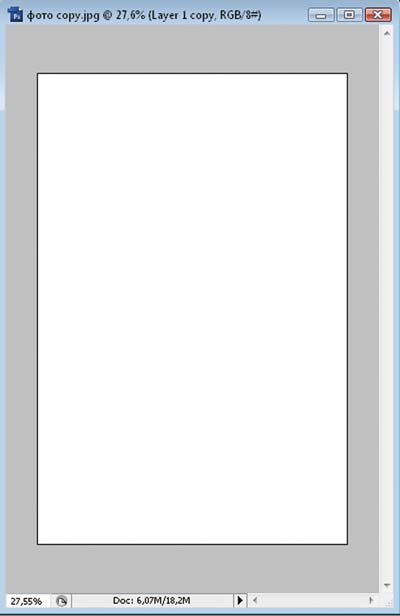
7. Изображение станет белым, все идет по плану!
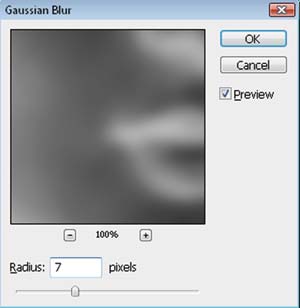
8. Идем в Filter —> Blur —> Gaussian Blur и ставим значение по вкусу.
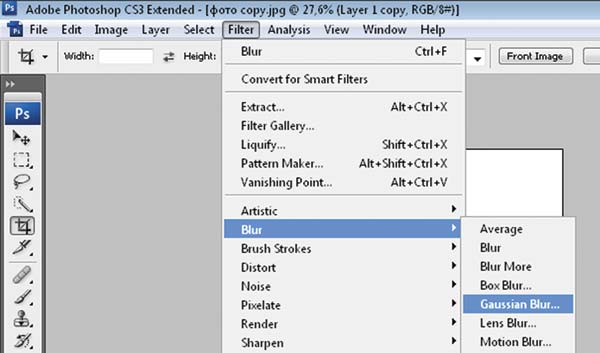
9. Значение зависит как от качества (разрешения) фотографии, так и от нужного вам эффекта!

10. А вот и результат.
Часть II. Портрет маслом
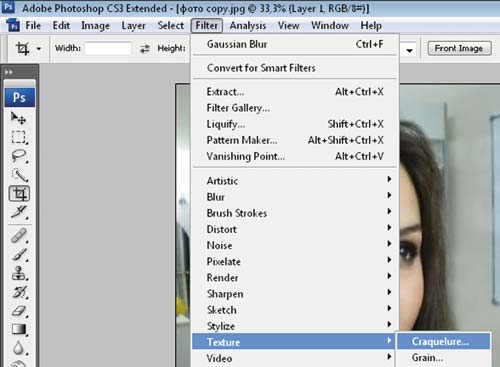
1. Повторяем действия 1 и 2, как в предыдущей части, выполняем команду Filter —> Texture —> Craquelure.
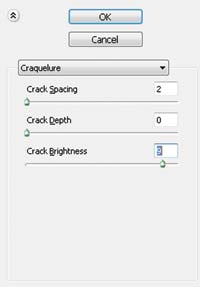
2. Проставляем настройки 2:0:9, как на скриншоте.

3. В результате фото стало более рельефным, мы подготовили «холст».
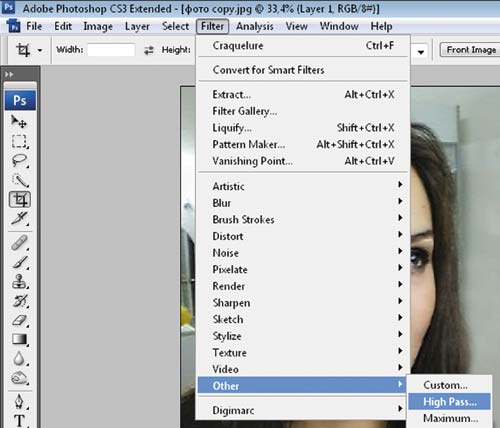
4. Выполняем команду Filter —> Others —> High Pass.
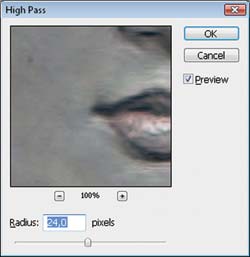
5. Проставляем значение в зависимости от качества фото — 20-25.
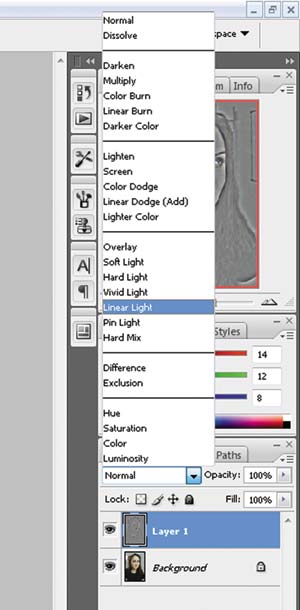
6. Изменяем в палитре Layers режим смешивания на Linear Light.

7. Получилось изображение, нарисованное маслом.
Часть III. Граффити
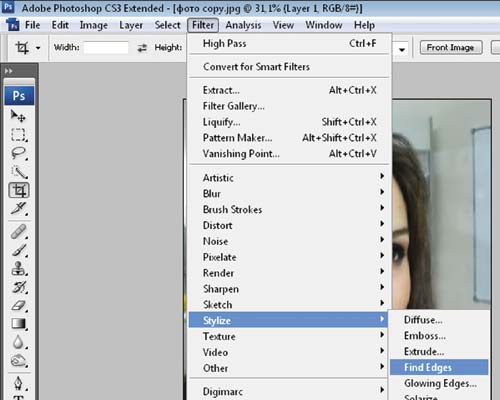
1. Повторяем действия 1 и 2, как в предыдущих частях, выполняем команду Filter —> Stylize —> Find Edges.

2. Применяем фильтр еще раз для усиления эффекта: Filter —> Stylize —> Find Edges.Фильтр автоматический и настроек не требует.
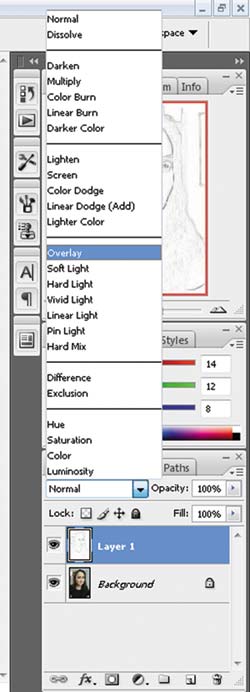
3. Изменяем в палитре Layers режим смешивания на Overlay.

4. Overlay (Перекрытие) — один из самых интересных режимов смешивания, позволяющий сочетать краски слоев, действительно перекрывая их друг с другом.
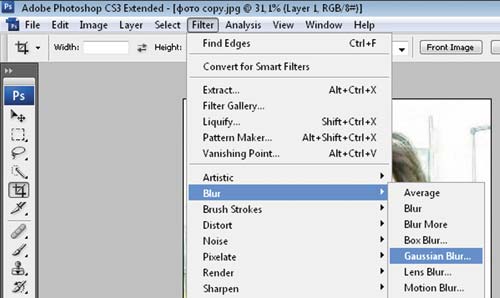
5. Проводим изображение через фильтр Filter —> Blur —> Gaussian Blur.
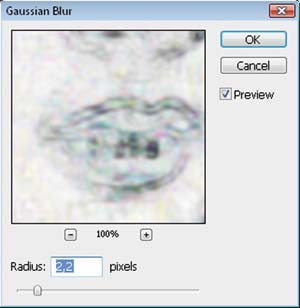
6. Проставляем настройки.
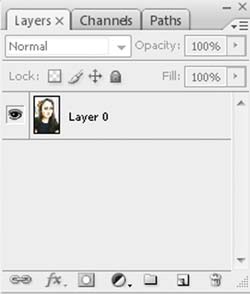
7. Сливаем слои (Ctrl+E).
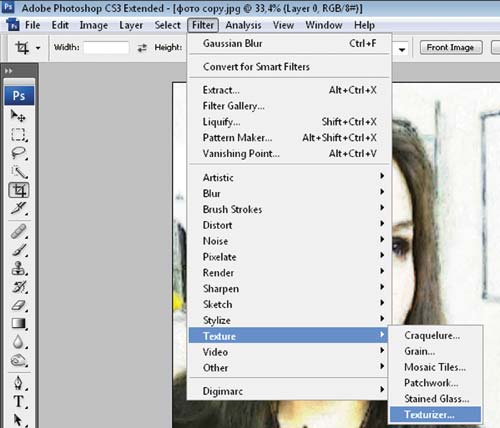
8. Теперь нам нужна кирпичная структура — для этого выполняем команду Filter —> Texture —> Texturize.
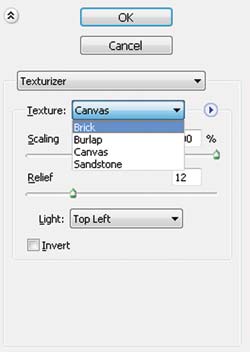
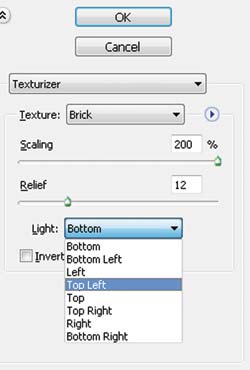
9. Проставляем настройки: выбираем структуру «кирпич»; меняем направление света; регулируем размер кирпичей и глубину рельефа.
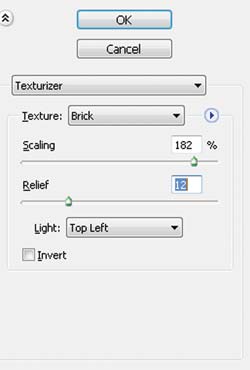
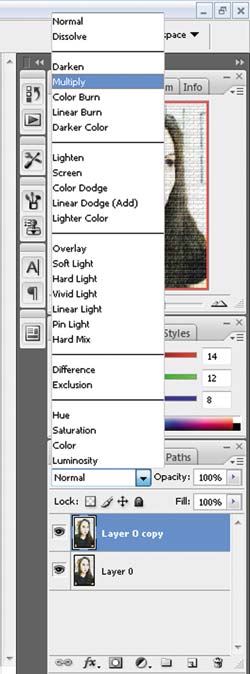
10. Но это еще не все, давайте немного усилим эффект: продублируем слой (Ctrl+J) и поменяем режим смешивания слоя на Multiply.

11. Результат — лицо на кирпичной кладке, должно быть, нарисовал влюбленный!