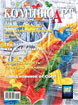
Подходы к созданию коллажей в CorelDRAW
В этой статье рассматриваются различные способы создания коллажа в CorelDRAW на основе растровых и векторных изображений
Вставка растровых изображений в документ CorelDRAW
Для добавления в коллаж фотографий из заранее подготовленного графического файла применяется команда Файл (File) -> Импорт (Import). Эту же команду можно использовать и для внедрения в коллаж готового векторного рисунка. В этом случае изображение вставляется в текущий документ, а не открывается в новом окне, как это происходит с помощью команды Файл (File) -> Открыть (Open).
Растровое изображение также может быть вставлено в документ CorelDRAW и путем сканирования. Запуск процесса сканирования выполняется командой Файл (File) -> Получить изображение (Acquire Image) -> Получить (Acquire). В результате открывается окно драйвера сканера, в котором происходит управление процессом сканирования: установка разрешения, выбор модели цвета, определение границ сканируемого изображения. Отсканированное изображение отображается в текущем документе CorelDRAW.
Последний способ внедрения растрового изображения — растрирование выделенного векторного рисунка. Для этого используется команда Растровые изображения (Bitmaps) -> Преобразовать в растровое изображение (Convert to Bitmap), которая вызывает диалоговое окно настроек параметров точечного изображения (рис. 1).
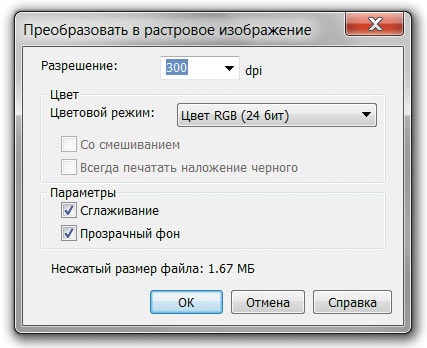
Рис. 1. Параметры перевода векторного изображения в растровое в диалоговом окне Преобразовать в растровое изображение
Растровые эффекты
Эффекты находятся в нижней части меню Растровые изображения (Bitmaps). Настройка происходит в диалоговом окне, которое позволяет выполнить предварительный просмотр результата до применения эффекта. Для этого необходимо нажать кнопку Просмотр (Preview), и в зависимости от режима, который устанавливается кнопками в левом верхнем углу окна, результат будет применен к изображению или показан в диалоговом окне (рис. 2).
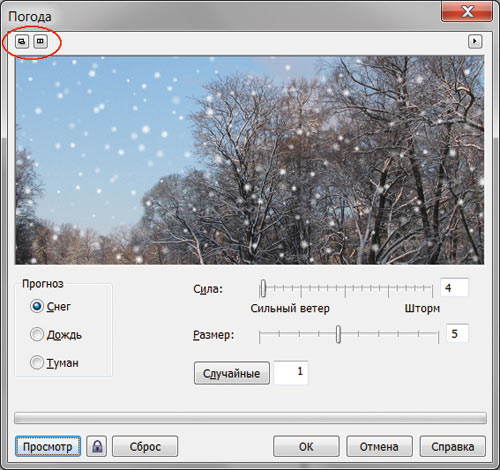
Рис. 2. Пример настроек эффекта Погода
Применение эффекта ко всему изображению
Для применения эффекта ко всему растровому изображению необходимо выделить его инструментом Указатель (Pick), а затем выбрать нужный эффект из категории. На рис. 3 приведены исходное изображение и результат нанесения снежных хлопьев на фотографию с использованием эффекта Погода (Weather) из категории Творческие (Creative).

Рис. 3. Исходное изображение (а) и результат применения эффекта Погода (б)
С помощью эффектов можно создавать интересные рамки, выполнив следующие действия:
- импортировать фотографию и создать ее копию;
- к одному из изображений применить эффект, а другое уменьшить;
- поместить уменьшенное изображение на передний план и выровнять центры обоих изображений;
- чтобы изображение гармонично вписывалось в рамку, можно дорисовать к нему контур, выбрав цвет из самого изображения или из измененных цветов в рамке;
- сгруппировать все объекты в один.
На рис. 4 приведены примеры таких рамок с использованием следующих эффектов:
- а — эффект Цветное стекло (Stained Glass) из категории Творческие (Creative);
- б — эффект Полутон (Halftone) из категории Преобразование цвета (Color Transform);
- в — эффект Рябь (Ripple) из категории Искажение (Distort).



Рис. 4. Примеры использования эффектов для создания рамок: a — Цветное стекло, б — Полутон, в — Рябь
Применение эффекта к части растрового изображения
Иногда требуется применить эффект не ко всему растровому изображению, а только к его части. Для определения фрагмента изображения удобно использовать фигурную обрезку. Применим эффект мыльных пузырей к части фотографии, представленной на рис. 5а.
Создаем копию фотографии и применяем к ней эффект Частицы (Particles) из категории Творческие (Creative) — рис. 5б.
Рисуем кривую. Для этого можно использовать стандартные фигуры, но в нашем случае применяется произвольная кривая, созданная инструментом ![]() Безье (Bezier). Чтобы кривая была заметна на черном фоне и ее было легче редактировать, контур кривой выбран белого цвета (рис. 5в).
Безье (Bezier). Чтобы кривая была заметна на черном фоне и ее было легче редактировать, контур кривой выбран белого цвета (рис. 5в).


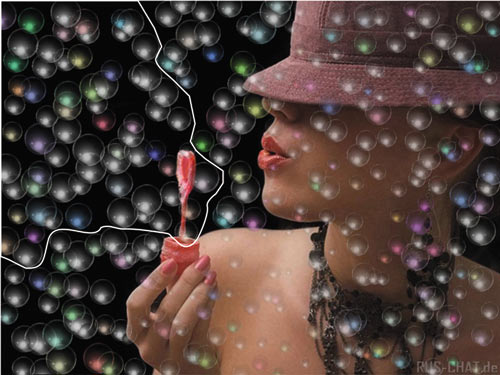

Рис. 5. Применение эффекта мыльных пузырей к части изображения: а — исходное изображение; б — результат применения эффекта Частицы; в — создан контейнер с помощью инструмента Безье; г — итоговый коллаж: изображение с пузырями заключено в контейнер и помещено поверх исходного
Выделяем инструментом ![]() Указатель (Pick) растровое изображение с примененным к нему эффектом и выполняем команду Эффекты (Effects) -> Фигурная обрезка (PowerClip) -> Поместить в контейнер (PowerClip Inside). В результате на экране появится горизонтальная черная стрелка. Наводим эту стрелку на созданную кривую и щелкаем мышью. Выделенное изображение будет заключено внутрь кривой (так называемого контейнера). Те части, которые не попали в контейнер, будут скрыты. Теперь созданный фрагмент изображения осталось поместить поверх исходной фотографии. Не забудьте для кривой задать параметр Без абриса (No Outline), чтобы удалить ее контур (рис. 5г).
Указатель (Pick) растровое изображение с примененным к нему эффектом и выполняем команду Эффекты (Effects) -> Фигурная обрезка (PowerClip) -> Поместить в контейнер (PowerClip Inside). В результате на экране появится горизонтальная черная стрелка. Наводим эту стрелку на созданную кривую и щелкаем мышью. Выделенное изображение будет заключено внутрь кривой (так называемого контейнера). Те части, которые не попали в контейнер, будут скрыты. Теперь созданный фрагмент изображения осталось поместить поверх исходной фотографии. Не забудьте для кривой задать параметр Без абриса (No Outline), чтобы удалить ее контур (рис. 5г).
Применение эффекта к векторным объектам
В некоторых случаях требуется желаемый графический эффект применить к векторным объектам. Для этого следует предварительно их растрировать. Например, эффект перспективного размытия часто строится следующим образом: сцена разбивается на несколько планов (в простейшем случае — передний, промежуточный и дальний), объекты группируются по планам, промежуточный и дальний планы преобразуются в растровые изображения (промежуточный с прозрачным фоном). Затем к полученным растровым изображениям применяется эффект размытости, причем дальний план размывается сильнее.
На рис. 6а представлено исходное изображение, составленное из векторных объектов. Объекты сгруппированы следующим образом:
- на заднем плане: деревья, дорога и беседующие между собой женщины;
- на первом промежуточном плане: дальний фонарь и скамейка рядом с ним;
- на втором промежуточном плане: ближний фонарь, вторая скамейка и ближайшее дерево.
Задний и оба промежуточных плана растрируем и применяем к ним эффект Размытость по Гауссу (Gaussian Blur) из категории Размытость (Blur). На рис. 6б представлен результат: для заднего плана радиус размытия установлен 10, для первого промежуточного плана — 5, а для второго промежуточного — 3.
На рис. 7 представлен еще один пример применения эффекта к изображению поздравительной открытки, полученному путем растрирования векторного. Для создания впечатления загнутого уголка использовался эффект Загиб края страницы (Page Curl) из группы Трехмерные эффекты (3D Effects).


Рис. 6. Применение эффекта к векторным объектам: а — исходное векторное изображение городского пейзажа; б — создание эффекта перспективного размытия
Коллаж на базе растрового изображения
Коллаж на основе фотографии с включением векторных фрагментов выполняется в следующей последовательности:
- фотография импортируется из графического файла или сканируется средствами CorelDRAW;
- при необходимости выполняется коррекция цвета или тона с помощью команд, расположенных в меню Эффекты (Effects) -> Настройка (Adjust). Также возможно применение линз CorelDRAW, например для локального увеличения яркости изображения;
- поверх точечного изображения размещаются векторные объекты, участвующие в коллаже. Желательно, чтобы они какимто образом объединялись с фрагментами базовой фотографии.
Далее будут рассмотрены примеры коллажей, созданных на основе фотографии.

Рис. 7. Пример использования эффекта Загиб края страницы для растрового изображения открытки
Простой коллаж
На рис. 8 представлены фотография (а) и векторное изображение яблока с червяком (б). Заменим нарисованным яблоком одно из яблок на фотографии.
Но прежде необходимо провести цветовую коррекцию фотографии. Видите, цвета в растровом изображении совсем тусклые. Повысить их насыщенность нам поможет диалоговое окно Оттенок/Насыщенность/Осветление (Hue/Saturation/Lightness). Для увеличения насыщенности всех цветов в канале Шаблон (Master) увеличено значение параметра Насыщенность (Saturation) до 25, а для подкраски яблок в канале Красный (Red) значение этого же параметра увеличено до 30 (рис. 9).

Рис. 8. Исходная фотография (а) и векторное изображение яблока с червяком (б)

Рис. 9. Диалоговое окно Оттенок/Насыщенность/Осветление (а) и результат применения его настроек (б)
Теперь помещаем векторный рисунок поверх фотографии. В нашем случае нарисованная плодоножка лишняя, поэтому ее удаляем, а оставшийся лист прикрепляем к сфотографированной плодоножке (рис. 10).

Рис. 10. Итоговый коллаж с яблоком
В некоторых случаях необходимо отображать только часть векторного объекта на фотографии. Для разрезания векторного рисунка можно применить к нему фигурную обрезку, использование которой рассматривалось ранее в коллаже с мыльными пузырями. На рис. 11 представлена фотография бревна (а) и векторный рисунок удава (б).

Рис. 11. Исходная фотография (а) и векторное изображение удава (б)
Помещаем рисунок поверх фотографии и создаем замкнутую кривую инструментом ![]() Безье (Bezier). Кривую следует построить с учетом того, что в момент применения фигурной обрезки произойдет отсечение частей рисунка, выходящих за намеченную границу. В нашем случае в контейнер заключен весь удав, кроме небольшой части его первого кольца (рис. 12а).
Безье (Bezier). Кривую следует построить с учетом того, что в момент применения фигурной обрезки произойдет отсечение частей рисунка, выходящих за намеченную границу. В нашем случае в контейнер заключен весь удав, кроме небольшой части его первого кольца (рис. 12а).
Теперь выделяем изображение удава, выполняем команду Эффекты (Effects) -> Фигурная обрезка (PowerClip) -> Поместить в контейнер (PowerClip Inside), наводим появившуюся черную горизонтальную стрелку на созданную кривую и удаляем контур кривой. Всё, коллаж готов (рис. 12б).
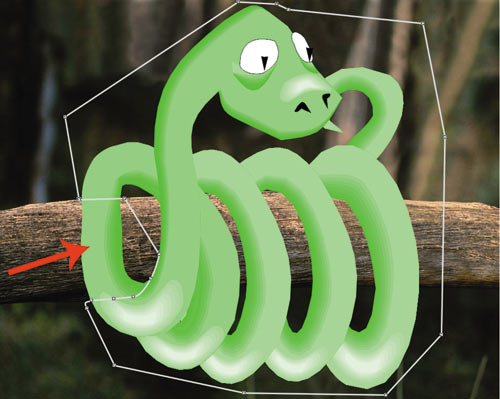 a
a
 b
b
Рис. 12. Отображение части векторного объекта на фотографии: а — построен контейнер фигурной обрезки, в который будет заключен удав; б — итоговый коллаж с удавом
Коллаж с тенью или отражением
Если фотография содержит тени или отражения, то при добавлении векторного объекта необходимо дорисовать к нему тень или отражение, которое будет объединяющим элементом коллажа. Для рисования тени используется инструмент ![]() Интерактивная тень (Interactive Drop Shadow), для рисования отражения — инструмент
Интерактивная тень (Interactive Drop Shadow), для рисования отражения — инструмент ![]() Интерактивная прозрачность (Interactive Transparency).
Интерактивная прозрачность (Interactive Transparency).
Рассмотрим пример создания коллажа с отражением и тенью. На рис. 13а приведена фотография катка, а на рис. 13б — векторный рисунок медведя на коньках. Как видно на фотографии, от посетителей катка отбрасываются тень и отражение, поэтому к изображению медведя необходимо дорисовать оба эти элемента.
Рисуем тень
- После размещения рисунка на фотографии выделяем векторный рисунок и выбираем инструмент
 Интерактивная тень (Interactive Drop Shadow);
Интерактивная тень (Interactive Drop Shadow); - проводим отрезок от ноги медведя к правому краю фотографии (рис. 13в);
- чтобы выровнять цветовой тон и интенсивность теней, необходимо построить таким же способом дополнительные тени поверх уже имеющихся на фотографии слабых теней девушек. Для этого инструментом
 Безье (Bezier) создаем контур с заливкой по абрису одной из девушек. Строим тень инструментом
Безье (Bezier) создаем контур с заливкой по абрису одной из девушек. Строим тень инструментом  Интерактивная тень (Interactive Drop Shadow). Отделяем тень от вспомогательного объекта, выполнив команду Упорядочить (Arrange) -> Разъединить Группа тени (Break Drop Shadow Group Apart). Удаляем вспомогательный объект. Аналогично создаем тень для изображения второй девушки. Результат представлен на рис. 13г.
Интерактивная тень (Interactive Drop Shadow). Отделяем тень от вспомогательного объекта, выполнив команду Упорядочить (Arrange) -> Разъединить Группа тени (Break Drop Shadow Group Apart). Удаляем вспомогательный объект. Аналогично создаем тень для изображения второй девушки. Результат представлен на рис. 13г.
 a,b
a,b
 v
v
 g
g
 d
d
 e
e
Рис. 13. Пример создания коллажа с отражением и тенью: а — исходная фотография; б — векторное изображение медведя; в — построение тени к изображению медведя; г — результат добавления теней к изображениям девушек и векторному рисунку; д — копия векторного рисунка отражена и смещена; е — итоговый коллаж с медведем
Рисуем отражение
- Создаем копию векторного рисунка и отражаем ее по вертикали. Смещаем копию вниз до соприкосновения объектов друг с другом (рис. 13д);
- выделяем копию и выбираем инструмент
 Интерактивная прозрачность(Interactive Transparency). Проводим вертикальный отрезок сверху вниз. В данном случае режим прозрачности Обычный (Normal), установленный по умолчанию, дает очень яркое отражение, поэтому его пришлось изменить. Для отражения медведя использован режим Если темнее (If Darker), а для отражения лезвий коньков — Если светлее (If Lighter) — рис. 13е.
Интерактивная прозрачность(Interactive Transparency). Проводим вертикальный отрезок сверху вниз. В данном случае режим прозрачности Обычный (Normal), установленный по умолчанию, дает очень яркое отражение, поэтому его пришлось изменить. Для отражения медведя использован режим Если темнее (If Darker), а для отражения лезвий коньков — Если светлее (If Lighter) — рис. 13е.
Коллаж на базе векторного изображения
При построении коллажа на базе векторного рисунка возникает необходимость в обтравке растрового изображения. В зависимости от фона фотографии применяются разные инструменты для его удаления.
Обтравка с помощью цветовой маски
В случае однородного фона используется цветовая маска, для чего необходимо выполнить следующие действия:
- выбрать команду Растровые изображения (Bitmaps) -> Растровая цветовая маска (Bitmap color Mask). В результате напротив команды отобразится флажок, а на экране появится окно настроек маски в области пристыковываемых окон (в правой части экрана) — рис. 14;
- щелчком мыши выделить любую строку в перечне цветов. Заменить цвет образца на требуемый. Для этого нажать кнопку с пиктограммой пипетки
 и указателем мыши щелкнуть в любом месте фона растрового изображения. Выбранный цвет заполнит полоску образца;
и указателем мыши щелкнуть в любом месте фона растрового изображения. Выбранный цвет заполнит полоску образца; - установить напротив выбранного цвета флажок и ввести в поле допуска значение максимального отклонения маскируемого цвета (в примере используется значение 32%);
- установить переключатель Скрыть цвета (Hide Colors) и нажать кнопку Применить (Apply). Пример использования цветовой маски представлен на рис. 15.
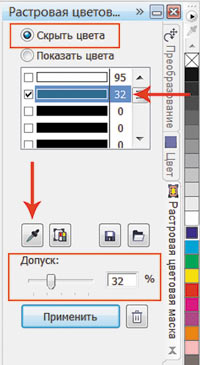
Рис. 14. Окно настроек цветовой маски
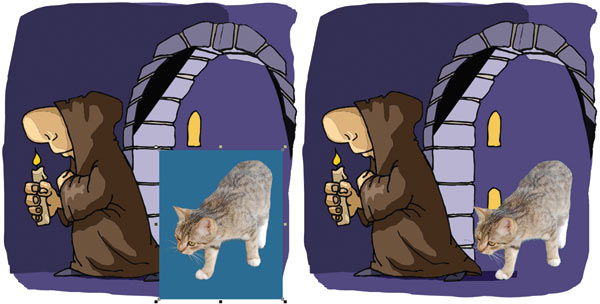
Рис. 15. Обтравка фотографии кошки с помощью цветовой маски
Обтравка с помощью фигурной обрезки
Для обтравки растрового изображения с неоднородным фоном применяется фигурная обрезка, уже упоминавшаяся в данной статье. Поэтому подробно описывать этот прием не будем, приведем только пример ее использования (рис. 16). Отметим, что помещение растрового изображения в контейнер фигурной обрезки более универсально, но и более трудоемко.
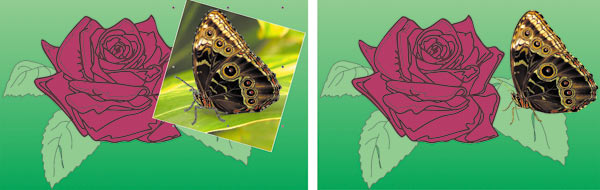
Рис. 16. Обтравка путем заключения фотографии бабочки в контейнер фигурной обрезки
Обтравка с помощью обтравочного контура
На практике часто применяется третий способ обтравки — с помощью обтравочного контура. Но данный контур в CorelDRAW не создается, в нем можно лишь увидеть результат обтравки. Для создания обтравочного контура используется растровый редактор, например Adobe Photoshop, в котором обтравочный контур не только создается, но и сохраняется в формате EPS, позволяющем хранить растровое изображение вместе с векторным контуром.
Несмотря на то что для компоновки проектов из нескольких фрагментов в основном применяются растровые редакторы, создавать простые коллажи всетаки можно и в CorelDRAW. Для плодотворной работы над композициями необходимо иметь наборы векторных клипартов, которые вы можете позаимствовать из Интернета, например с сайта http://www.paintbest.info/art/clipart. Все векторные изображения, используемые в данной статье, были скачаны с этого сайта.
 Софья Скрылина,
преподаватель информационных технологий, г.Санкт-Петербург
Софья Скрылина,
преподаватель информационных технологий, г.Санкт-Петербург