
Изгибаем, искажаем и деформируем в Photoshop
Деформировать фрагменты и объекты в Photoshop можно как с помощью команд меню Редактирование, так и с использованием фильтров. Большинство фильтров, применяемых для деформации, входят в группу Искажение, а кроме того, три фильтра — Коррекция дисторсии, Пластика и Исправление перспективы — расположены особняком. Обо всех этих инструментах и пойдет речь в настоящей статье. Также следует отметить, что для деформирования текста Photoshop предлагает особый инструмент, который мы тоже рассмотрим.
Команды меню Редактирование
Если вы раскроете меню Редактирование (Edit), а затем выберете подменю Трансформирование (Transform), перед вами предстанет список команд, позволяющих трансформировать фрагмент изображения. Перечислим их: Масштабирование (Scale), Поворот (Rotate), Наклон (Skew), Искажение (Distort), Перспектива (Perspective) и Деформация (Warp). Однако доступ к этим командам можно получить гораздо быстрее — через режим свободного трансформирования, вход в который осуществляется комбинацией клавиш Ctrl+T (в Mac OS — Command+T), а выход из него — клавишей Enter (в Mac OS — Return). Для включения той или иной команды используйте приведенные ниже приемы:
- Для масштабирования фрагмента следует навести указатель мыши на один из маркеров возникшей рамки трансформирования и провести мышь с нажатой кнопкой. Клавиша Shift позволяет сохранять пропорции фрагмента, а Alt выполняет масштабирование из центра.
- Если подвести указатель мыши к любой вершине рамки трансформирования, то он примет вид изогнутой стрелки, перемещение которой приводит к повороту фрагмента. Перед тем как повернуть фрагмент, можно сместить центр поворота — для этого необходимо сместить в требуемое место центральный маркер рамки. Так, на рис. 1 поворот осуществляется относительно верхней левой вершины рамки трансформирования. Клавиша Shift позволяет выполнить поворот на угол, кратный 15°.
Для наклона необходимо смещать средний или угловой маркер границы рамки трансформирования, удерживая нажатыми две клавиши — Ctrl и Alt (в Mac OS — Command и Option).

Рис. 1. Поворот фрагмента относительно верхней левой вершины
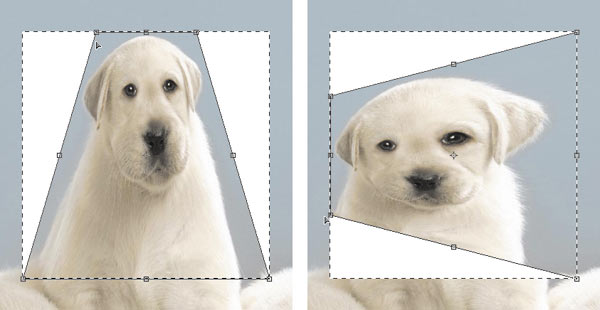
Рис. 2. Применение к фрагменту эффекта перспективы
Чтобы добавить эффект перспективы в режиме свободного трансформирования, перетащите верхний или нижний угловой маркер, нажав комбинацию клавиш Shift+Alt+Ctrl (в Mac OS — Shift+Option+Command) — рис. 2.
Активировать команду Искажение (Distort) из режима свободного трансформирования позволяет клавиша Ctrl (в Mac OS — Command) — рис. 3.

Рис. 3. Превращение ноутбука Sony VAIO в Macintosh. К логотипу Apple применена команда Искажение
Деформация фрагмента
В результате выбора команды Редактирование (Edit) -> Трансформирование (Transform) -> Деформация (Warp) на фрагмент накладывается сетка, редактирование которой выполняется путем изменения положения узлов и угла наклона направляющих (рис. 4).
Чтобы применить изменения и выйти из режима действия этой команды, нажмите клавишу Enter (в Mac OS — Return).

Рис. 4. Имитация фотографии, наклеенной на вазу. Для искажения фотографии розы использовалась команда Деформация
Масштаб с учетом содержимого
Масштаб с учетом содержимого позволяет изменить размер изображения или его фрагмента, не затрагивая людей, здания, животных и т.д. При обычном масштабировании (команда Свободное трансформирование — Free Transform) все пикселы обрабатываются одинаково, а при масштабировании с учетом содержимого в основном затрагиваются пикселы заднего плана и фона. Более того, такое масштабирование позволяет защитить от трансформации выделенную область или области, содержащие цвета, близкие к оттенкам кожи. Так, на рис. 5а представлено исходное изображение коровы, а на рис. 5б — результат обычного масштабирования. Как видите, произошло сплющивание изображения коровы вместе с фоном — выбор команды неудачен.




Рис. 5. Исходная фотография коровы (а); результат применения команды Свободное трансформирование (б); результат применения команды Масштаб с учетом содержимого без предварительных настроек инструмента (в); результат применения команды Масштаб с учетом содержимого с защитой выделенной области (г)
На рис. 5в и г представлен результат применения команды Масштаб с учетом содержимого (Contentaware scaling). На рис. 5в команда выполнялась без предварительных настроек, а на рис. 5г изображение коровы было защищено от масштабирования.
Для защиты фрагмента необходимо создать выделение, сохранить его в альфаканале, а затем перед масштабированием на панели свойств инструмента выбрать имя альфаканала из списка Защищать (Protect) — рис. 6.
![]()
Рис. 6. Панель свойств инструмента Масштаб с учетом содержимого
Для защиты от масштабирования пикселов, цвет которых близок к оттенкам кожи, используется кнопка с изображением человека ![]() на панели свойств. Результат действия этой кнопки представлен на рис. 7б.
на панели свойств. Результат действия этой кнопки представлен на рис. 7б.


Рис. 7. Исходная фотография поросят (а); результат применения команды Масштаб с учетом содержимого с защитой от воздействия пикселов, по цвету близких к оттенкам кожи (б)
Марионеточная деформация
Режим марионеточной деформации появился в версии Photoshop CS5. Этот удивительный инструмент позволяет деформировать определенные фрагменты изображения, не затрагивая других его частей. В режиме марионеточной деформации на объект накладывается сетка, редактирование которой приводит к деформации фрагмента. Но, в отличие от команды Деформация (Warp), марионеточная деформация трансформирует объект не с помощью узлов и направляющих сетки, а с использованием булавок.
Булавки обозначаются жирными желтыми точками ![]() , которые можно перемещать и относительно них производить поворот сетки. Причем булавки выполняют двоякую роль: защита фрагмента изображения и, наоборот, его деформация. Для деформации используются активные булавки, которые помечаются черной точкой в центре
, которые можно перемещать и относительно них производить поворот сетки. Причем булавки выполняют двоякую роль: защита фрагмента изображения и, наоборот, его деформация. Для деформации используются активные булавки, которые помечаются черной точкой в центре ![]() , а неактивные булавки фиксируют часть изображения на месте.
, а неактивные булавки фиксируют часть изображения на месте.
Рассмотрим основные действия с булавками:
1. Добавление булавки производится простым щелчком мыши в режиме марионеточной деформации.
Примечание. Для входа в этот режим следует выполнить команду Редактирование (Edit) -> Марионеточная деформация (Puppet Warp), для выхода из режима — нажать клавишу Enter (в Mac OS — Return) или кнопку ![]() на панели свойств.
на панели свойств.
2. Щелчок мыши по созданной булавке выделяет ее, в результате чего в ее центре появляется черная точка ![]() .
.
Примечание. Для выделения нескольких булавок необходимо щелкать по ним, удерживая нажатой клавишу Shift.
3. Для перемещения булавки сначала нужно выделить ее, а потом протащить при нажатой кнопке мыши (рис. 8).

Рис. 8. Перемещение активной булавки в режиме Марионеточная деформация

Рис. 9. Поворот сетки относительно булавки. Видимость сетки отключена
![]()
Рис. 10. Панель свойств режима Марионеточная деформация
4. Чтобы повернуть сетку вокруг булавки, следует активировать булавку, а затем выполнить одно из действий:
- чтобы осуществить поворот вручную, необходимо подвести указатель мыши к булавке, удерживая нажатой клавишу Alt (в Mac OS — Option). Когда появится круг с изогнутой стрелкой, протащить мышь при нажатой кнопке (рис. 9);
- чтобы поворачивать сетку на заданный угол, необходимо на панели свойств из списка Поворот (Rotate) выбрать пункт Авто (Auto), а в соседнее поле ввести требуемое значение.
5. Если часть сетки перекрывается, то можно изменить ее положение — для этого применяются две кнопки Глубина (Pin Depth) ![]()
![]() , находящиеся на панели свойств.
, находящиеся на панели свойств.
6. Для удаления булавки следует использовать любой из способов:
- выделить булавку и нажать клавишу Backspace (в Mac OS — Delete);
- навести указатель мыши на булавку (необязательно активную), удерживая нажатой клавишу Alt (в Mac OS — Option); когда появится значок ножниц
 — щелкнуть мышью;
— щелкнуть мышью; - для удаления всех булавок нажать кнопку
 на панели свойств.
на панели свойств.
Помимо работы с булавками на панели свойств можно настроить эластичность, частоту и область покрытия сетки. Также возможно отобразить ее или отключить:
- параметр Режим (Mode) — определяет эластичность сетки. В большинстве случаев используется значение Нормальный (Normal) — рис. 10;
- параметр Частота (Density) — отвечает за расстояние между узлами сетки, в основном применяется значение Нормальный (Normal);
- параметр Расширение (Expansion) — отвечает за область покрытия сетки: чем больше это значение, тем больше внешний край сетки (рис. 11). По умолчанию установлено значение 2 пиксела;
- флажок Сетка (Show Mesh) — отображает или снимает сетку.
С помощью марионеточной деформации вы легко можете повернуть руку или ногу (рис. 12а), изогнуть прямую линию в круг или в какуюнибудь цифру, к примеру в восьмерку или девятку (рис. 12б).
Марионеточная деформация может применяться к слоям, векторным фигурам, тексту, слояммаскам и векторным маскам. Если необходимо деформировать объект, то предварительно его следует поместить на новый слой.

Рис. 11. Примеры отображения сетки с различной величиной ее области покрытия
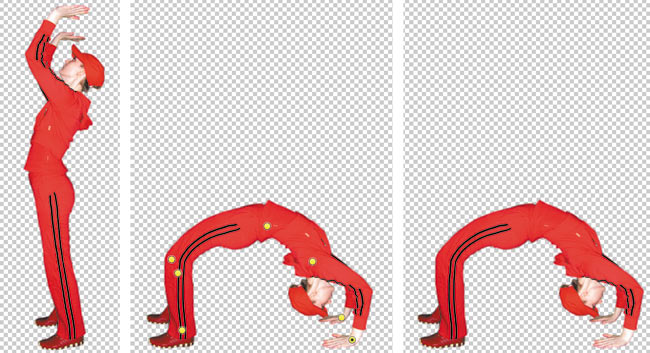
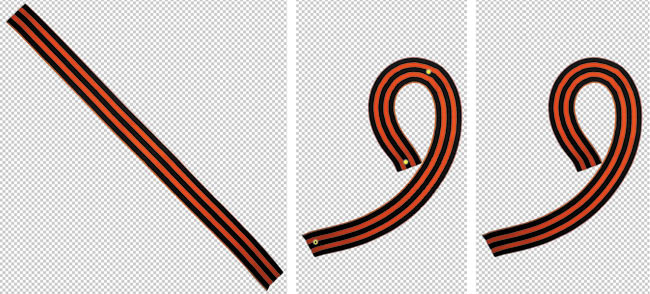
Рис. 12. Примеры использования марионеточной деформации: а — встаем на мостик, б — изгибаем георгиевскую ленточку в девятку
Фильтры группы Искажение
Почти все фильтры группы Искажение (Distort) производят геометрические искажения, создавая трехмерные или другие эффекты изменения формы. Назовем некоторые из них:
- Рассеянное свечение (Diffuse Glow) — придает изображению цвет со свечением и шумом;
- Океанские волны (Ocean Ripple), Рябь (Ripple) и Волна (Wave) — используются для имитации ряби и волн на воде;
- Скручивание (Twirl) и Зигзаг (Zig Zag) — применяются для создания кругов на воде или эффекта закручивания (рис. 13);
- Смещение (Displace) — деформирует изображение на основе карты смещения, которая представляет собой альфаканал, сохраненный в формате PSD;
- Стекло (Glass) — создает впечатление, что поверх изображения лежит стекло, рисунок и структура которого настраиваются в данном фильтре;
- Искривление (Shear) — позволяет изогнуть изображение вдоль кривой, которая рисуется в области предварительного просмотра. В некоторых случаях этот фильтр можно заменить командой Редактирование (Edit) -> Деформация (Wrap).
Только три фильтра из этой группы могут быть применены с помощью галереи фильтров: Рассеянное свечение (Diffuse Glow), Стекло (Glass) и Океанские волны (Ocean Ripple).

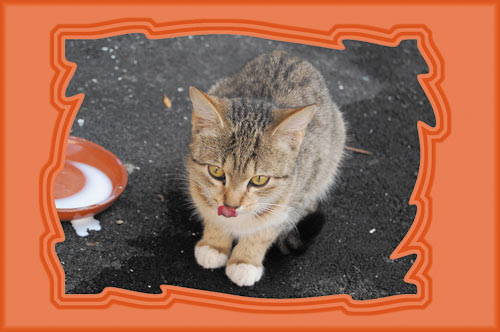
Рис. 13. Примеры использования фильтра Зигзаг из группы Искажение: а — для рисования кругов на воде, б — для закручивания краев рамки
Коррекция дисторсии
Фильтр Коррекция дисторсии (Lens Correction) предназначен для исправления дефектов, создаваемых объективом при съемке. Это могут быть бочкообразные и подушкообразные искажения,
виньетирование или хроматическая аберрация.
Диалоговое окно фильтра открывается командой Фильтр (Filter) -> Коррекция дисторсии (Lens Correction).
В области предварительного просмотра можно наложить на изображение сетку, нажав кнопку ![]() Перемещение сетки (Move Grid) — она включена по умолчанию. С ее помощью легко отслеживаются результаты коррекции. Также фильтр имеет инструменты
Перемещение сетки (Move Grid) — она включена по умолчанию. С ее помощью легко отслеживаются результаты коррекции. Также фильтр имеет инструменты ![]() Рука (Hand) и
Рука (Hand) и ![]() Масштаб (Zoom) для прокрутки и изменения масштаба изображения. Коррекцию можно выполнять двумя инструментами:
Масштаб (Zoom) для прокрутки и изменения масштаба изображения. Коррекцию можно выполнять двумя инструментами:
 Выпрямление (Straighten) — позволяет восстановить линию горизонта или перпендикулярную к ней. Принцип его работы очень похож на работу с инструментом
Выпрямление (Straighten) — позволяет восстановить линию горизонта или перпендикулярную к ней. Принцип его работы очень похож на работу с инструментом  Линейка (Ruler): необходимо прочертить отрезок вдоль линии, которая должна быть горизонтальной или вертикальной;
Линейка (Ruler): необходимо прочертить отрезок вдоль линии, которая должна быть горизонтальной или вертикальной; Удаление искажения (Remove Distortion) — позволяет удалить бочкообразное или подушкообразное искажение. Необходимо выбрать инструмент и провести мышь в горизонтальном направлении: влево — для регулировки подушкообразного искажения, вправо — для исправления бочкообразного искажения.
Удаление искажения (Remove Distortion) — позволяет удалить бочкообразное или подушкообразное искажение. Необходимо выбрать инструмент и провести мышь в горизонтальном направлении: влево — для регулировки подушкообразного искажения, вправо — для исправления бочкообразного искажения.
Регулировка хроматической аберрации, виньетирования и перспективы происходит на вкладке Заказная (Custom) с помощью соответствующих ползунков.
На рис. 14 приведен пример исправления бочкообразного искажения, полученного при съемке обложки книги с очень близкого расстояния.
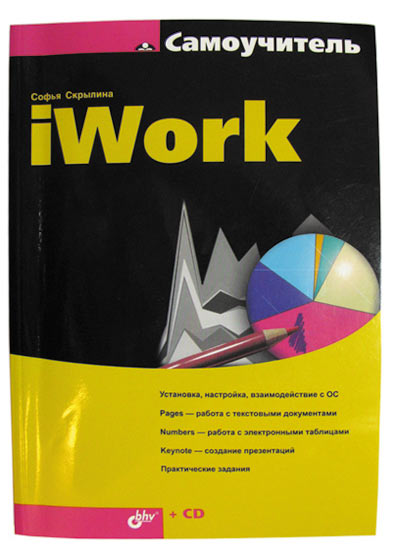
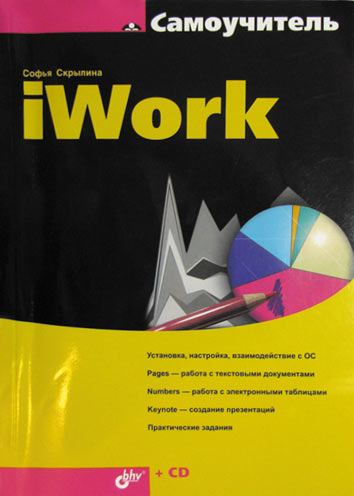
Рис. 14. Примеры использования фильтра Коррекция дисторсии для исправления бочкообразного искажения: а — исходное изображение, б — результат коррекции
Исправление перспективы
Фильтр Исправление перспективы (Vanishing Point) используется для коррекции перспективных плоскостей на изображении, например боковых стен зданий, пола, крыши или любых других прямоугольных объектов. В этом фильтре следует построить плоскости, совпадающие с плоскостями изображения, а затем приступить к их редактированию: рисованию, клонированию, вставке из буфера обмена текстур или преобразованию. Все добавляемые на изображение элементы автоматически масштабируются и преобразуются в соответствии с построенными перспективными плоскостями, поэтому результат коррекции выглядит весьма реалистично.


Рис. 15. Примеры использования фильтра Исправление перспективы для нанесения текстуры и надписи на коробку: а — исходные изображения коробки и двух текстур, б — результат коррекции



Рис. 16. На верхней грани крышки коробки создана первая плоскость (а); процесс создания дочерней плоскости (б); созданы пять перспективных плоскостей (в)
На рис. 15 приведено исходное изображение коробки и результат нанесения текстуры на все грани параллелепипеда, в результате чего получен эффект обертки. Как видно из рисунка, текст поздравления также нанесен на коробку и сориентирован в соответствии с боковыми гранями.
Диалоговое окно фильтра открывается командой Фильтр (Filter) -> Исправление перспективы (Vanishing Point), в левой части которого располагаются инструменты фильтра. Рассмотрим инструменты, использованные для создания приведенного эффекта.
Инструмент ![]() Создать плоскость (Create Plane) создает плоскость по четырем угловым узлам. После задания четырех вершин становится активной перспективная плоскость, отображаются ограничивающая рамка и сетка, которые обычно обозначаются синим цветом (рис. 16а).
Создать плоскость (Create Plane) создает плоскость по четырем угловым узлам. После задания четырех вершин становится активной перспективная плоскость, отображаются ограничивающая рамка и сетка, которые обычно обозначаются синим цветом (рис. 16а).
Если при размещении угловых узлов возникают ошибки, то плоскость становится недопустимой и цвет линий ограничительной рамки и сетки меняется на желтый или красный. В этом случае узлы следует перемещать до тех пор, пока линии не станут синими. Также можно удалить неудачную плоскость клавишей Backspace (в Mac OS — Delete) и создать плоскость заново.
После создания плоскости становится активным инструмент ![]() Редактировать плоскость (Edit Plane), который позволяет отредактировать положение узлов, угол наклона плоскости. Положение узла изменяется простым перетаскиванием мыши, а для поворота плоскости применяется ползунок Угол (Angle) в параметрах инструмента
Редактировать плоскость (Edit Plane), который позволяет отредактировать положение узлов, угол наклона плоскости. Положение узла изменяется простым перетаскиванием мыши, а для поворота плоскости применяется ползунок Угол (Angle) в параметрах инструмента ![]() Редактировать плоскость (Edit Plane) или клавиша Alt (в Mac OS — Option). Если навести указатель мыши на средний маркер ребра рамки с нажатой клавишей Alt (в Mac OS — Option), то указатель сменится на изогнутую стрелку. Перемещение мыши приведет к повороту плоскости.
Редактировать плоскость (Edit Plane) или клавиша Alt (в Mac OS — Option). Если навести указатель мыши на средний маркер ребра рамки с нажатой клавишей Alt (в Mac OS — Option), то указатель сменится на изогнутую стрелку. Перемещение мыши приведет к повороту плоскости.
Если вам необходимо создать новую плоскость, повторно выберите инструмент ![]() Создать плоскость (Create Plane) и определите четыре вершины будущей грани. Для создания связанных между собой плоскостей после создания первой плоскости (материнской) перетащите средний узел требуемого ребра рамки, удерживая нажатой клавишу Ctrl (в Mac OS — Command). В результате возникнет дочерняя плоскость (рис. 16б). Если создаваемая плоскость уходит в сторону и не совпадает с гранью изображения, измените для нее угол наклона.
Создать плоскость (Create Plane) и определите четыре вершины будущей грани. Для создания связанных между собой плоскостей после создания первой плоскости (материнской) перетащите средний узел требуемого ребра рамки, удерживая нажатой клавишу Ctrl (в Mac OS — Command). В результате возникнет дочерняя плоскость (рис. 16б). Если создаваемая плоскость уходит в сторону и не совпадает с гранью изображения, измените для нее угол наклона.
Примечание. Редактирование угловых узлов материнской и дочерней плоскостей невозможно!
После того как перспективные плоскости созданы и отредактированы их узлы, можно приступать к наложению текстуры. Поэтому необходимо на некоторое время выйти из окна фильтра, подтвердив все свои изменения кнопкой Ok. На рис. 16в представлены пять созданных плоскостей, которые в дальнейшем будут использоваться для нанесения текстуры.
Текстуру для каждой грани лучше располагать на отдельном слое, чтобы в дальнейшем было удобнее редактировать результат. В нашем случае мы имеем две пары связанных плоскостей (боковые грани крышки и самой коробки) и одну плоскость, расположенную на верхней грани крышки. Поэтому нам понадобятся три новых слоя.
Нужно скопировать в буфер обмена изображение текстуры, выделить пустой слой в палитре Слои (Layers) и открыть диалоговое окно фильтра Исправление перспективы (Vanishing Point), а затем выделить инструментом Область (Marquee) нужную плоскость и вставить из буфера обмена фрагмент. При перемещении указателя мыши текстура автоматически впишется в плоскость. После нанесения текстуры на каждую грань не забывайте выходить из диалогового окна фильтра с применением изменений, иначе все текстуры будут расположены на одном слое. На рис. 17 приведен результат нанесения текстур на грани коробки, а также палитра Слои (Layers).
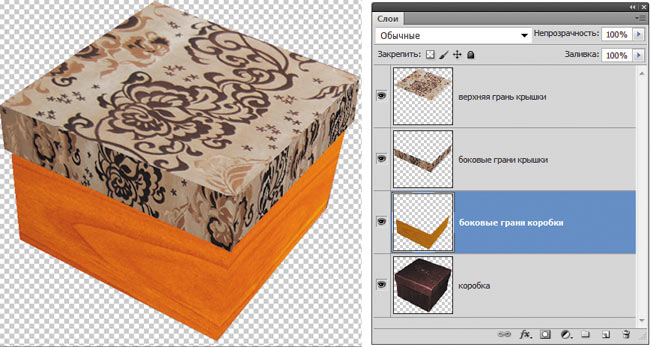
Рис. 17. Результат нанесения текстур и палитра Слои

Рис. 18. Исходное портретное изображение девушки (а) и результат обработки его фильтром Пластика (б)
Для расположения текста на боковой поверхности коробки необходимо создать текстовый слой в текущем или новом документе, скопировать его в буфер обмена, а затем вставить его в окне фильтра на предварительно выделенную плоскость.
Фильтр Пластика
Фильтр Пластика (Liquify) позволяет искажать отдельные области изображения: сдвигать, перемещать, поворачивать, отражать, делать вздутие и сморщивание пикселов. Он используется для создания шаржей, ретуши и коррекции фотографий, а также для выполнения художественных эффектов.
Диалоговое окно фильтра вызывается командой Фильтр (Filter) -> Пластика (Liquify). Все инструменты находятся в левой части окна, а их настройка производится в правой части.
На рис. 18 приведен пример использования фильтра Пластика (Liquify) для создания кукольного эффекта.
Увеличение глаз выполнено с помощью инструмента ![]() Вздутие (Bloat). Для обработки каждого глаза необходимо использовать довольно большую кисть, размер которой должен превышать размер глаза (рис. 19).
Вздутие (Bloat). Для обработки каждого глаза необходимо использовать довольно большую кисть, размер которой должен превышать размер глаза (рис. 19).
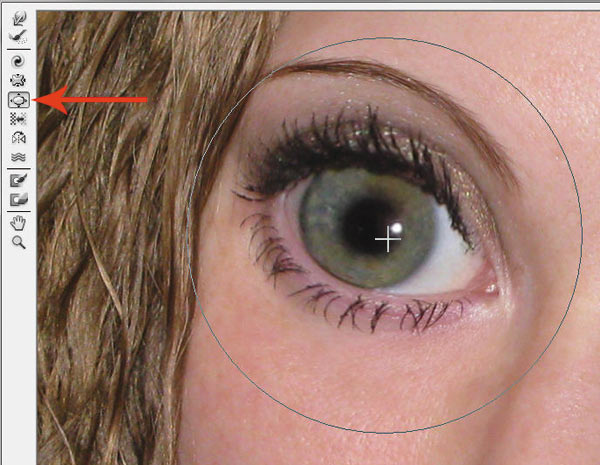
Рис. 19. Применение инструмента Вздутие для увеличения глаз
Скорость кисти лучше установить достаточно низкую — в примере использовалось значение 30. Следует выполнить несколько щелчков мышью в разных местах глаза, сохраняя при этом его округлую форму.
Для уменьшения рта применялись инструменты ![]() Сморщивание (Pucker) и Деформация (Forward). Сморщивание применено к уголкам рта, сделано несколько щелчков мыши в каждом из них. Чтобы еще больше сузить рот, необходимо передвинуть уголки рта навстречу друг другу инструментом
Сморщивание (Pucker) и Деформация (Forward). Сморщивание применено к уголкам рта, сделано несколько щелчков мыши в каждом из них. Чтобы еще больше сузить рот, необходимо передвинуть уголки рта навстречу друг другу инструментом ![]() Деформация (Forward) — рис. 20.
Деформация (Forward) — рис. 20.
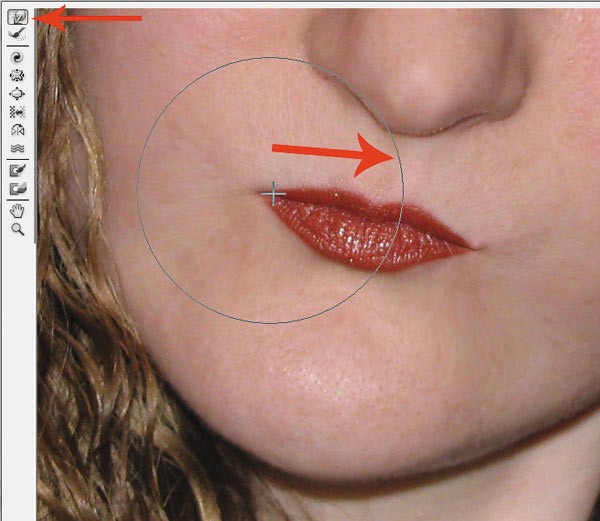
Рис. 20. Использование инструмента Деформация для уменьшения рта
Для сужения носа использованы те же инструменты, что и для уменьшения рта. В процессе работы может понадобиться уменьшать размер кисти для более детальной обработки. Чтобы заострить подбородок, был применен инструмент Деформация (Forward).
В завершение эффекта проведена обработка белков, зрачка и радужной оболочки глаз инструментами ![]() Затемнитель (Burn) и
Затемнитель (Burn) и ![]() Осветлитель (Dodge), а также выполнена цветовая коррекция изображения в диалоговом окне Цветовой тон/Насыщенность (Hue/Saturation).
Осветлитель (Dodge), а также выполнена цветовая коррекция изображения в диалоговом окне Цветовой тон/Насыщенность (Hue/Saturation).
Помимо создания карикатур перечисленные инструменты часто используются для коррекции фотографий. Так, на рис. 21 приведен пример коррекции портрета мужчины.

Рис. 21. Исходный портрет мужчины (а) и результат его коррекции фильтром Пластика (б)
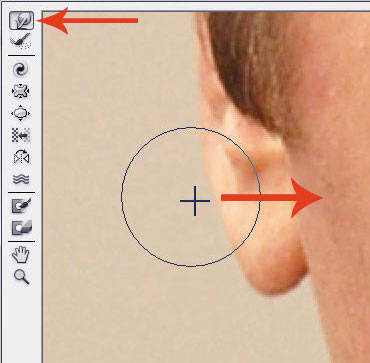
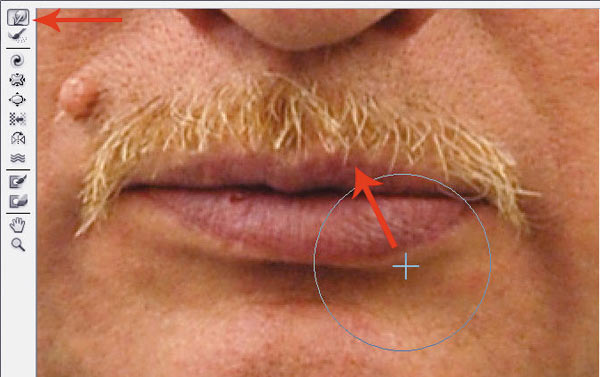
Рис. 22. Процесс коррекции портрета инструментом Деформация: а — уменьшение мочки уха; б — подтягивание нижней губы
Инструментом ![]() Деформация (Forward) были обработаны следующие фрагменты:
Деформация (Forward) были обработаны следующие фрагменты:
- мочки ушей — чтобы уменьшить их и прижать к голове (рис. 22а);
- нижняя губа — для изменения ее формы (рис. 22б).
Инструментом ![]() Сморщивание (Pucker) была проведена обработка других фрагментов:
Сморщивание (Pucker) была проведена обработка других фрагментов:
- выполнено несколько щелчков по родинке для ее уменьшения, размер кисти — немного больше самой родинки (рис. 23а);
- для уменьшения мешков под глазами инструмент
 Сморщивание (Pucker) применялся совместно с инструментами
Сморщивание (Pucker) применялся совместно с инструментами  Заморозить (Freeze) и Разморозить (Thaw Mask). Чтобы защитить от действия фрагмент изображения, требуемая область закрашивается инструментом
Заморозить (Freeze) и Разморозить (Thaw Mask). Чтобы защитить от действия фрагмент изображения, требуемая область закрашивается инструментом  Заморозить (Freeze). Так, на рис. 23б от воздействия защищен глаз, защита обозначена красным цветом. Обработка проведена в несколько щелчков по нижней границе глаза. После завершения коррекции защита удаляется инструментом
Заморозить (Freeze). Так, на рис. 23б от воздействия защищен глаз, защита обозначена красным цветом. Обработка проведена в несколько щелчков по нижней границе глаза. После завершения коррекции защита удаляется инструментом  Разморозить (Thaw Mask).
Разморозить (Thaw Mask).
Помимо коррекции фильтр Пластика может использоваться для создания различных художественных эффектов. На рис. 24 приведен результат обработки лепестков лилий инструментом ![]() Скручивание (Twirl). По умолчанию вращение производится по часовой стрелке, для вращения в обратном направлении нужно удерживать нажатой клавишу Alt (в Mac OS — Option). Тычинки и пестик обработаны инструментом
Скручивание (Twirl). По умолчанию вращение производится по часовой стрелке, для вращения в обратном направлении нужно удерживать нажатой клавишу Alt (в Mac OS — Option). Тычинки и пестик обработаны инструментом ![]() Вздутие (Bloat).
Вздутие (Bloat).
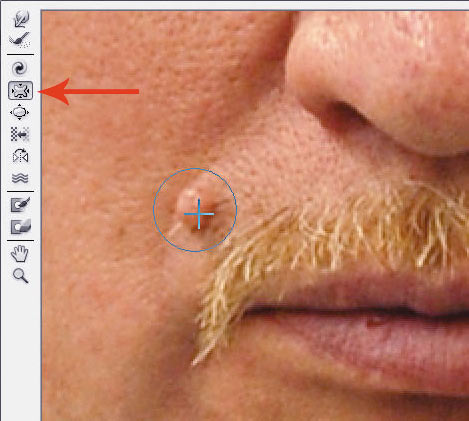
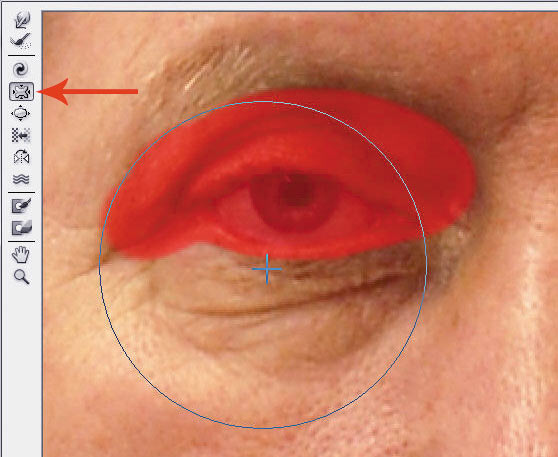
Рис. 23. Процесс коррекции портрета инструментом Сморщивание: а — уменьшение родинки; б — уменьшение мешков под глазами, защищенная область обозначена красным цветом

Рис. 24. Исходное изображение лилий (а) и результат его обработки фильтром Пластика (б)
Деформация текста
Для искривления текста применяется специальная функция, которая вызывается щелчком по кнопке ![]() Деформированный текст (Warp Text), расположенной на панели свойстав инструмента
Деформированный текст (Warp Text), расположенной на панели свойстав инструмента ![]() Горизонтальный текст (Horizontal Type). Удобство функции заключается в том, что она не растрирует текст, позволяя редактировать его после деформации. Более того, все настройки сохраняются и их можно изменять сколько угодно раз.
Горизонтальный текст (Horizontal Type). Удобство функции заключается в том, что она не растрирует текст, позволяя редактировать его после деформации. Более того, все настройки сохраняются и их можно изменять сколько угодно раз.
В настройках инструмента можно выбрать стиль искажения и установить величину эффекта по вертикали и горизонтали. Так, на рис. 25 для деформации текста использовался стиль Флагом (Flag).

Рис. 25. Пример искривления текста с помощью инструмента Деформированный текст
Мы рассмотрели далеко не все инструменты Photoshop для выполнения разного рода деформаций. За кадром осталось множество инструментов группы 3D. Но и приведенные примеры показывают, что возможности Photoshop действительно очень разнообразны.
 Софья Скрылина,
преподаватель информационных технологий, г.Санкт-Петербург
Софья Скрылина,
преподаватель информационных технологий, г.Санкт-Петербург