
Наверстать упущенное
Документ PDF создать достаточно просто. Однако «правильный» PDF для печати создать гораздо более затруднительно — автор файла должен знать ответы на ряд вопросов, среди которых: «В какой версии PDF я должен сохранить файл?», «Насколько сильно можно сжать изображения?», «Следует ли растрировать объекты с прозрачностью?» и другие.

К сожалению, в общем понимании полиграфическая верстка зачастую воспринимается как некая косметическая процедура. Всезнающий Интернет навязчиво культивирует распространенное и абсолютно ошибочное мнение, что «в верстке нет ничего сложного», — и предлагает для подкрепления культа огромное количество безграмотных руководств. На 98% эта информация сводится к набору «гигиенических» советов: общее оформление проекта, соотношение текстовой и изобразительной частей и т.д.. Увы, вышеперечисленное не вполне соответствует основной задаче полиграфической верстки — максимально корректно использовать исходные материалы для создания пригодного для воспроизведения полиграфическим способом PDFфайла. В результате специалисты допечатной подготовки пьют валокордин, получая в работу макеты от последователей теории «ничего сложного».
Да, в полиграфической верстке много нюансов, однако выполнение трех последовательных шагов: подготовить, создать, проверить — при работе с документом существенно уменьшает количество ошибок в итоговом файле.
Эти три слова — минимальный набор действий, позволяющий получить при печати те результаты, которых вы ожидаете.
Подготовка к созданию макета: настройка оборудования и обработка контента
Настройка приложений
Перед началом работы убедитесь, что ваши рабочие приложения настроены соответствующим образом. Наиболее важно использовать один и тот же цветовой профиль с начала работы до вывода конечного файла PDF. Цветовые профили обеспечивают единство цвета при создании проекта и предсказуемость результатов при его печати. Используете неверный цветовой профиль? Шанс того, что отпечатанная страница будет выглядеть совершенно не так, как планировалось, сильно возрастет.
Уточните, какой именно цифровой профиль использует типография, и установите его во всех приложениях сюиты в меню Edit -> Colour Settings. Чтобы не проделывать процедуру отдельно для каждого приложения, используйте механизм синхронизации настроек цвета в Adobe Bridge.

Откройте окно Edit -> Color Settings в Bridge, выберите необходимый профиль, нажмите Apply — остальное Bridge cделает сам. Если в диалоговом окне Color Settings нет необходимого вам профиля, скопируйте iccфайл в одно из указанных ниже местоположений:
- если вы хотите, чтобы профиль был доступен для всех пользователей Mac, поместите его в папку Library/ColorSync/Profiles. Не пытайтесь поместить файлы в папку System/Library/ColorSync/Profiles — система не даст вам внести изменения;
- если вы хотите, чтобы профиль был доступен только для текущего пользователя, сохраните его в папку Users/(username)/Library/ColorSync/Profiles;
Затем в Adobe Photoshop/InDesign/Illustrator откройте окно управления цветом Edit -> Colour Settings. В секции Working Spaces выберите скопированный ранее RGB/CMYKпрофиль. Нажмите на кнопку Save, выберите имя и сохраните профиль, нажав OK. Обратите внимание: сохраняемые на этом этапе файлы настроек *.csf удобнее всего хранить в папке Library/Application Support/Adobe/Color/Profiles — в этом случае профили будут доступны в диалоговых окнах сюиты даже при снятой галочке в чекбоксе Advanced.
Откройте Bridge и выберите из списка только что созданный профиль. Вы сможете поменять синхронизируемый профиль в настройках Bridge в любой момент.
После сохранения и синхронизации цветовых настроек сконфигурируйте пресет вывода PDFфайлов. Используйте скриншоты из раздела «Экспорт PDF из InDesign» в качестве отправной точки, при необходимости изменяя отдельные настройки. Обратите внимание, что при создании пресета реающее значение имеет установка правильных настроек профиля Transparency Flattener в меню Edit.
Выбор и калибровка монитора
Даже если вы доверяете своему монитору, примите меры как для увеличения точности его отображения. так и для уменьшения количества отвлекающих факторов.

Удостоверьтесь в том, что ваш монитор должным образом откалиброван — используйте калибровочный инструмент (например, i1Display или Spider) или утилиту ColorSync, если ваш компьютер работает под управлением Mac OS X. Помните, что качество монитора имеет решающее значение. Однако окружение влияет на результат не меньше: отражения на дисплее или слишком яркие цвета вокруг монитора не только существенно искажают цвета, но и утомляют глаза, что, в конечном счете, сказывается на качестве визуальной проверки PDFфайлов. Одними из наиболее часто применяемых приемов являются регулировка яркости освещения в помещении, замена цветных обоев рабочего стола на нейтральный серый фон и использование полноэкранного режима при работе в приложениях Adobe Creative Cloud.
Подготовка контента
Важно помнить, что из плохо сверстанных документов InDesign получаются PDF низкого качества. Поэтому при работе с документом вы должны учитывать основные правила верстки и допечатной подготовки. Большинство страниц в документе будет содержать данные из внешних файлов, будь то импортированный текст, изображения или векторные иллюстрации. Подготовка исходных материалов — один из важнейших этапов создания макета.
При импорте текста внимательно следите за тем, чтобы из исходного документа не подтянулись нежелательные таблицы стилей, которые могут добавить в документ лишние шрифты или параметры текста.
Векторные изображения также требуют внимательности при импорте — они должны быть созданы в корректно заданном пространстве CMYK (File -> Document Colour Mode) и иметь соответствующие публикации настройки растровых эффектов (File -> Document Setup). Если при создании векторной графики применялись растровые изображения, необходимо убедиться, что после использования в документе и масштабирования графики они все еще имеют достаточное для печати разрешение.
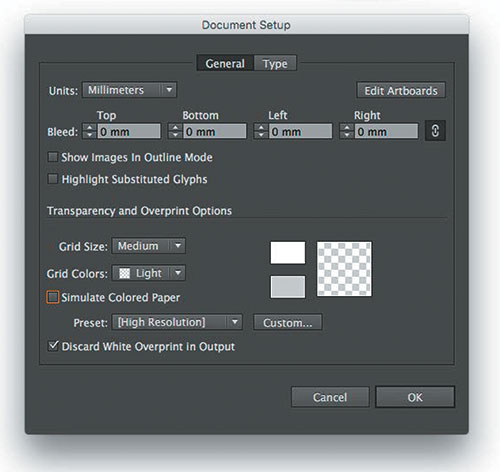
Формат растровых изображений может быть разным (скомпрессированные JPEG, различные варианты TIFF или «родные» файлы Adobe Photoshop — PSD), однако все они должны соответствовать определенным требованиям: как минимум, находиться в правильном цветовом пространстве (CMYK) и иметь достаточное для печати разрешение (300 dpi). При использовании в макете 1битных изображений обязательно убедитесь в том, что изображение имеет высокое разрешение — обычно это 1800 dpi.
Вы можете автоматически преобразовать все используемые в документе изображения в CMYK непосредственно при экспорте PDFфайла, однако результаты, скорее всего, будут далеки от идеала. Дело в том, что часть цветов, которые отлично выглядят на дисплее в RGB, технически невозможно напечатать с той же насыщенностью после преобразования (Edit -> Convert to profile) в CMYK. Так что для достижения желаемых результатов вам придется дополнительно обрабатывать изображение. Автоматическое преобразование лишит вас этой возможности.
Обрабатывая RGBизображение в Photoshop, вы можете вызвать окно просмотра цветов будущего CMYKизображения в любой момент до начала преобразования через меню Proof Colours (View -> Proof Colours) в Photoshop. Там же, в меню View, вы можете настроить параметры имитации цветового профиля (View -> Proof Setup). Помните, что лучшей стратегией является импорт в документ уже преобразованных в CMYK изображений — тогда вы будете уверены в результате.
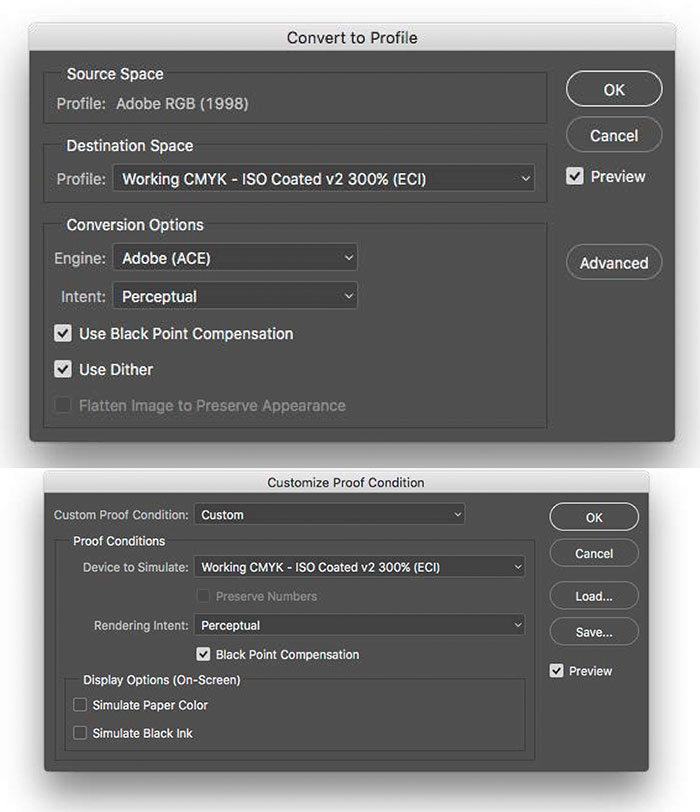
Создание документа Indesign: верстка и допечатная проверка
Создание и верстка документа
Минимум, который необходим вам для работы, — точные данные о размере листа (обрезной и дообрезной формат) и профиле CMYK, который использует типография.
При работе с документом вы должны точно представлять себе границы обрезного формата (trim) листа — тогда вы будете уверены в том, что значимые элементы дизайна не пострадают при биговке/резке изделия. Вылеты под обрез (bleed) зависят от дизайна макета, технологии печати и резки. Обычно под обрез оставляется 35 мм с каждой из сторон. Вы можете включить набор направляющих для выпуска под обрез непосредственно в Adobe InDesign (File -> Document Setup, раскрывающаяся секция Bleed & Slug). Они сориентируют вас, насколько далеко нужно продлить тот или иной объект за пределы обрезного формата. Кроме того, установленные в меню Document Setup параметры выпуска под обрез позднее будут использованы при экспорте конечного PDF.
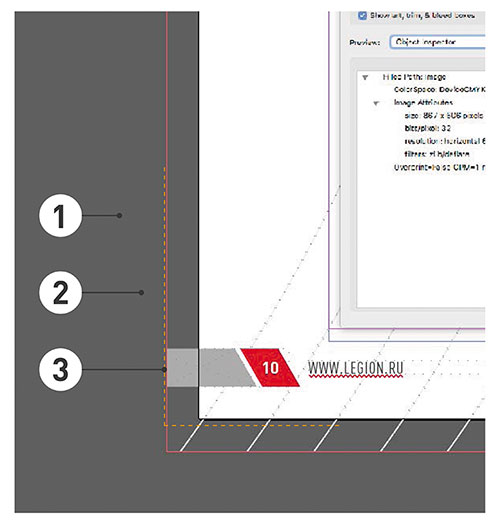
При верстке документа важно особое внимание уделять правильному расположению объектов на слоях, особенно если в документе присутствуют эффекты прозрачности. Дело в том, при наложении прозрачности на текст повышается риск растрирования элементов и возникновения артефактов в процессе создания PDF.Установка высокого разрешения в меню Transparency Flattener (см. «Настройка приложений») решит большинство проблем, однако привычка держать объекты с эффектами прозрачности на отдельном слое ощутимо упростит дальнейшую работу с ними.
Проверка в реальном времени
В Adobe InDesign встроены механизмы проверки документа в режиме реального времени, позволяющие устранять проблемы сразу же после их возникновения.
В меню Output (Window -> Output) в InDesign находятся пять панелей инструментов для проверки и подготовки макета к печати. Это панели Flattener Preview, Preflight, Separations Preview, Trap Presets и Attributes.
Особый интерес представляет панель Preflight — набор гибко настраиваемых динамических инструментов для проверки создаваемого документа в режиме реального времени. Несмотря на то что основной профиль Preflight Basicвключен по умолчанию, имеет смысл настроить дополнительный профиль, который отслеживает большее количество ошибок — от наличия в системе используемых в документе шрифтов до разрешения импортируемых изображений и настроек печати.
Сводный отчет об ошибках отображается в виде списка в окне панели. Однако вы можете судить о состоянии документа, не открывая ее, — виджет инструмента Preflight, находящийся в левой нижней части окна InDesign, будет держать вас в курсе событий. Зеленая иконка обозначает, что ваш документ готов к печати, красная — что в документе присутствуют ошибки, которые необходимо устранить.
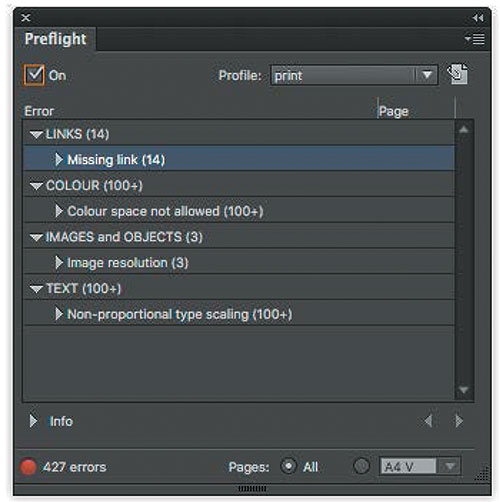
Просмотр наложения цветов (View -> Overprint Preview) даст вам представление об объектах, которые могут оказаться случайно скрытыми изза неправильно установленного наложения цветов. В большинстве случаев нет необходимости чтото менять в настройках оверпринтов или треппинга, если этого не требует типография. Однако при возникновении проблем с наложением цветов в импортированных файлах стоит обратить внимание на панель Attributes, при помощи которой можно задать параметры наложения цветов отдельных объектов.
Для того чтобы обеспечить максимально качественное отображение изображений при визуальной оценке документа, установите параметры Display Performance (View -> Display Performance) на High Quality Display. Настройка требовательна к оборудованию, поэтому при наличии проблем со скоростью прорисовки страницы при верстке документа используйте опцию Typical Display.
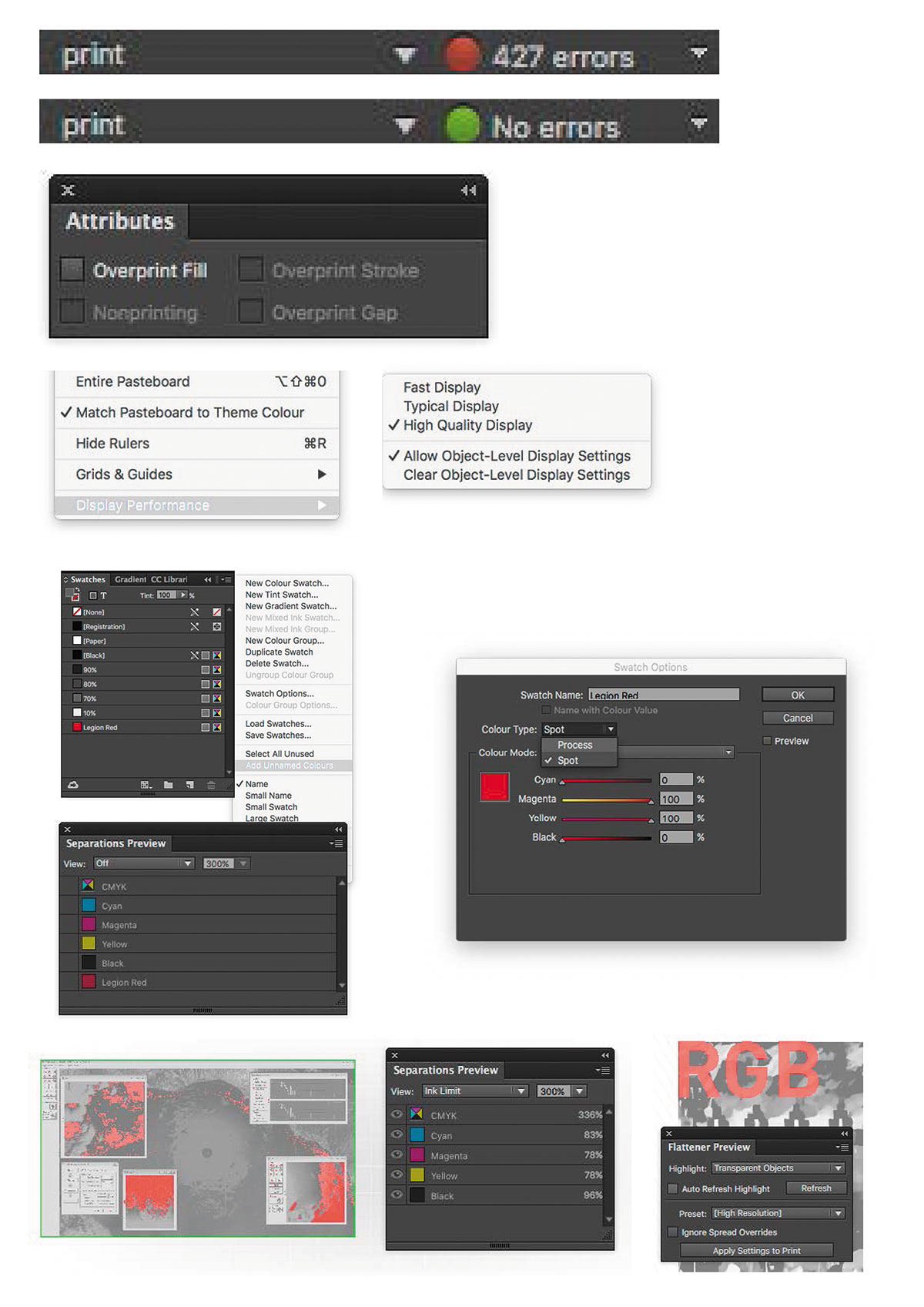
Все цвета должны находиться в цветовом пространстве CMYK. Помните, что импортированная графика может добавлять в документ свои образцы цвета. Проверьте палитру Swatches (Window -> Colour -> Swatches) и панель Separations Preview на предмет наличия плашечных (spot/pantone) цветов и цветов в пространстве RGB и при необходимости преобразуйте их в CMYK. В палитре Swatches перед проверкой необходимо выбрать опцию Add Unnamed Colors. С этой же целью вы можете использовать стандартный профиль Colour Space панели Preflight.
Не переусердствуйте при создании эффекта глубокого черного цвета (rich black) — в результате вы можете превысить лимит суммарно допустимого краскозаполнения (TIL) по CMYK в процентном соотношении. Максимально допустимые значения этого параметра применяются для того, чтобы избежать размокания бумаги (или растекания краски) при использовании при печати слишком большого количества краски. В большинстве случаев превышением TIL будут считаться значения выше 220250% в газетных типографиях и 300320% — на листовых машинах более высокого качества. Проверить макет на предмет проблемных областей вы пожете при помощи установки итогового лимита в выпадающем списке View: Ink Limit в панели Separations Preview.
Если вы используете в документе эффекты прозрачности, перед экспортом проверьте, не возникнет ли проблем с растрированием векторных элементов при помощи панели Flattener Preview. Помните, что артефакты растрирования особенно заметны на текстовых объектах.
По материалам, предоставленным компанией Legion Group
Окончание следует