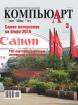
Изучаем возможности Corel Capture X8
В предыдущем номере мы рассмотрели новшества, реализованные в редакторе векторной графики CorelDRAW X8. В этой публикации речь пойдет о возможностях еще одного компонента, входящего в пакет CorelDRAW Graphics Suite X8, — утилиты захвата экранного изображения Corel Capture X8.
В процессе создания руководств пользователя, инструкций по настройке ПО и драйверов, а также учебных материалов нередко возникает необходимость в получении изображений с экрана ПК. Опытным пользователям известно, что в ОС Windows есть встроенная функция захвата экранного изображения. При нажатии на клавишу PrintScreen в буфере обмена сохраняется изображение всего экрана, а при использовании комбинации клавиш AltPrintScreen — окна активного приложения. Однако те, кто хотя бы иногда сталкивался с необходимостью захвата большого количества изображений с экрана, по собственному опыту знают, что для поточной работы встроенные средства ОС Windows не годятся.
Вопервых, для получения каждого изображения необходимо выполнить определенную последовательность действий: после нажатия PrintScreen или AltPrintScreen открыть графический редактор, создать новый документ, вставить в него изображение из буфера обмена, а затем ввести имя файла, выбрать его формат и сохранить в нужную папку. Если требуется получить не однодва, а несколько десятков изображений (как, например, при подготовке уроков по работе с CorelDRAW, публикуемых в нашем журнале), выполнение описанной цепочки действий для сохранения каждой иллюстрации становится весьма утомительным занятием и к тому же требует значительных затрат времени.
Вовторых, при создании руководств или учебных пособий нередко возникает необходимость захватывать не весь экран или окно приложения, а только панели меню или отдельные палитры настроек. Конечно, эти элементы можно вычленить в процессе последующей обработки изображений в графическом редакторе, однако это потребует дополнительных временных затрат.
Для максимально эффективной организации рабочего процесса, связанного с захватом большого количества экранных изображений, существуют специализированные программные средства. Благодаря автоматизации многих действий и наличию большого количества настроек они позволяют сохранить изображение нужной части экрана нажатием определенной комбинации клавиш, причем без необходимости каждый раз переключаться в другое приложение. Именно к этой категории относится утилита Corel Capture X8, о которой и пойдет речь далее.
Выбор области экрана
В отличие от встроенных средств ОС Windows утилита Corel Capture X8 предоставляет гораздо более гибкие и разнообразные возможности. При запуске данной программы на экран выводится компактное окно настроек, содержащее пять вкладок. Выбор области захвата изображения осуществляется во вкладке Источник (рис. 1).
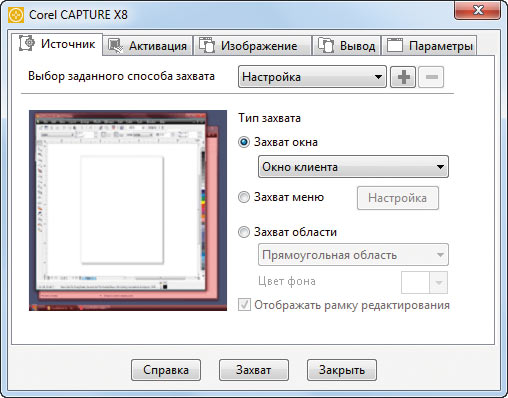
Рис. 1. Вкладка Источник
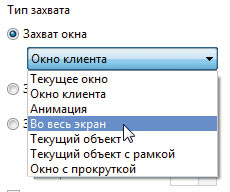
Рис. 2. Список выбора вариантов
в режиме Захват окна
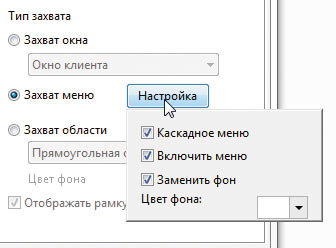
Рис. 3. Панель дополнительных настроек режима Захват меню
В Corel Capture X8 предусмотрены три основных режима захвата: Захват окна, Захват меню и Захват области. Рассмотрим особенности каждого из них подробно.
При выборе режима Захват окна становится доступным список выбора различных вариантов (рис. 2), а именно:
- «Во весь экран» — сохранение изображения экрана целиком;
- «Текущее окно» — захват окна активного приложения с рамкой, заголовком и строкой состояния;
- «Окно клиента» — захват окна активного приложения без рамки и заголовка;
- «Текущий объект» — сохранение изображения выбранной в данный момент рабочей области, панели инструментов или палитры настроек;
- «Текущий объект с рамкой» — аналогично предыдущему пункту, но с добавлением рамки;
- «Окно с прокруткой» — сохранение содержимого области прокрутки активного окна.
Кроме того, в этом списке имеется пункт «Анимация», позволяющий записать видеоролик с последовательностью выполняемых действий.
Режим Захват меню предназначен для сохранения изображения меню приложения. В этом случае пользователю доступны дополнительные настройки, управление которыми осуществляется во всплывающей панели (рис. 3), которая отображается при нажатии на кнопку «Настройка».
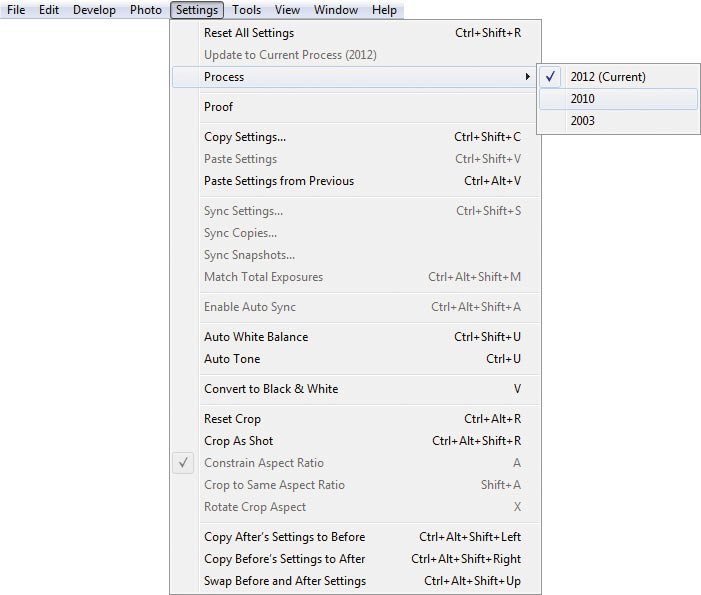
Рис. 4. Результат захвата
при включенной опции Каскадное меню
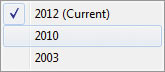
Рис. 5. Результат захвата
при выключенной опции Каскадное меню
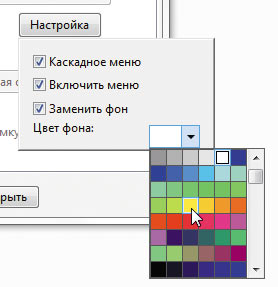
Рис. 6. Всплывающая палитра выбора цвета для заливки фона
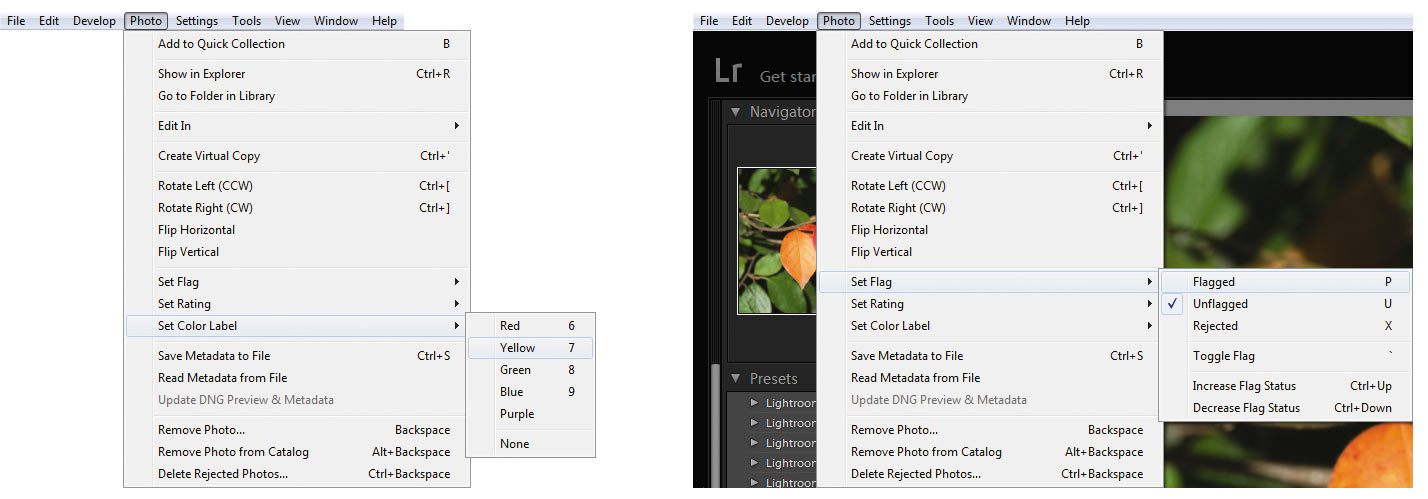
Рис. 7. Результат захвата при включении (слева) и отключении опции Заменить фон
При активации опции Каскадное меню в захватываемое изображение включается вся цепочка открытых панелей меню, а при отключении — только последняя панель (рис. 4 и 5).
В сохраняемое изображение можно включить строку главного меню, активировав опцию Включить меню.
Опция Заменить фон позволяет заменить изображение вокруг панелей меню на однородную заливку выбранного цвета (по умолчанию используется белый) — рис. 6. Чтобы сохранить исходное изображение целиком, достаточно отключить эту опцию (рис. 7).
В режиме Захват области можно сохранить участок экрана прямоугольной, эллиптической или произвольной формы. Выбор нужного варианта осуществляется в ниспадающем списке (рис. 8).
В случае захвата участка прямоугольной или эллиптической формы после нажатия заданной комбинации клавиш на экране появляется кадрирующая рамка, размеры которой можно изменять при помощи мыши. Для этого достаточно навести курсор на один из восьми маркеров (рис. 9) и, нажав и удерживая левую кнопку мыши, переместить его на нужное место. При этом рядом с курсором выводятся текущие размеры захватываемой области (ширина и высота), выраженные в пикселах (рис. 10). Для сохранения выделенной области достаточно щелкнуть по любой части экрана или нажать клавишу Enter.
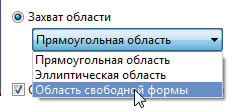
Рис. 8. Список выбора вариантов режима Захват области
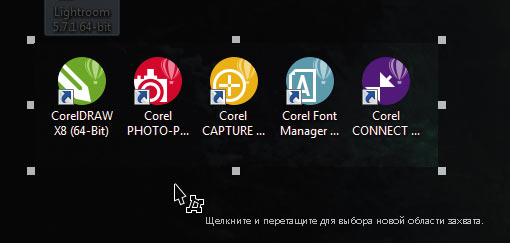
Рис. 9. Рамка для выделения участка прямоугольной формы
в режиме Захват области
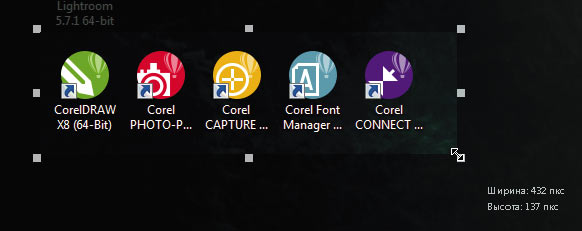
Рис. 10. Изменение размеров рамки

Рис. 11. Создание рамки
произвольной формы

Рис. 12. Изменение размеров рамки произвольной формы
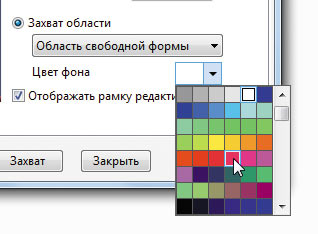
Рис. 13. Палитра выбора цвета заливки области вне рамки
В режиме захвата области произвольной формы пользователь может самостоятельно создать нужную фигуру в виде многоугольника (рис. 11) с числом вершин не более 50. После того как контур замкнется, его можно масштабировать, перемещая маркеры мышью (рис. 12).
При захвате областей эллиптической и свободной формы доступен выбор цвета заливки области, лежащей за пределами сохраняемого фрагмента (рис. 13).
При выполнении однотипных задач удобно сохранять часто используемые шаблоны. Выбор нужного шаблона осуществляется в ниспадающем списке, который отображается в верхней части вкладки (рис. 14). Чтобы сохранить совокупность текущих настроек, достаточно нажать кнопку «+», находящуюся справа от списка (рис. 15), затем во всплывающем окне ввести название нового шаблона и нажать кнопку «Сохранить» (рис. 16).
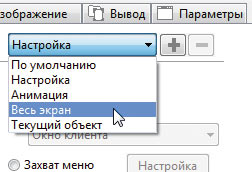
Рис. 14. Список сохраненных пользовательских шаблонов
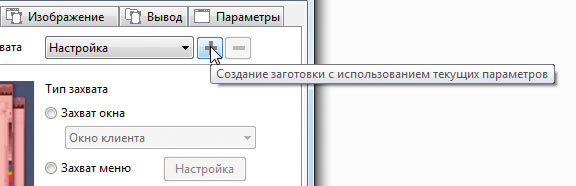
Рис. 15. Кнопка добавления нового шаблона
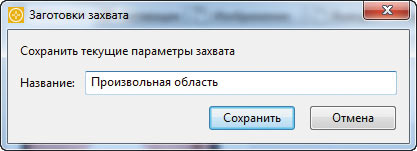
Рис. 16. Диалоговое окно сохранения
нового шаблона
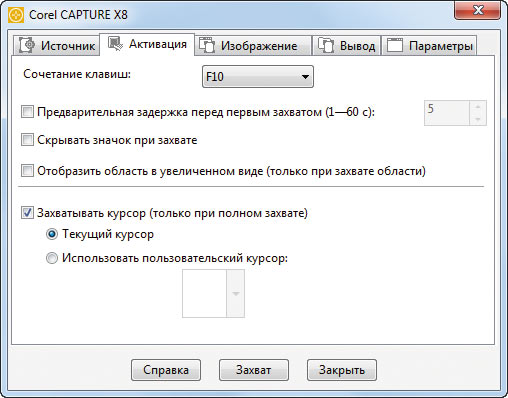
Рис. 17. Вкладка Активация
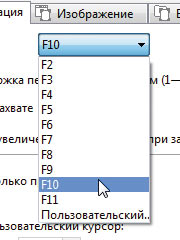
Рис. 18. Список выбора клавиши
для захвата изображения
Настройка «горячих» клавиш
Во вкладке Активация (рис. 17) можно настроить комбинацию клавиш, которая будет использоваться для захвата изображения (рис. 18). Это может быть как одна из функциональных клавиш (от F2 до F11 включительно), так и сочетание модификаторов Ctrl и/или Shift с любой буквой латинского алфавита или функциональной клавишей от F2 до F11 (рис. 19).
В этой вкладке также имеются опции захвата с задержкой (от 1 до 60 с) и включения в изображение курсора (последняя работает только при сохранении всего экрана).

Рис. 19. Диалоговое окно для ввода комбинации клавиш
Цветность и масштабирование
Вкладка Изображение (рис. 20) содержит настройки цветности и масштабирования сохраняемого изображения.
В ниспадающем списке доступны несколько вариантов настройки цветности сохраняемого графического файла — от однобитного до полноцветного (рис. 21). Если захватываемые изображения планируется использовать для чернобелой печати, удобнее сразу сохранять их в режиме «оттенки серого».
В нижней части вкладки предусмотрены настройки масштабирования — это позволяет увеличить или уменьшить захваченное изображение перед тем, как оно будет сохранено в файл. Можно задать масштаб в процентах от оригинала либо указать точный размер в выбранных единицах (рис. 22). Для сохранения соотношения сторон исходного изображения при масштабировании имеется опция Сохранить пропорции.
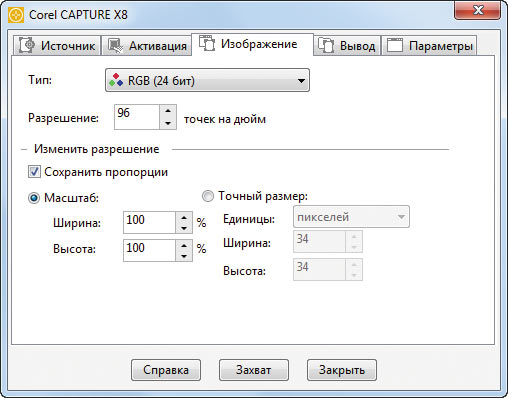
Рис. 20. Вкладка Изображение
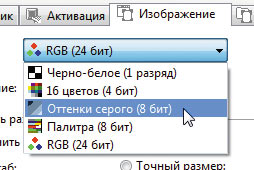
Рис. 21. Список выбора цветности сохраняемых файлов
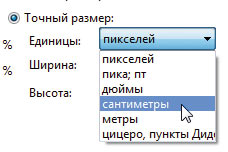
Рис. 22. Список выбора единиц, используемых для ввода точных размеров сохраняемого изображения
Сохранение и передача изображений
В Corel Capture X8 предусмотрено несколько вариантов сохранения и передачи захваченных изображений. Соответствующие настройки сосредоточены во вкладке Вывод (рис. 23).
Полученные изображения можно сохранить в выбранной папке в виде графических файлов форматов TIFF, JPEG, JPEG 2000, BMP, PCX, PNG, TGA, PSD, IMG или CPT (Corel PhotoPaint). Для удобства навигации имеется ниспадающий список, в котором перечислены ранее использованные папки.
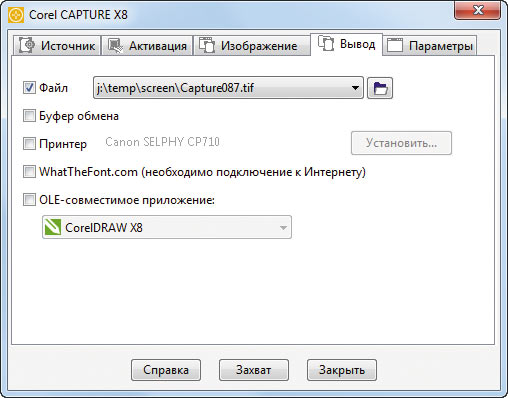
Рис. 23. Вкладка Вывод
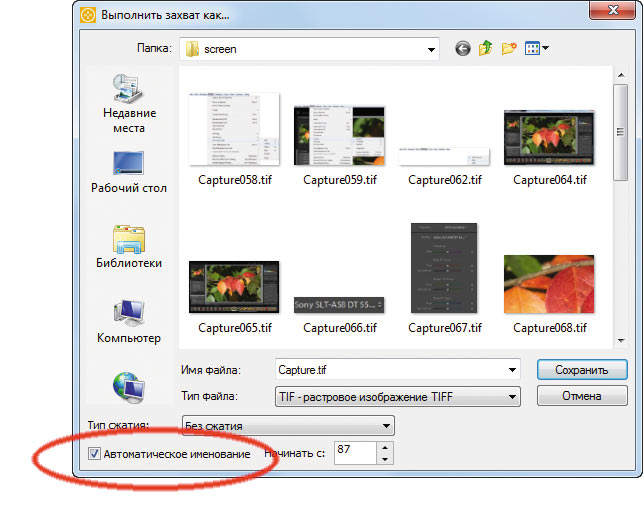
Рис. 24. Значок включения опции Автоматическое именование (обведен красным) в диалоговом окне выбора папки и формата для сохраняемых файлов
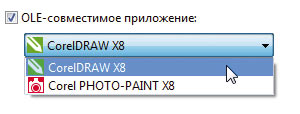
Рис. 25. Список выбора приложений для передачи захватываемых изображений по OLE
Для поточной работы пригодится функция автоматической нумерации сохраняемых файлов. Пользователю достаточно задать в настройках шаблон имени (например, Screen) и активировать опцию Автоматическое именование в нижней части диалогового окна (рис. 24). После этого к названиям записываемых в эту папку файлов будет автоматически добавляться порядковый номер (Screen001, Screen002 и т.д.). Это очень удобно при сохранении большого количества изображений, поскольку пользователю не нужно после каждого захвата вводить имя файла вручную. При необходимости можно задать начальный номер в соответствующем поле.
Также предусмотрена опция копирования захваченного изображения в буфер обмена, что позволяет сразу же вставить его в макет редактируемого документа. При работе с OLEсовместимыми приложениями удобно воспользоваться опцией автоматического размещения в выбранной программе (рис. 25).
Имеется возможность сразу распечатывать захватываемые изображения на выбранном принтере.
И наконец, есть опция для передачи изображений в онлайновый сервис WhatTheFont.com для определения гарнитуры неизвестного шрифта (разумеется, для этого необходимо, чтобы компьютер был подключен к Интернету).
В заключение данного раздела остается добавить, что программа позволяет задействовать несколько способов сохранения и передачи захватываемых изображений одновременно.
Работа с программой
После того как заданы все необходимые настройки, остается нажать кнопку «Захват» в нижней части окна. Значок приложения Corel Capture X8 исчезнет с панели задач, и одновременно в системном лотке появится пиктограмма в виде перекрестия в квадратной рамке (рис. 26) — это является сигналом готовности к захвату. Теперь при каждом нажатии на установленную в настройках клавишу (или сочетание) будет выполняться захват изображения. Для изменения настроек достаточно выполнить двойной щелчок по пиктограмме.

Рис. 26. Пиктограмма в виде перекрестия (обведена красным), отображаемая в системном лотке, является сигналом готовности к захвату
Заключение
Итак, мы рассмотрели возможности Corel Capture X8. Эта утилита позволяет значительно повысить эффективность работы в процессе создания иллюстрированных руководств пользователя, инструкций и учебных материалов за счет автоматизации рутинных операций по захвату и сохранению изображений с экрана. Кроме того, пользователи легко могут адаптировать эту утилиту под свои нужды, сохраняя шаблоны часто выполняемых операций с необходимыми настройками.