
Создание изображения шкалы компаса в CorelDRAW
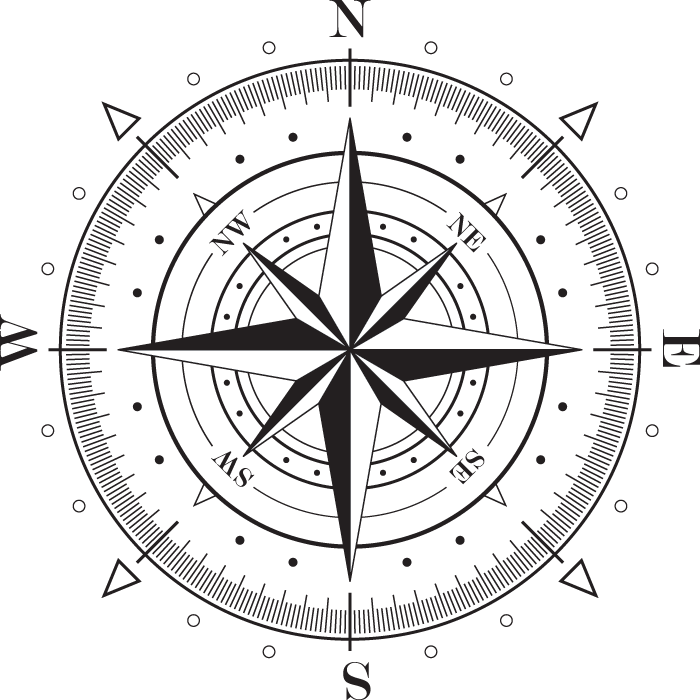
Художникам и дизайнерам, которые занимаются оформлением рекламных материалов и изданий, нередко приходится сталкиваться с необходимостью создания изображений шкал различных приборов. На этом занятии мы детально опишем процесс создания изображения шкалы компаса, украшенной декоративными элементами. Освоенные в ходе выполнения этой работы навыки пригодятся при создании геометрических узоров, а также изображений шкал и циферблатов самых разных приборов — спидометров, тахометров, манометров и т.д.
Подготовка к работе
Начнем с подготовки к выполнению работы. При помощи инструмента Эллипс (F7) создайте окружность диаметром 100 мм. Выберите для нее абрис черного цвета толщиной 0,5 мм и режим «без заливки» (рис. 1). Поместите полученную окружность в центр страницы, выбрав в меню Упорядочить -> Выровнять и распределить -> Центрировать на странице (это действие можно быстро выполнить нажатием на клавишу с латинской буквой P).
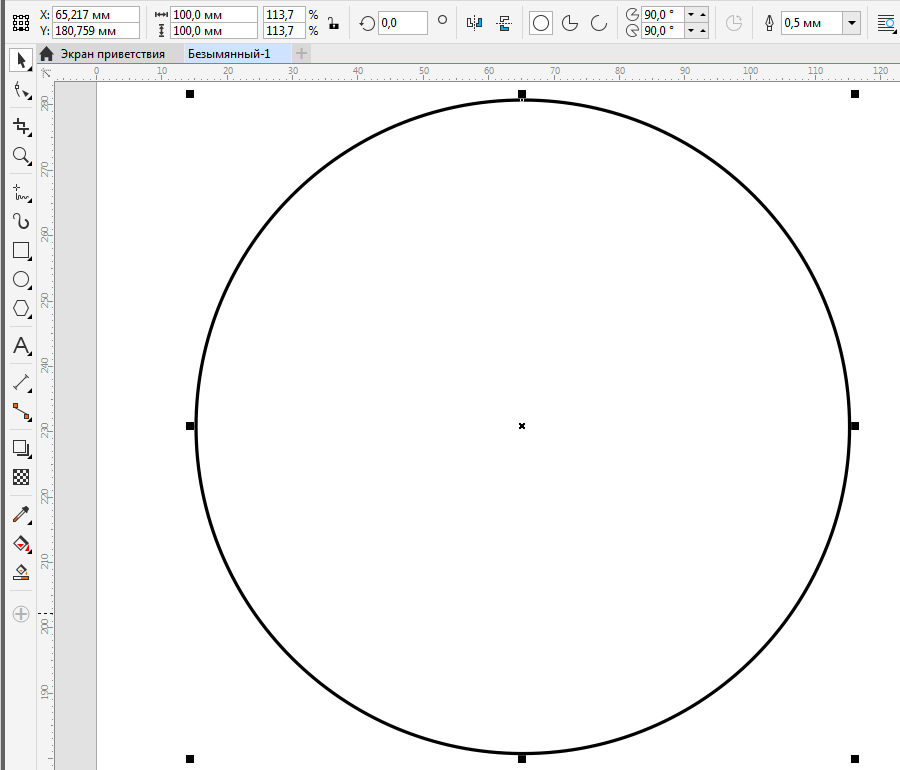
Рис. 1. Создание окружности диаметром 100 мм
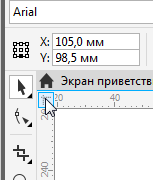
Рис. 2. Курсор находится над пиктограммой начала координат
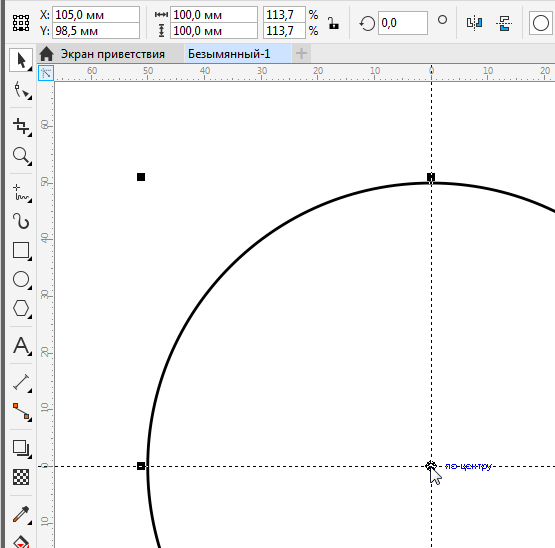
Рис. 3. Начало координат установлено по центру окружности
![]()
Рис. 4. Координаты центра окружности: x=0, y=0
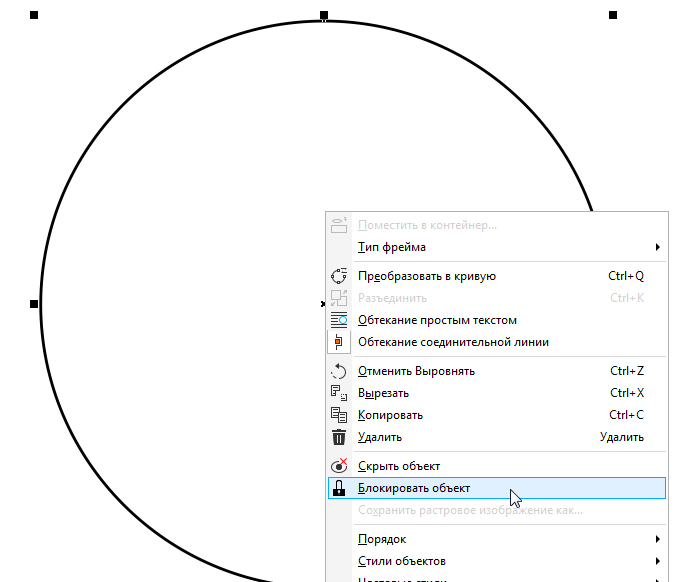
Рис. 5. Выбор пункта Блокировать объект в контекстном меню
Для максимально быстрого и точного выполнения дальнейших действий имеет смысл переместить начало координат в центр окружности. Для этого установите курсор на пиктограмму начала координат (рис. 2), нажмите левую кнопку мыши и, не отпуская ее, перетащите к центру окружности. После того как на экране рядом с курсором появится надпись «по центру» (рис. 3), отпустите кнопку. На панели свойств установите начальную точку в центре объекта. Если все действия были выполнены правильно, то в полях обеих координат будут отображены значения «0,0» (рис. 4). Заблокируйте окружность, щелкнув по ней правой кнопкой мыши и выбрав в контекстном меню пункт Блокировать объект (рис. 5).
Создание лимба
Теперь приступим к созданию лимба (угломерной шкалы), размеченной с шагом в 1°. Удлиненными штрихами на ней будут нанесены деления через 5 и 45°.
Воспользовавшись инструментом Прямая через две точки (рис. 6), создайте линию, расположенную строго вертикально (выдержать нужный угол поможет нажатый в процессе рисования модификатор Shift). Задайте для нее абрис черного цвета толщиной 0,25 мм.
В соответствующем поле на панели свойств задайте высоту линии, равную 4 мм. Установите начальную точку сверху по центру и переместите созданный объект, введя значения координат х=0 и y=49 мм в соответствующие поля на панели свойств (рис. 7).
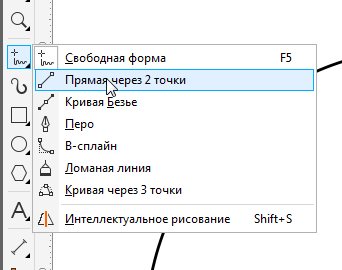
Рис. 6. Выбор инструмента Прямая через две точки на панели инструментов

Рис. 7. Ввод значений высоты и координат линии на панели свойств
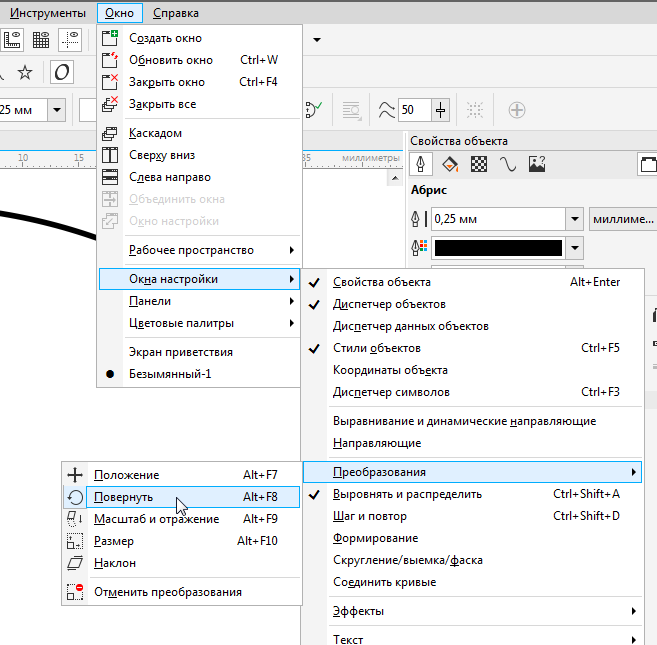
Рис. 8. Включение отображения раздела Повернуть палитры Преобразования в главном меню
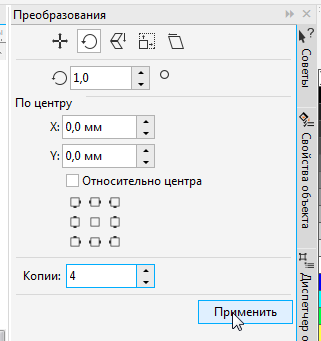
Рис. 9. Настройки параметров вращения в палитре Преобразования
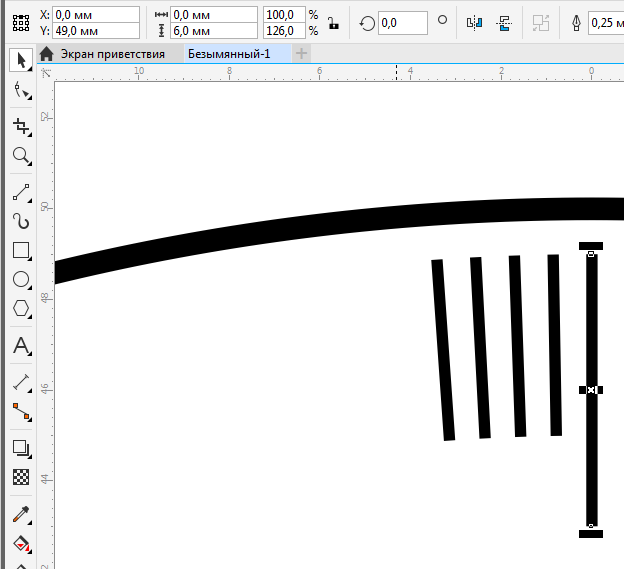
Рис. 10. Изменение высоты правой линии
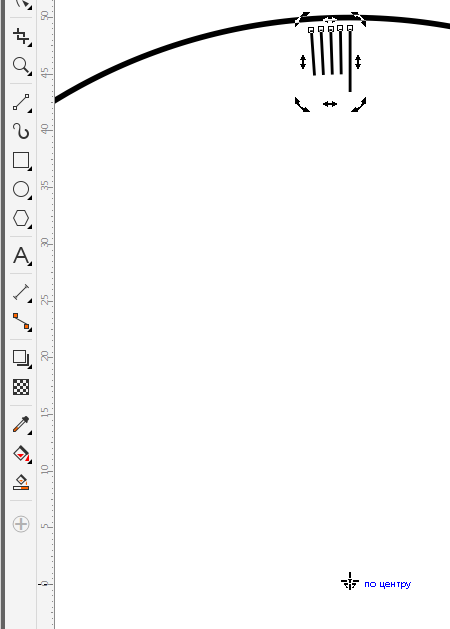
Рис. 11. Перемещение маркера оси вращения выделенной группы объектов в центр окружности
Откройте раздел Повернуть палитры Преобразования, выбрав в меню Окно -> Окна настройки -> Преобразования -> Повернуть (рис. 8) или нажав сочетание клавиш AltF8. Она будет отображена в окне настройки. Отключите опцию «относительно центра», если она активна. В поля координат центра вращения введите значения х=0 и y=0. Задайте угол поворота 1° и количество копий, равное четырем (рис. 9). Нажмите кнопку «Применить».
Теперь выделите самый правый объект из созданной группы. Установите начальную точку сверху по центру и задайте для этой линии высоту 6 мм, введя данное значение в соответствующее поле на панели свойств (рис. 10).
Инструментом выбора выделите все пять линий и щелкните по этой группе левой кнопкой мыши, чтобы переключиться в режим вращения. Переместите маркер оси вращения в центр окружности (рис. 11). Не снимая выделения, введите в разделе Повернуть палитры Преобразования угол поворота 5°, а в поле количества копий укажите значение 8 (рис. 12). Включите опцию «относительно центра». Нажмите кнопку «Применить» (рис. 13).
Выделите самый правый объект из созданной группы. Увеличьте толщину абриса до 0,5 мм. Установите начальную точку сверху по центру. Задайте для этого объекта высоту 10 мм и координаты х=0 и y=52 мм в соответствующих полях (рис. 14). В результате у нас готова 1/8 часть лимба (рис. 15), соответствующая сектору в 45°.
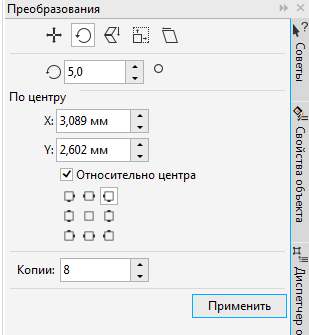
Рис. 12. Настройки параметров вращения в палитре Преобразования
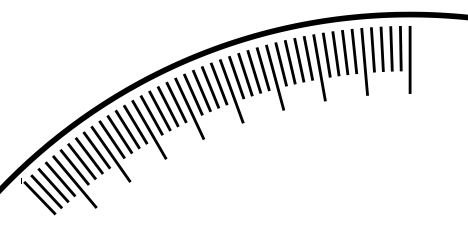
Рис. 13. Группа объектов, созданная в результате вращения
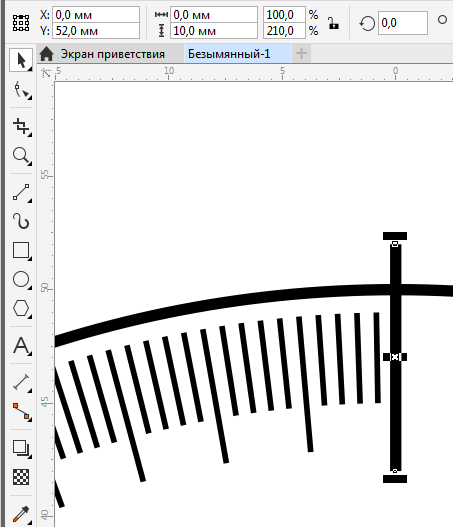
Рис. 14. Модификация правого объекта из созданной группы
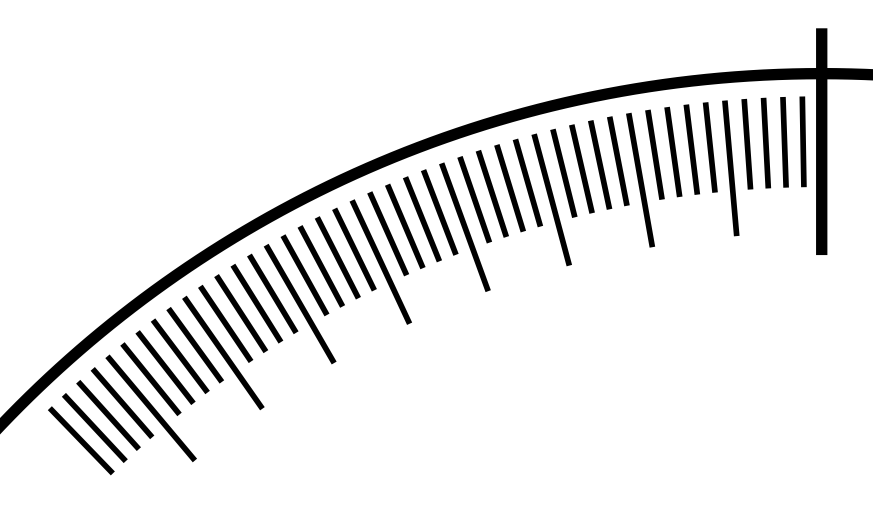
Рис. 15. Готова 1/8 часть лимба
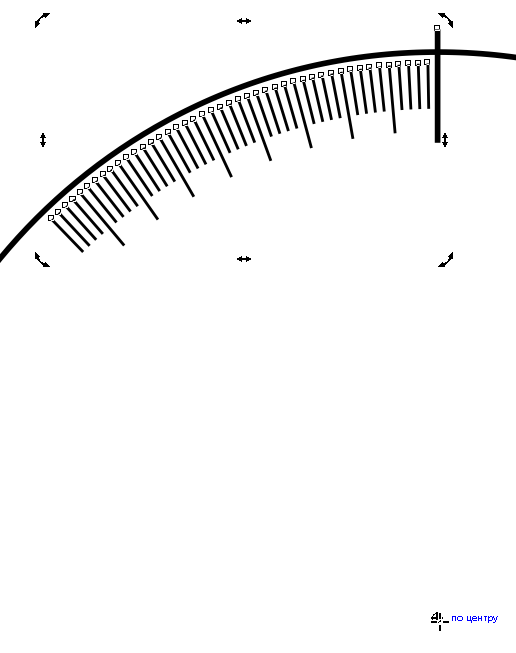
Рис. 16. Перемещение маркера оси вращения выделенной группы объектов в центр окружности
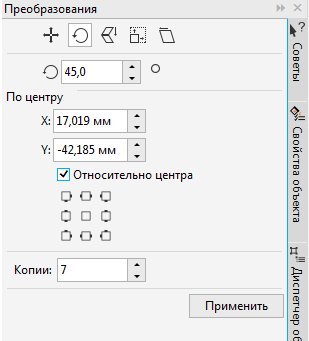
Рис. 17. Настройки параметров вращения в палитре Преобразования
Выделите все ранее созданные линии и щелкните по этой группе левой кнопкой мыши, чтобы переключиться в режим вращения, а затем переместите маркер оси вращения в центр окружности (рис. 16). Не снимая выделения, введите в разделе Повернуть палитры Преобразования значение угла поворота 45°, а в поле количества копий укажите значение 7 (рис. 17). Убедитесь, что опция «относительно центра» включена. Нажмите кнопку «Применить». Разметка угломерной шкалы готова (рис. 18). Выделите все объекты и сгруппируйте их, нажав сочетание клавиш CtriG. Заблокируйте эту группу.
Добавление надписей и декоративных элементов
Теперь дополним изображение обозначениями сторон света и декоративными элементами. При помощи инструмента Эллипс (F7) создайте окружность диаметром 2 мм. Выберите для нее абрис черного цвета толщиной 0,25 мм и режим «без заливки». Установите начальную точку по центру и переместите созданный объект, введя координаты х=0 и y=55 мм в соответствующие поля на панели свойств (рис. 19).
В разделе Повернуть палитры Преобразования отключите опцию «относительно центра» и введите значения х=0 и y=0 в поля координат центра вращения. Задайте угол поворота равным 15°, а количество копий — 2 (рис. 20). Нажмите кнопку «Применить» (рис. 21).
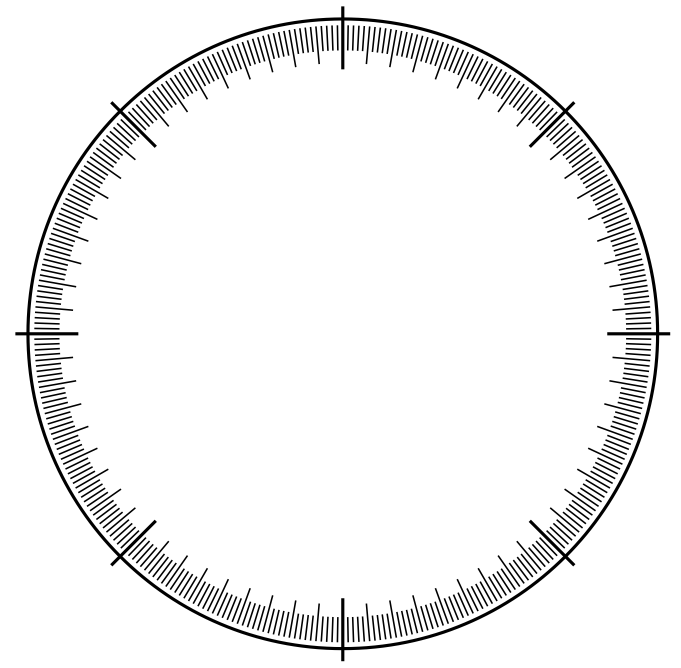
Рис. 18. Разметка угломерной шкалы готова
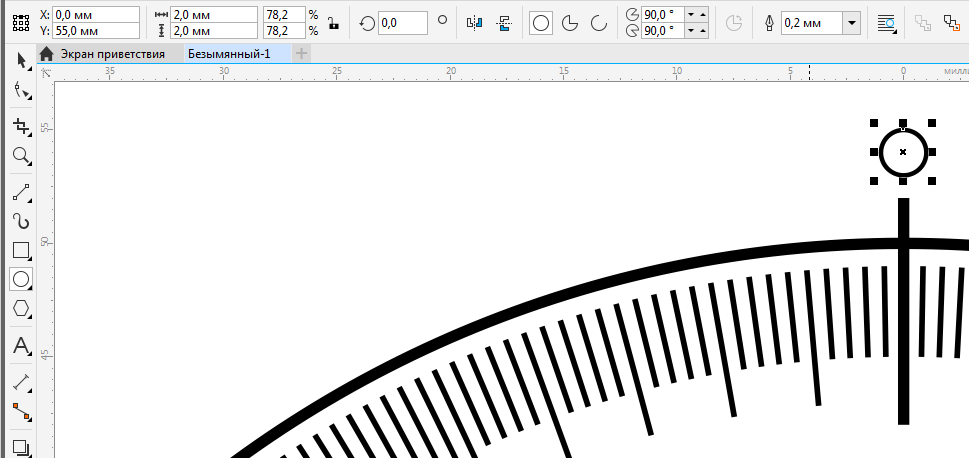
Рис. 19. Размещение окружности

Рис. 20. Настройки параметров вращения в палитре Преобразования

Рис. 21. Группа окружностей, созданная в результате вращения
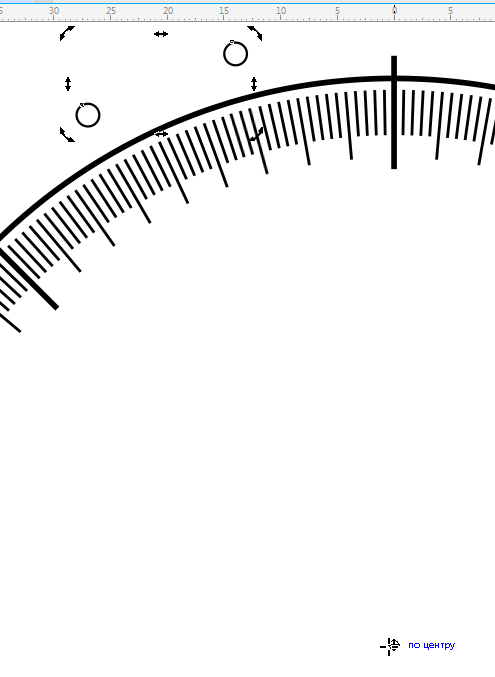
Рис. 22. Перемещение маркера оси вращения выделенной группы объектов в точку начала координат
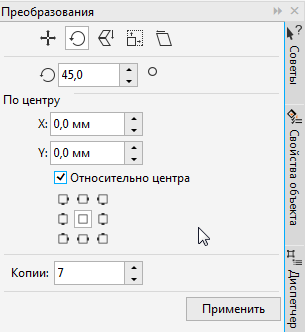
Рис. 23. Настройки параметров вращения в палитре Преобразования
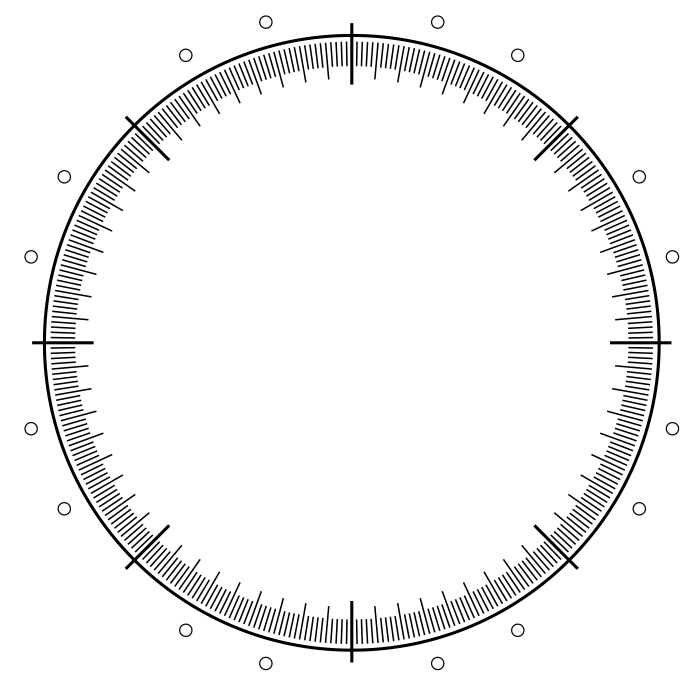
Рис. 24. Группа декоративных элементов, созданная в результате вращения
Выделите самую правую из окружностей и удалите ее. Затем выделите пару оставшихся окружностей и щелкните по этой группе левой кнопкой мыши. Переместите маркер оси вращения в точку начала координат (рис. 22). В разделе Повернуть палитры Преобразования включите опцию «относительно центра», в поле угла поворота введите значение 45°, а в поле количества копий — 7 (рис. 23). Нажмите кнопку «Применить» (рис. 24).
Переключитесь на инструмент Текст (F8), щелкните по любому участку страницы и введите заглавную букву N. На панели свойств выберите подходящую гарнитуру, установите кегль в 28 пунктов (рис. 25) и режим выравнивания по центру (рис. 26). Установите для созданного объекта начальную точку снизу по центру и введите координаты х=0 и y=54 мм в соответствующие поля на панели свойств (рис. 27).
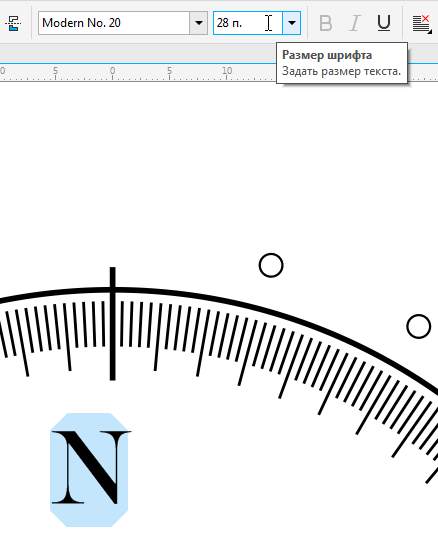
Рис. 25. Выбор кегля созданной надписи
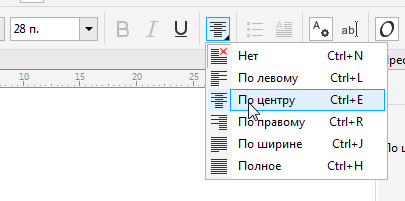
Рис. 26. Выбор режима выравнивания по центру на панели свойств
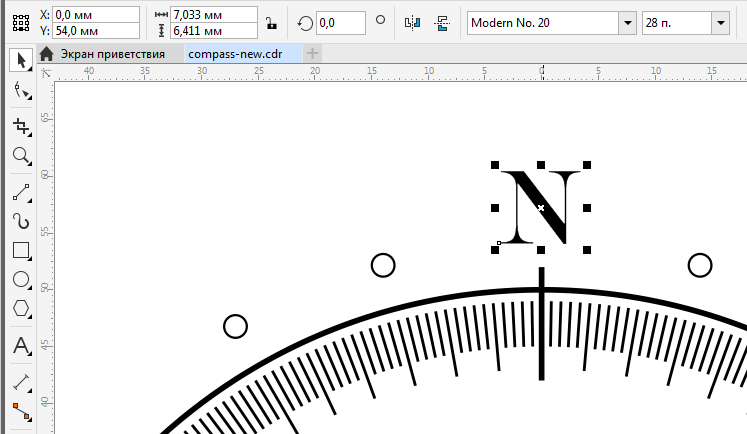
Рис. 27. Перемещение надписи
Не снимая выделения, в разделе Повернуть палитры Преобразования отключите опцию «относительно центра» и введите значения х=0 и y=0 в поля координат центра вращения. В поле угла поворота задайте значение 90°, а в поле количества копий — 3 (рис. 28). Нажмите кнопку «Применить».
При помощи инструмента Текст (F8) измените клонированные надписи так, как показано на рис. 29.
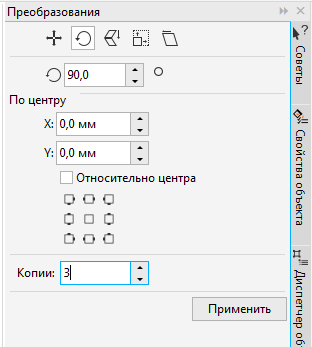
Рис. 28. Настройки параметров вращения в палитре Преобразования
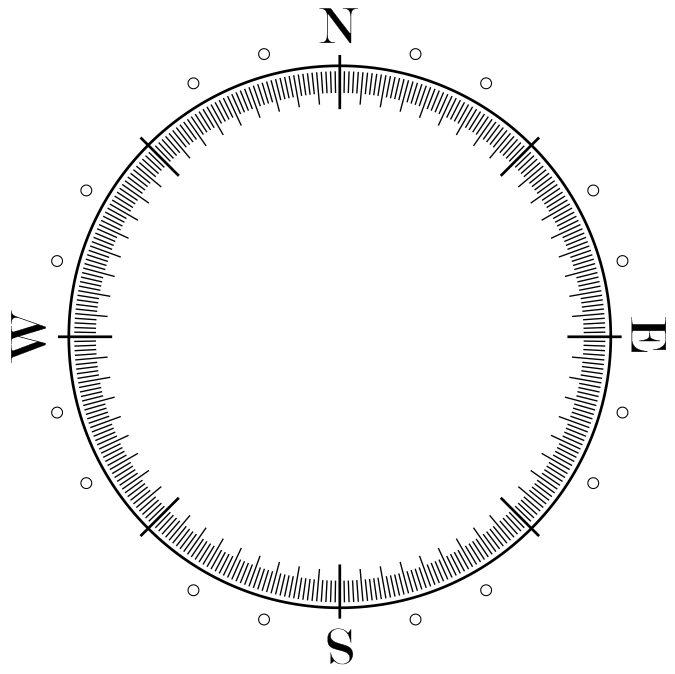
Рис. 29. Расположение буквенных обозначений сторон света
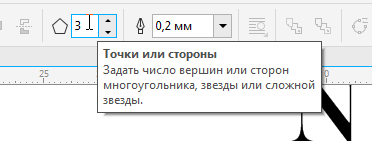
Рис. 30. Поле ввода количества сторон многоугольника на панели свойств
Включите инструмент Многоугольник (Y) и введите значение 3 в поле количества сторон на панели свойств (рис. 30). Создайте треугольник, задайте для него ширину основания 5 и высоту 6 мм (рис. 31). Выберите для этого объекта абрис толщиной 0,5 мм черного цвета и режим «без заливки».
На панели свойств установите начальную точку снизу по центру и введите координаты х=0 и y=54 мм. Переключитесь на инструмент выбора и щелкните левой кнопкой по этому объекту. Переместите маркер оси вращения в точку начала координат (рис. 32), а затем введите значение 45° в поле угла поворота на панели свойств (рис. 33) и нажмите Enter. Не снимая выделения, в разделе Повернуть палитры Преобразования включите опцию «относительно центра», в поле угла поворота введите значение 90°, а в поле количества копий — 3. Нажмите кнопку «Применить».
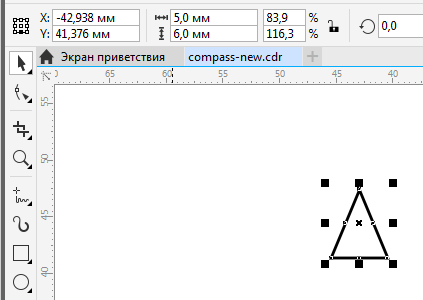
Рис. 31. Изменение размеров созданного треугольника
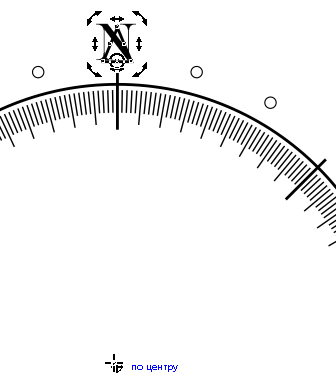
Рис. 32. Перемещение маркера оси вращения в точку начала координат
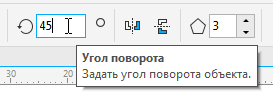
Рис. 33. Ввод значения угла поворота на панели свойств
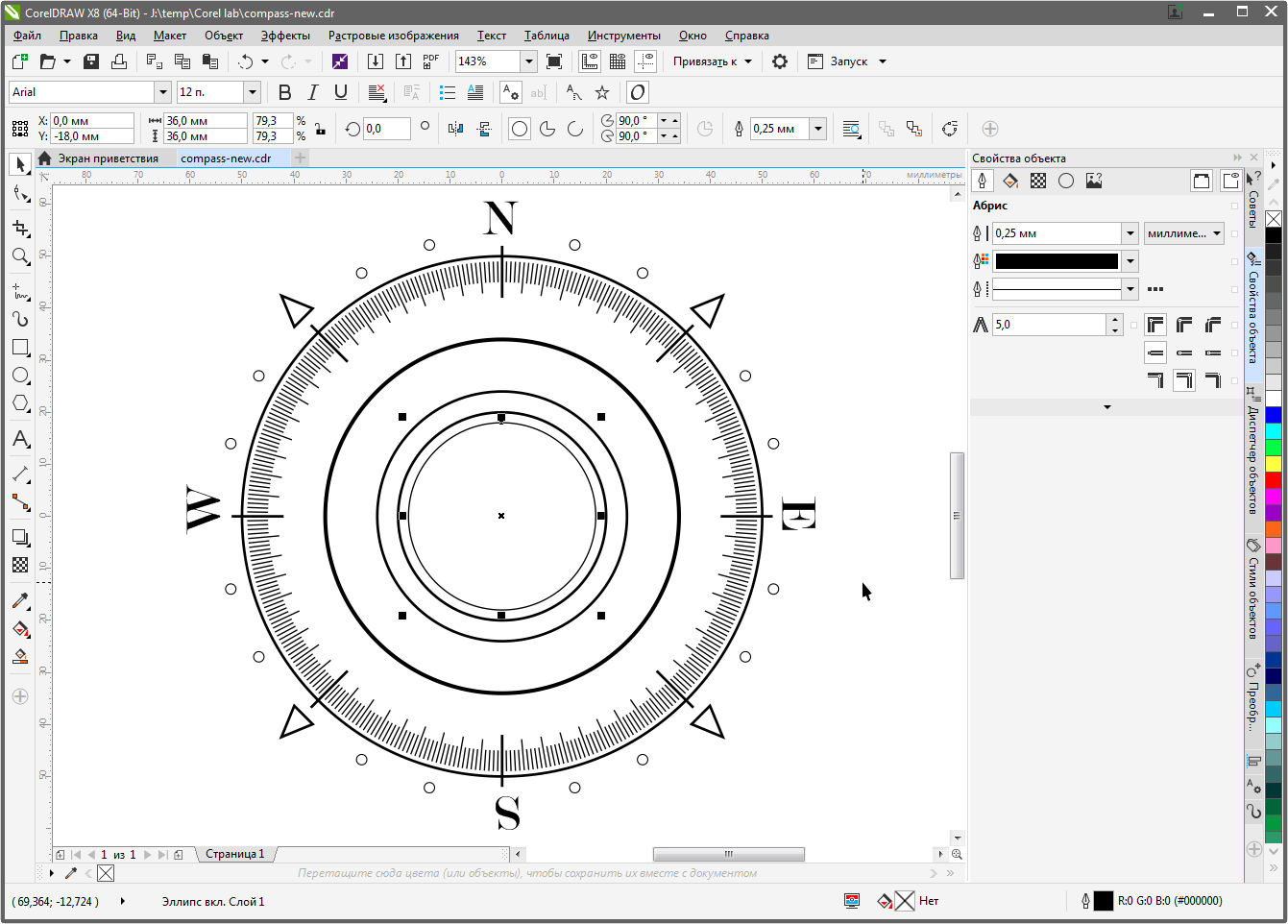
Рис. 34. Размещение концентрических окружностей
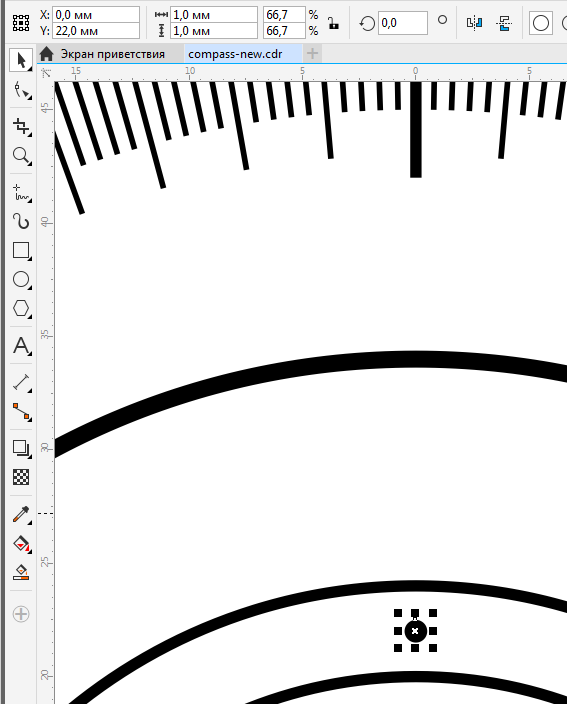
Рис. 35. Размещение окружности диаметром 1 мм
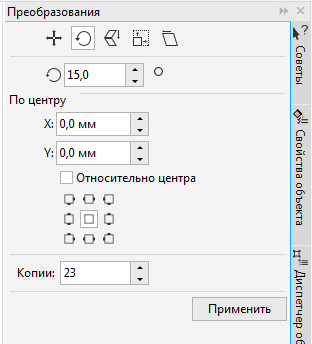
Рис. 36. Настройки параметров вращения в палитре Преобразования
При помощи инструмента Эллипс (F7) создайте окружность диаметром 68 мм. Выберите для нее абрис черного цвета толщиной 0,75 мм и режим без заливки. Поместите этот объект в центр страницы (который в нашем случае совпадает с точкой начала координат), нажав клавишу с латинской буквой P.
Создайте копию окружности, нажав сочетание клавиш CtrlD. Измените толщину ее абриса на 0,5 мм, уменьшите диаметр до 48 мм и поместите в центр страницы. Создайте копию этого объекта, уменьшите его диаметр до 40 мм и также разместите в центре страницы.
Скопируйте последнюю созданную окружность, уменьшите ее диаметр до 36 мм, а толщину абриса — до 0,25 мм. Поместите новый объект в центр страницы (рис. 34).
Создайте окружность диаметром 1 мм. Выберите для нее заливку черного цвета и режим «без абриса». Установите начальную точку по центру и переместите созданный объект, введя координаты х=0 и y=22 мм в соответствующие поля на панели свойств (рис. 35).
В разделе Повернуть палитры Преобразования отключите опцию «относительно центра» и введите значения х=0 и y=0 в поля координат центра вращения. Задайте угол поворота равным 15°, а количество копий — 23 (рис. 36). Нажмите кнопку «Применить» (рис. 37).
Создайте окружность диаметром 1,5 мм. Выберите для нее заливку черного цвета и режим «без абриса». Установите начальную точку по центру и переместите созданный объект, введя координаты х=0 и y=38 мм в соответствующие поля на панели свойств (рис. 38).
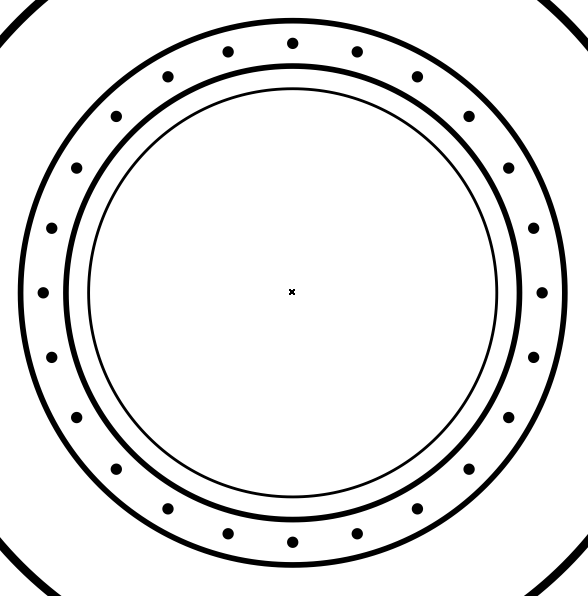
Рис. 37. Группа окружностей, созданная в результате вращения
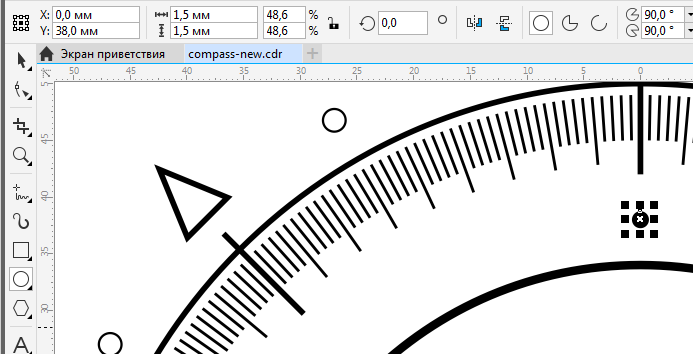
Рис. 38. Размещение окружности диаметром 1,5 мм
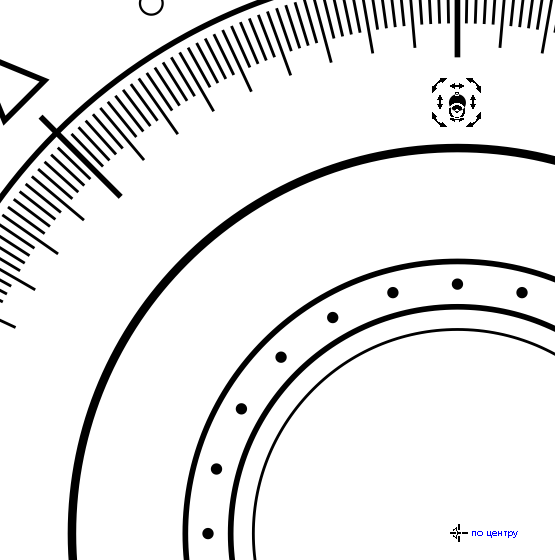
Рис. 39. Перемещение маркера оси вращения в точку начала координат
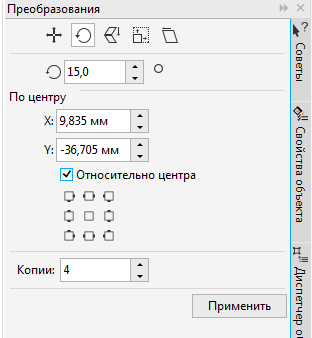
Рис. 40. Настройки параметров вращения в палитре Преобразования
Переключитесь на инструмент выбора и щелкните по этому объекту левой кнопкой, чтобы перейти в режим вращения. Переместите маркер оси вращения в точку начала координат (рис. 39). В поле угла поворота на панели свойств введите значение 15° и нажмите Enter.
В разделе Повернуть палитры Преобразования включите опцию «относительно центра». Задайте угол поворота равным 15°, а количество копий — 4 (рис. 40). Нажмите кнопку «Применить». Выделите среднюю из созданной группы окружностей и удалите ее (рис. 41).
При помощи инструмента Многоугольник создайте треугольник с шириной основания 3 и высотой 4 мм. Выберите абрис черного цвета толщиной 0,25 мм и режим без заливки. На панели свойств установите начальную точку снизу по центру и переместите созданный объект, введя значения координат х=0 и y=34 мм (рис. 42).
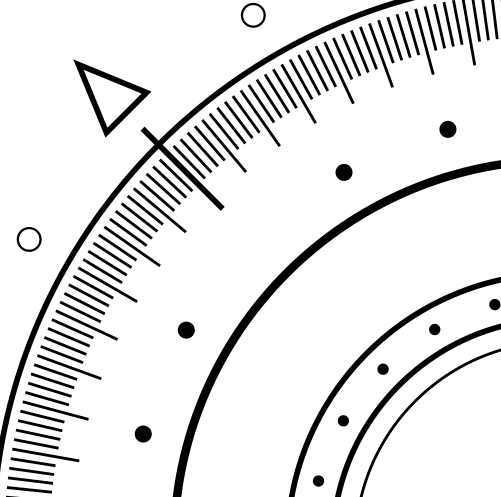
Рис. 41. Группа из четырех окружностей диаметром 1,5 мм
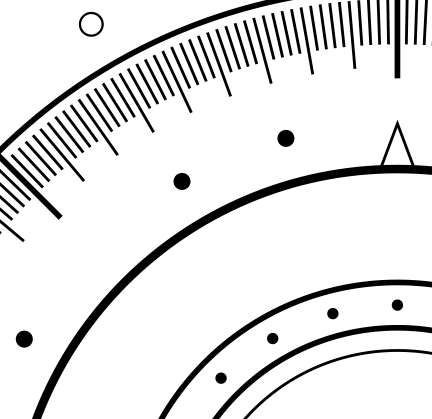
Рис. 42. Размещение треугольника
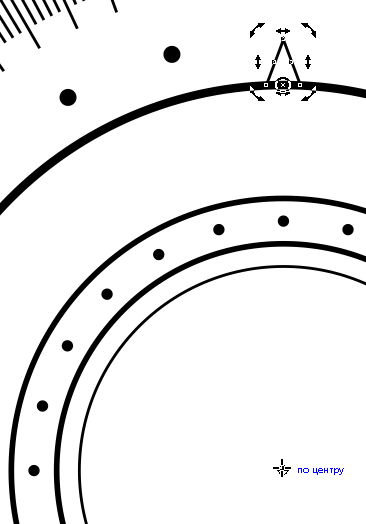
Рис. 43. Перемещение маркера оси вращения в точку начала координат
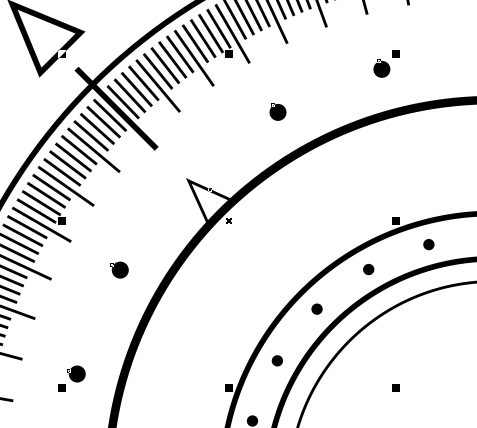
Рис. 44. Выделение группы объектов, включающей треугольник и четыре окружности диаметром 1,5 мм
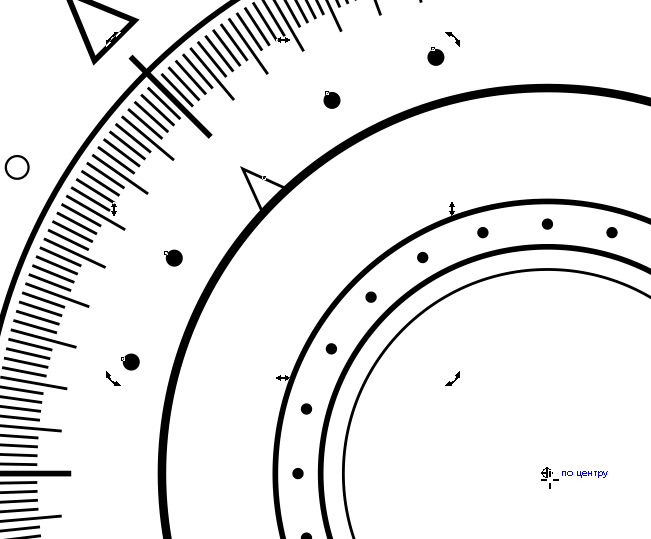
Рис. 45. Перемещение маркера оси вращения группы выделенных объектов в точку начала координат
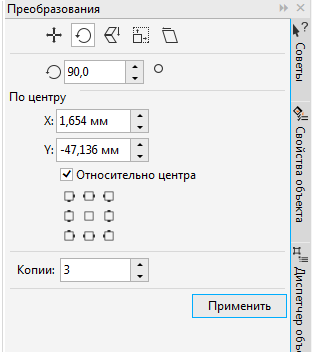
Рис. 46. Настройки параметров вращения в палитре Преобразования
Переключитесь на инструмент выбора и щелкните по треугольнику левой кнопкой, чтобы перейти в режим вращения. Переместите маркер оси вращения в точку начала координат (рис. 43). В поле угла поворота на панели свойств введите значение 45° и нажмите Enter.
Добавьте к выделению четыре ранее созданные окружности диаметром 1,5 мм (рис. 44). Переместите маркер оси вращения этой группы в точку начала координат (рис. 45). В разделе Повернуть палитры Преобразования включите опцию «относительно центра». Задайте угол поворота равным 90°, а количество копий — 3 (рис. 46). Нажмите кнопку «Применить» (рис. 47).
Выделите надпись в верхней части шкалы и создайте ее копию, нажав сочетание клавиш CtrlD. Уменьшите размер копии, задав кегль 14 пунктов в соответствующем поле на панели свойств. Выберите для этой надписи режим выравнивания по центру.

Рис. 47. Изображение дополнено еще одной группой декоративных элементов, созданных в результате вращения
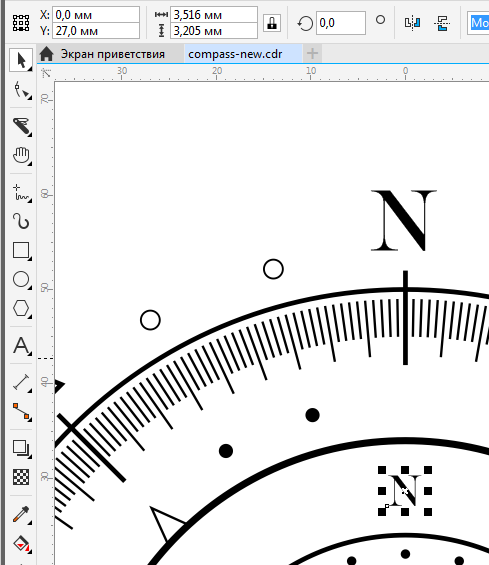
Рис. 48. Размещение дополнительной надписи

Рис. 49. Перемещение маркера оси вращения в точку начала координат
Установите начальную точку снизу по центру и переместите выделенный объект, введя значения координат х=0 и y=27 мм на панели свойств (рис. 48). Щелкните левой кнопкой по выделенному объекту, чтобы переключиться в режим вращения. Переместите маркер оси вращения в точку начала координат (рис. 49). Поверните объект, введя значение 45° в поле угла поворота на панели свойств. В разделе Повернуть палитры Преобразования включите опцию «относительно центра». Задайте угол поворота равным 90°, а количество копий — 3 (рис. 50). Нажмите кнопку «Применить». Включите инструмент Текст и измените созданные надписи, как показано на рис. 51.
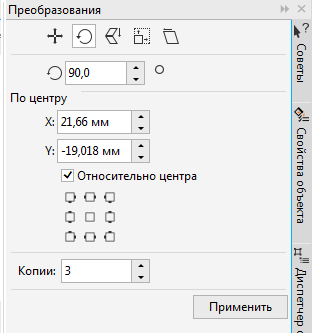
Рис. 50. Настройки
параметров вращения
в палитре Преобразования
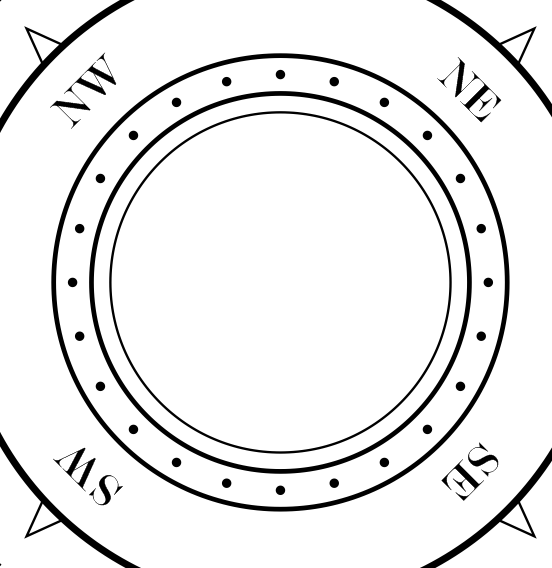
Рис. 51. Буквенные обозначения промежуточных положений между основными сторонами света
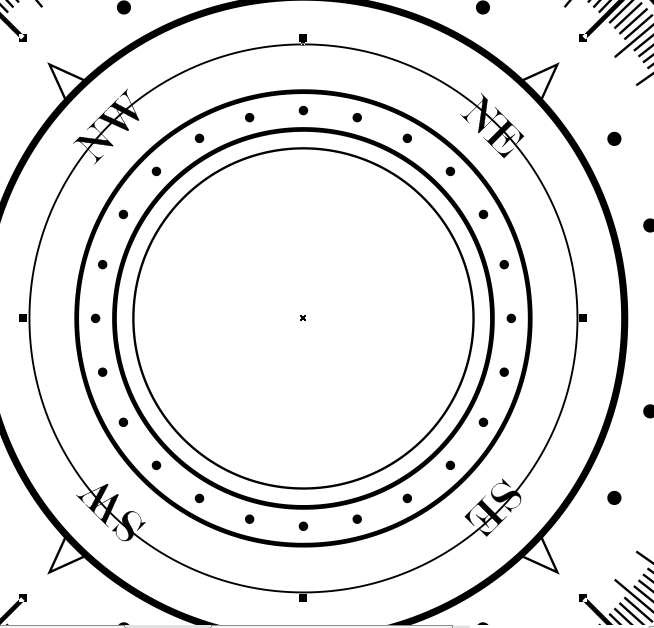
Рис. 52. Добавление окружности диаметром 58 мм
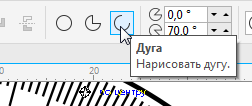
Рис. 53. Пиктограмма выбора режима рисования дуги на панели свойств
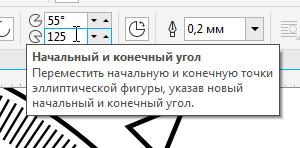
Рис. 54. Ввод значений начального и конечного углов на панели свойств
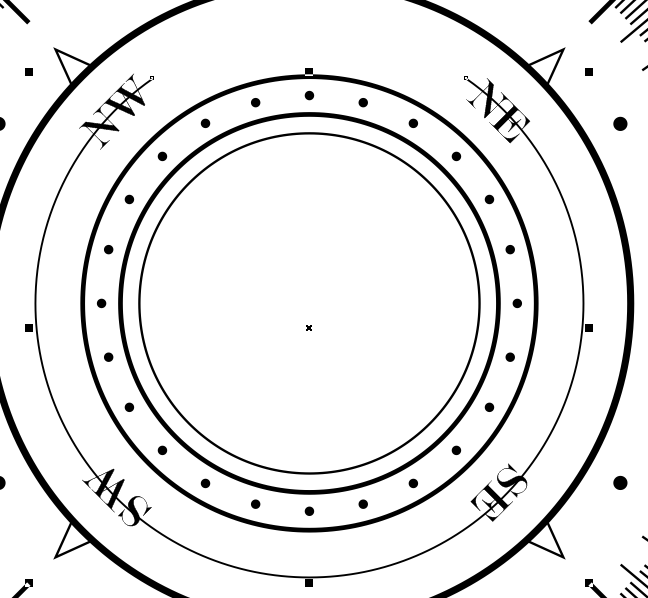
Рис. 55. Неправильный вариант дуги
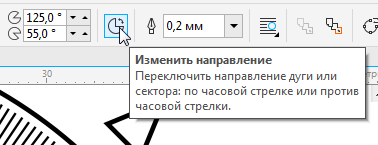
Рис. 56. Пиктограмма Изменить направление на панели свойств
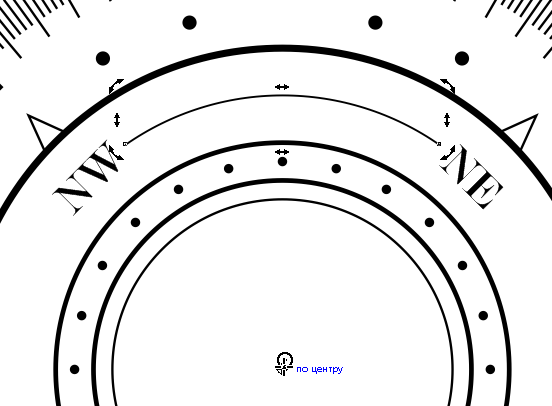
Рис. 57. Перемещение маркера оси вращения дуги в точку начала координат
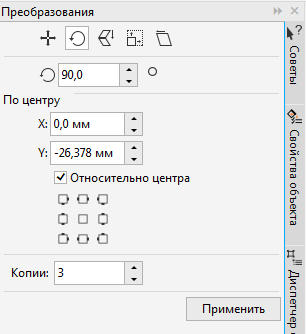
Рис. 58. Настройки параметров вращения в палитре Преобразования
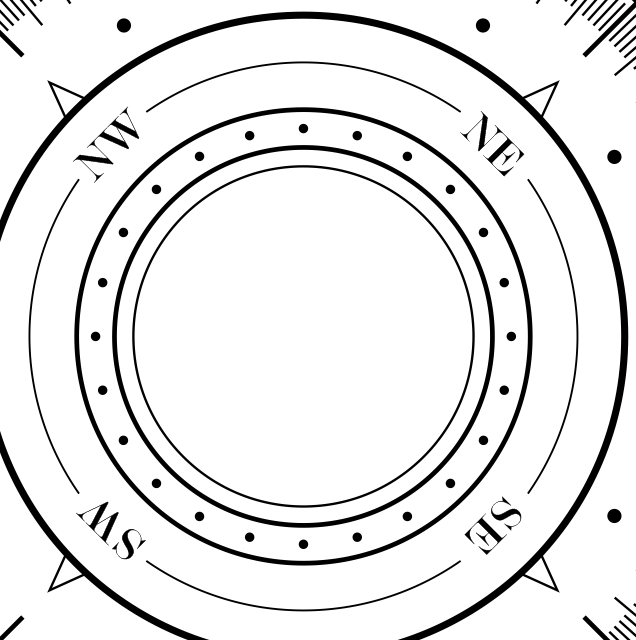
Рис. 59. Изображение дополнено четырьмя дугами, созданными в результате вращения
Переключитесь на инструмент Эллипс (F7) и создайте окружность диаметром 58 мм. Задайте для нее абрис черного цвета толщиной 0,25 мм и режим без заливки. Нажмите клавишу с латинской буквой P, чтобы отцентровать этот объект относительно точки начала координат (рис. 52). Не снимая выделения, выберите режим рисования дуги, нажав на соответствующую пиктограмму на панели свойств (рис. 53). В поля начального и конечного углов введите значения 55 и 125° соответственно (рис. 54). Если дуга выглядит, как на рис. 55, нажмите пиктограмму Изменить направление на панели свойств (рис. 56).
Инструментом выбора щелкните по выделенному объекту, чтобы перейти в режим вращения. Переместите маркер оси вращения в точку начала координат (рис. 57). В разделе Повернуть палитры Преобразования включите опцию «относительно центра». Задайте угол поворота равным 90°, а количество копий — 3 (рис. 58). Нажмите кнопку «Применить» (рис. 59).
Добавление «розы ветров»
Заключительный этап работы — добавление к уже созданному изображению геометрического узора, известного под названием «роза ветров».
Откройте палитру Диспетчер объектов, выбрав в меню Окно -> Окна настройки -> Диспетчер объектов. Заблокируйте слой, в котором размещены ранее созданные объекты, нажав на пиктограмму в виде замка (рис. 60) перед его названием (по умолчанию — «Слой 1»). Создайте новый слой, нажав на соответствующую пиктограмму в нижней части палитры Диспетчер объектов (рис. 61).
Для удобства имеет смысл отключить изображение слоя с ранее созданными объектами. Сделать это можно в палитре Диспетчер объектов, нажав на пиктограмму со стилизованным изображением глаза перед названием нужного слоя (рис. 62).
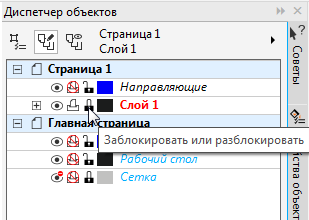
Рис. 60. Блокировка слоя в палитре Диспетчер объектов
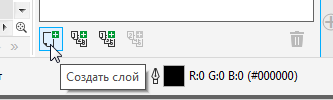
Рис. 61. Пиктограмма создания нового слоя в палитре Диспетчер объектов

Рис. 62. Пиктограмма, позволяющая скрыть и отобразить выбранный слой
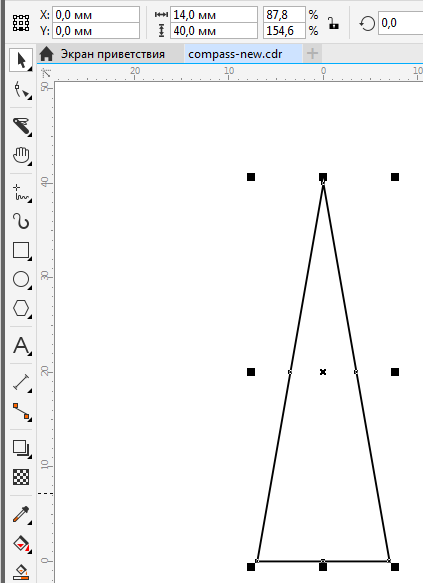
Рис. 63. Создание треугольника
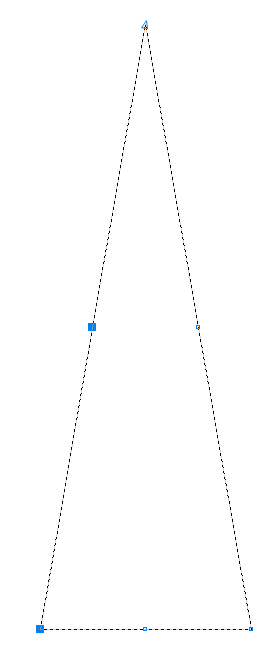
Рис. 64. Выделение узловых точек инструментом Форма (для наглядности включен каркасный режим отображения)
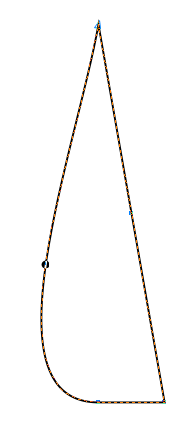
Рис. 65. Выделение сегмента кривой
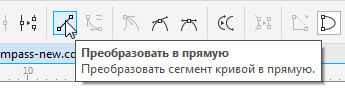
Рис. 66. Пиктограмма Преобразовать в прямую на панели свойств
При помощи инструмента Многоугольник создайте треугольник с шириной основания 14 и высотой 40 мм. На панели свойств установите начальную точку снизу по центру и переместите объект, введя координаты х=0 и y=0 (рис. 63).
Преобразуйте этот объект в кривые, нажав сочетание клавиш CtrlQ. Переключитесь на инструмент Форма (F10), выделите две узловые точки с левой стороны (как показано на рис. 64) и удалите их. Выделите сегмент кривой с левой стороны фигуры (рис. 65) и преобразуйте его в прямой отрезок, нажав пиктограмму Преобразовать в прямую на панели свойств (рис. 66). В результате получился прямоугольный треугольник (рис. 67).
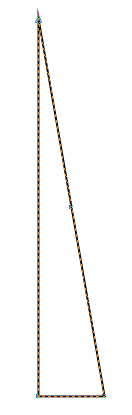
Рис. 67. В результате выполненных действий получился прямоугольный треугольник
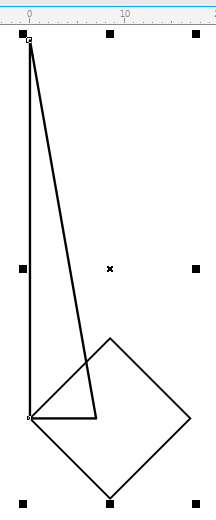
Рис. 68. Расположение исходных объектов
При помощи инструмента Прямоугольник (F6) создайте квадрат со стороной 12 мм. Поверните его на 45°, введя соответствующее значение в поле угла поворота на панели свойств. Переключитесь на инструмент выбора и расположите квадрат, как показано на рис. 68. Выделите оба объекта и нажмите пиктограмму Задние минус передние на панели свойств (рис. 69). Задайте для полученного объекта абрис черного цвета толщиной 0,25 мм и режим скругления углов.
Создайте копию объекта, полученного в результате вычитания, нажав сочетание клавиш CtrlD. Отразите копию по горизонтали, нажав пиктограмму Отразить по горизонтали на панели свойств (рис. 70). Установите начальную точку в правом нижнем углу и переместите преобразованный объект, введя координаты х=0 и y=0. Выберите для выделенного объекта заливку белого цвета. Затем выделите объект, расположенный справа, и залейте его черным (рис. 71).
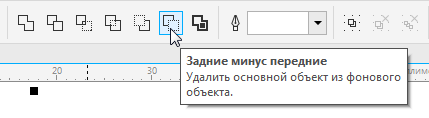
Рис. 69. Пиктограмма Задние минус передние на панели свойств
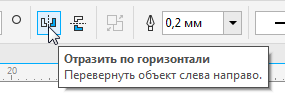
Рис. 70. Пиктограмма Отразить по горизонтали на панели свойств
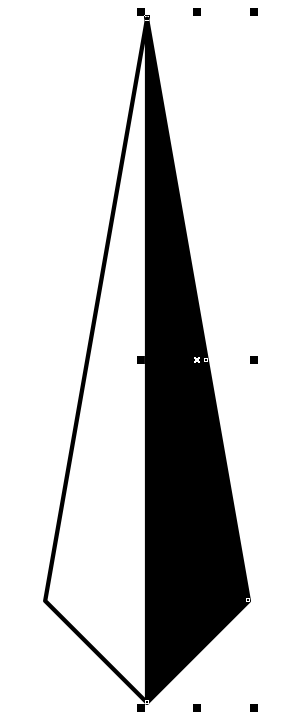
Рис. 71. Заливка объектов
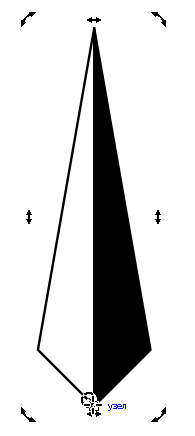
Рис. 72. Перемещение оси вращения выделенной группы объектов
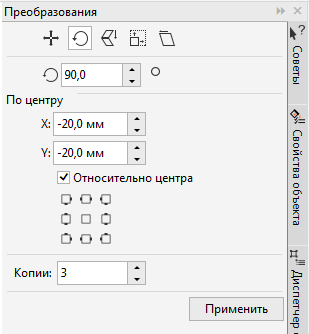
Рис. 73. Настройки параметров вращения в палитре Преобразования
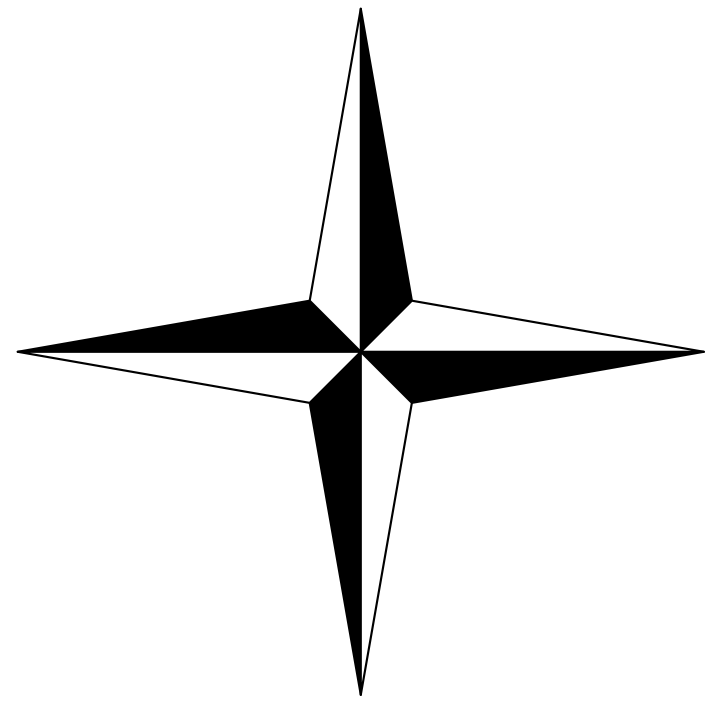
Рис. 74. Группа объектов, созданная в результате вращения
Выделите оба объекта и щелкните по этой группе еще раз, чтобы переключиться в режим вращения. Переместите маркер оси вращения в нижний угол группы (рис. 72). В разделе Повернуть палитры Преобразования включите опцию «относительно центра». Задайте угол поворота равным 90°, а количество копий — 3 (рис. 73). Нажмите кнопку «Применить» (рис. 74).
Выделите пару исходных объектов, переключитесь в режим вращения и переместите маркер оси вращения в нижний угол группы (рис. 75). В разделе Повернуть палитры Преобразования включите опцию «относительно центра». Задайте угол поворота равным 45°, а количество копий — 1. Нажмите кнопку «Применить». Расположите созданные объекты поверх остальных, нажав сочетание клавиш ShiftPgUp (рис. 76).
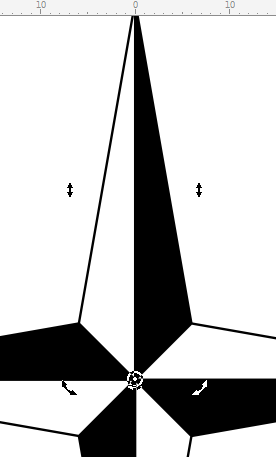
Рис. 75. Перемещение маркера оси вращения выделенной пары объектов
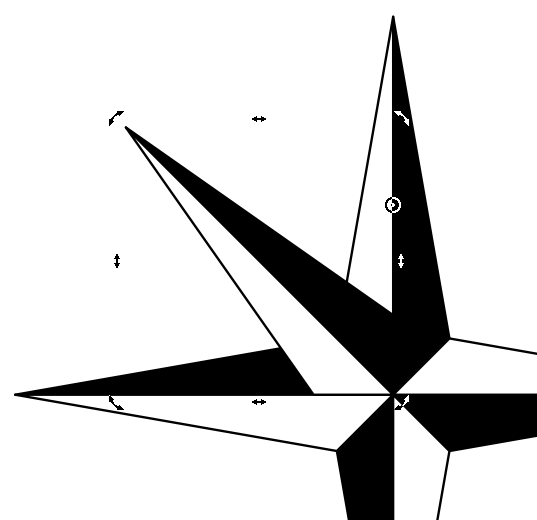
Рис. 76. Скопированная пара объектов повернута на 45° и расположена поверх остальных
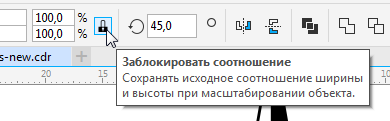
Рис. 77. Пиктограмма включения режима сохранения пропорций на панели свойств
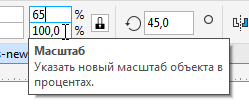
Рис. 78. Ввод значения масштаба
на панели свойств
Не снимая выделения, установите начальную точку в правом нижнем углу и убедитесь, что режим сохранения пропорций включен (рис. 77). Введите значение масштаба 65% в соответствующее поле (рис. 78) и нажмите Enter.
Выделите объект с черной заливкой из уменьшенной пары, переключитесь на инструмент Форма (F10) и переместите одну из его узловых точек, как показано на рис. 79. Аналогичным образом измените форму объекта с белой заливкой (рис. 80).
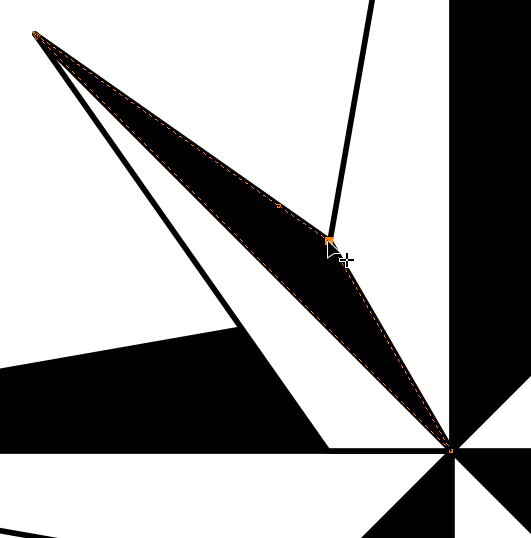
Рис. 79. Изменение формы объекта путем перемещения узловой точки
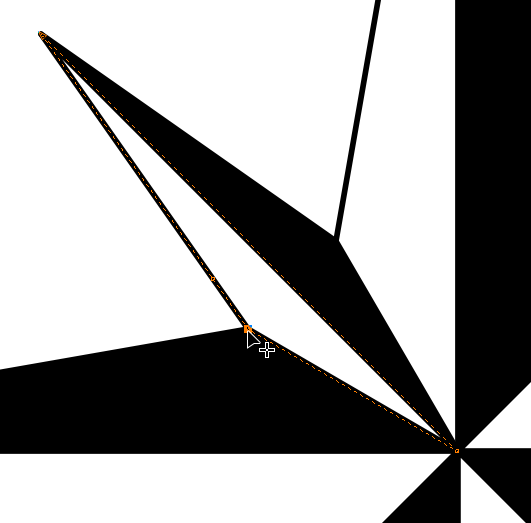
Рис. 80. Изменение формы объекта
с белой заливкой
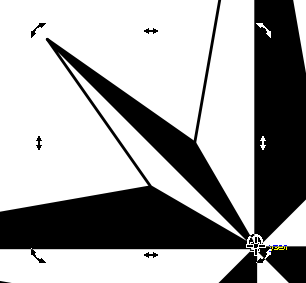
Рис. 81. Перемещение маркера оси вращения выделенной пары объектов
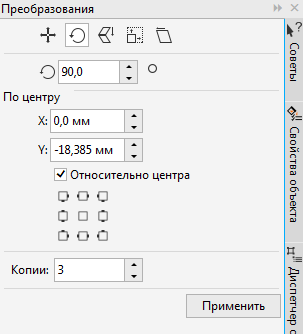
Рис. 82. Настройки параметров вращения в палитре Преобразования
Инструментом выбора выделите пару модифицированных объектов и щелкните по ним еще раз, чтобы переключиться в режим вращения. Переместите маркер оси вращения в правый нижний угол группы (рис. 81). В разделе Повернуть палитры Преобразования включите опцию «относительно центра». Задайте угол поворота равным 90°, а количество копий — 3 (рис. 82). Нажмите кнопку «Применить» (рис. 83).
Осталось лишь включить отображение нижнего слоя и оценить полученный результат (рис. 84).

Рис. 83. «Роза ветров» готова
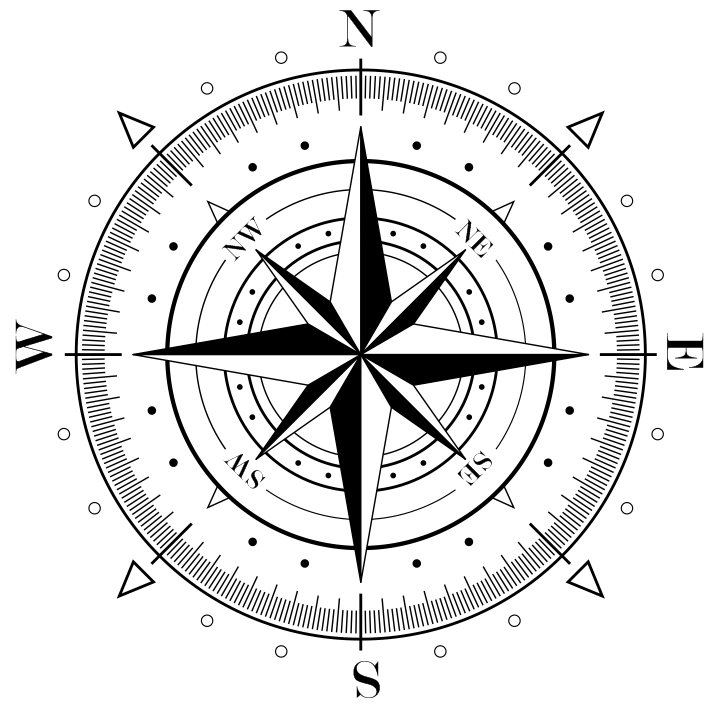
Рис. 84. Работа завершена
Заключение
Итак, мы рассмотрели процесс создания шкалы компаса, украшенной декоративными элементами. Выполнение этой работы позволит освоить и закрепить на практике навыки создания изображений с большим количеством однотипных объектов, полученных путем копирования с вращением на заданный угол. Такой прием весьма эффективен при создании геометрических узоров, а также изображений шкал и циферблатов различных приборов.