
Практический опыт использования MIDI-контроллера при работе с Lightroom
В публикации «Аппаратные контроллеры для работы с Lightroom» (см. КомпьюАрт № 2’2021) были рассмотрены различные устройства (как специализированные, так и универсальные), позволяющие сделать работу с Lightroom более удобной и продуктивной. На этот раз мы уделим внимание практическим аспектам и поделимся собственным опытом использования MIDI-контроллера Behringer X-Touch Mini.
Начнем с ответа на вопрос: почему из всего многообразия представленных в продаже MIDIконтроллеров была выбрана именно эта модель? Здесь всё предельно просто. Вопервых, Behringer XTouch Mini сейчас является одним из самых доступных MIDIконтроллеров из представленных в продаже, а вовторых, его конструкция позволяет успешно справиться с выполнением стоящей перед нами задачи.
Новое устройство можно приобрести в специализированных магазинах, торгующих музыкальными инструментами и профессиональным звуковым оборудованием, по цене около 4 тыс. руб. Много ли это? Если проводить сравнение с мембранной клавиатурой начального уровня или бюджетной проводной мышкой, то довольно много. С другой стороны, хорошая беспроводная мышь для работы (например, Logitech серии MX Master) обойдется примерно в полтора раза дороже. А если посмотреть на ценник специализированного контроллера Loupedeck+, то разница будет уже как минимум пятикратной. Можно попробовать немного сэкономить и поискать подержанный экземпляр, однако даже если удастся найти полностью исправное устройство, сохранившееся в хорошем состоянии, то разница будет несущественной.
Знакомство с Behringer X-Touch Mini
MIDIконтроллер Behringer XTouch Mini (рис. 1) выполнен в пластиковом корпусе, размеры которого сопоставимы с компактной компьютерной клавиатурой формата TKL. На нижней плоскости есть четыре резиновые накладки, обеспечивающие хорошее сцепление с поверхностью стола и препятствующие нежелательному перемещению контроллера в процессе использования.

Рис. 1. MIDI-контроллер Behringer X-Touch Mini
Все органы управления размещены на верхней панели (рис. 2). Здесь находятся восемь энкодеров1 с крупными рукоятками в форме усеченных конусов и 16 кнопок (два ряда по восемь) с полупрозрачными колпачками молочнобелого цвета, оборудованные янтарной подсветкой. Справа размещены 60мм немоторизованный фэйдер и две кнопки переключения слоев. Рукоятки энкодеров не только вращаются, но и нажимаются, что позволяет использовать их как восемь дополнительных кнопок.

Рис. 2. Все органы управления Behringer X-Touch Mini размещены на верхней панели
В отличие от обычных вращающихся регуляторов, у энкодеров нет крайних положений: рукоятка может прокручиваться в любую сторону бесконечно долго. При вращении по часовой стрелке значение управляемого параметра плавно увеличивается, против часовой — уменьшается. Аналогичным образом работает колесико мыши в режиме пошаговой прокрутки.
Для визуального контроля текущих значений параметров и производимых изменений каждый из энкодеров окружен кольцевой световой шкалой, состоящей из 13 светодиодов. Режим работы световых шкал можно изменять в настройках (к этому мы еще вернемся далее).
В контроллере XTouch Mini предусмотрена возможность переключения слоев, благодаря чему суммарное количество параметров и функций, которыми можно управлять при помощи имеющихся кнопок и энкодеров, увеличивается вдвое. При выборе слоя A кнопки и энкодеры контроллера управляют одной группой параметров и функций, а при переключении в слой B — другой. Выбор активного слоя осуществляется нажатием кнопок A и B, расположенных справа. Кнопка, соответствующая выбранному в данный момент слою, подсвечивается. Функции фэйдера при переключении слоев не меняются.
Таким образом, контроллер XTouch Mini позволяет оперативно управлять настройками шестнадцати различных параметров при помощи энкодеров, а также переключать режимы работы, инструменты и пр. посредством 48 программируемых кнопок (с учетом возможности нажатия на рукоятки энкодеров). Если же этого окажется недостаточно, можно приобрести и подключить еще один такой же контроллер — благо, производитель предусмотрел такую возможность.
Подключение к ПК
С подключением к ПК всё предельно просто и понятно. С левой стороны корпуса находится розетка miniUSB для подсоединения интерфейсного кабеля, который входит в комплект поставки (рис. 3). Контроллер подключается к ПК по USB и получает необходимое для работы электропитание по шине этого интерфейса, так что отдельного блока питания не потребуется.

Рис. 3. Розетка miniUSB на левой боковине корпуса Behringer X-Touch Mini
Устанавливать специфические драйверы для работы XTouch Mini не нужно. Достаточно подсоединить кабель к одному из портов USB и немного подождать, пока система обнаружит новое устройство и распознает его.
Установка плагина MIDI2LR
Behringer XTouch Mini — это MIDIконтроллер. Изначально он предназначен для управления звуковыми модулями, синтезаторами, а также программным обеспечением цифровых рабочих станций (DAW). При воздействии на органы управления контроллер генерирует команды протокола MIDI, которые передаются в ПК. Чтобы получить возможность управлять настройками Lightroom при помощи этого устройства (или других моделей MIDIконтроллеров), понадобится специальная программа, которая будет транслировать поступающие с контроллера команды протокола MIDI в те или иные действия пользовательского интерфейса Lightroom.
Эта программа (а точнее, подключаемый модуль для Lightroom) называется MIDI2LR. Он доступен для свободной загрузки по ссылке https://github.com/rsjaffe/MIDI2LR/releases. Есть варианты MIDI2LR для ОС Windows и MacOS. Обратите внимание на то, что для работы с разными версиями Lightroom требуются разные версии MIDI2LR. Поэтому перед тем, как выбрать версию для скачивания, внимательно изучите сопроводительную информацию на сайте разработчика.
После установки MIDI2LR на ПК запускаем Lightroom. Если поверх привычного интерфейса Lightroom появилось окно настроек MIDI2LR (рис. 4) — значит, всё было сделано правильно. Если же этого не произошло, необходимо открыть менеджер подключаемых модулей (Lightroom Plugin Manager), выбрав в меню File ➤ Plugin Manager… и найти в списке с левой стороны пункт MIDI2LR (рис. 5). Маркер красного цвета и серая надпись Installed but not working («установлен, но не работает») под названием плагина может означать, что вы загрузили не ту версию MIDI2LR. Необходимо проверить номер установленной на вашем ПК версии Lightroom, открыв окно с информацией о системе (Help ➤ System Info…) и еще раз внимательно изучить рекомендации на страничке разработчика MIDI2LR.
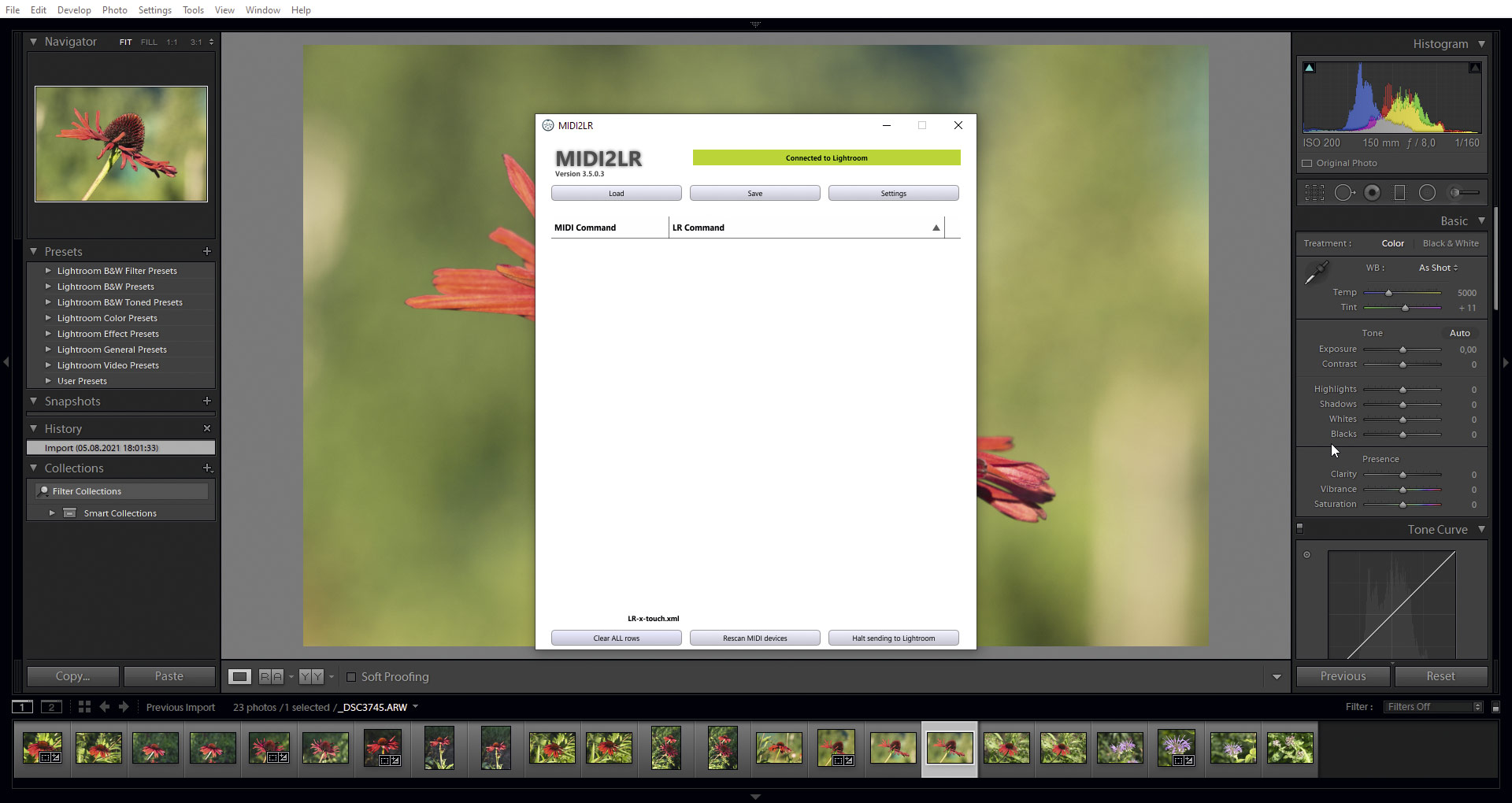
Рис. 4. Окно плагина MIDI2LR отображается при запуске Lightroom
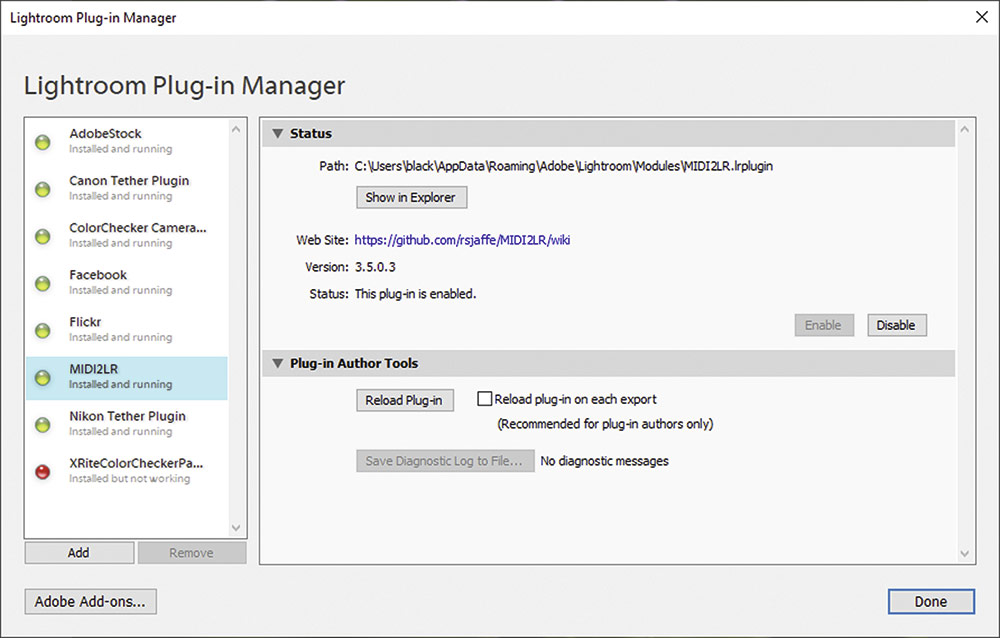
Рис. 5. Окно управления плагинами (Plug-in Manager) Lightroom
Если же маркер напротив названия плагина зеленого цвета, а снизу отображается серая надпись Installed and running («установлен и запущен») — значит всё в порядке, и можно приступать к настройке.
Настройка контроллера
Для корректной работы с плагином MIDI2LR необходимо выбрать определенные настройки органов управления в самом контроллере. Выполнить эту операцию можно при помощи фирменной утилиты XTOUCH Editor, которая доступна для бесплатной загрузки в разделе технической поддержки официального вебсайта Behringer.
Установив и запустив XTOUCH Editor, первым делом загружаем в ПК текущие настройки из памяти контроллера. Для выполнения этой операции есть кнопки Get A и Get B, расположенные в верхней части закладки Global окна XTOUCH Editor (рис. 6). Как нетрудно понять, нажатие на первую позволяет загрузить настройки слоя A, второй — настройки слоя B.
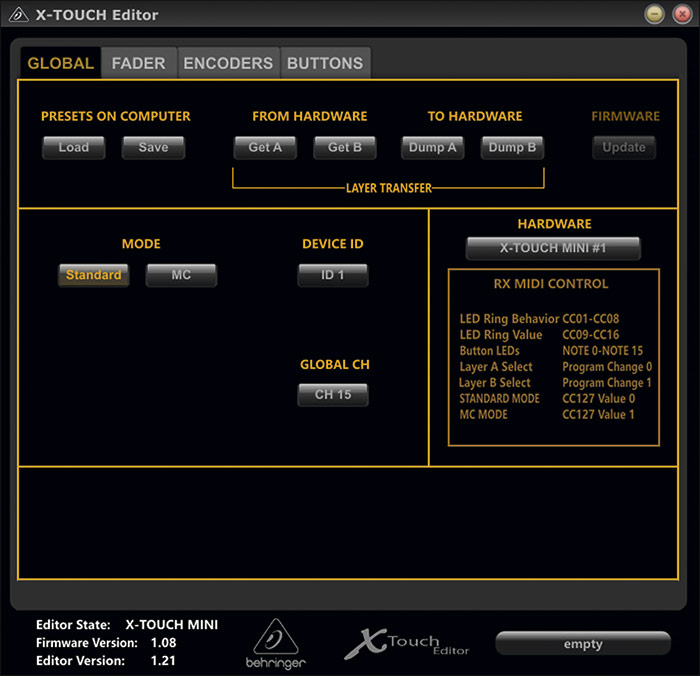
Рис. 6. Закладка Global в окне X-TOUCH Editor
Нажатием на кнопку Get A загружаем настройки слоя A и после подтверждения успешного выполнения этой операции (рис. 7) щелкаем по ярлыку Buttons в верхней части окна, чтобы перейти в закладку с настройками кнопок (рис. 8). Здесь отображаются настройки одного ряда кнопок. Переключение между настройками кнопок верхнего и нижнего ряда осуществляется щелчком по ярлычкам BT 18 и BT 916 в нижней части окна.
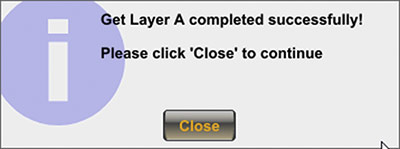
Рис. 7. Подтверждение успешной загрузки настроек слоя A
В первой строке (channel) указан номер MIDIканала, по которому передаются сообщения. По умолчанию используется 11й канал. Для работы с MIDI2LR выбор номера MIDIканала не имеет принципиального значения, поскольку плагин реагирует на сообщения всех каналов.
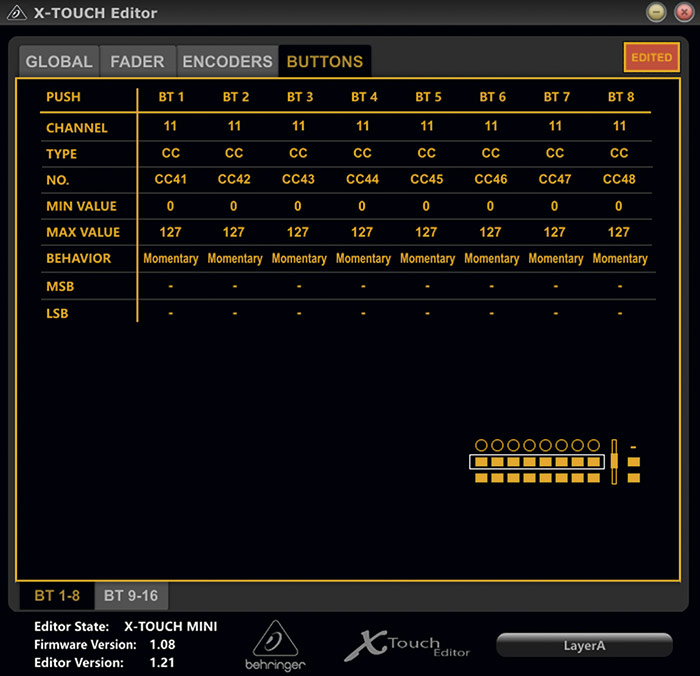
Рис. 8. Закладка Buttons в окне X-TOUCH Editor
Во второй строке (type) указан тип управляющих команд. Для стоящих перед нами задач удобнее использовать вариант CC2 (рис. 9).
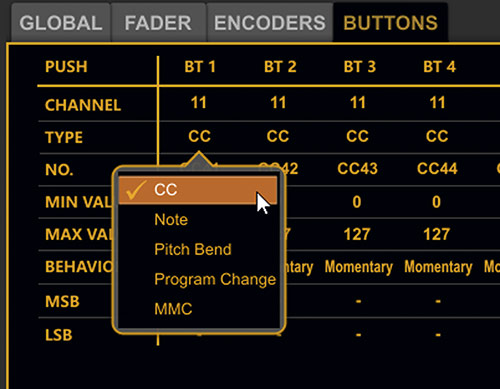
Рис. 9. Выбор типа управляющей команды для кнопки
Далее идет номер контроллера CC (No.). Если говорить упрощенно, то это — условный номер органа управления. Диапазон допустимых значений — целые числа в интервале от 0 до 127 включительно. Для работы с плагином MIDI2LR не имеет принципиального значения, какие именно номера CC будут присвоены тем или иным кнопкам и энкодерам. Важно лишь, чтобы у всех органов управления эти номера были разными. Если присвоить одинаковые номера CC и MIDIканала разным органам управления, то последние будут управлять одной и той же настройкой.
В строках min value и max value задаются минимальное и максимальное значения для этого контроллера. Для кнопок можно оставить значения этих параметров по умолчанию.
В строке behavior задается режим работы кнопки (рис. 10). При выборе пункта Momentary при нажатии на кнопку передается команда с максимальным значением (max value), а подсветка включается только в момент нажатия. Режим Toggle превращает кнопку в двухпозиционный переключатель. При первом нажатии передается команда с максимальным значением (max value), при повторном — с минимальным (min value); затем цикл повторяется. В режиме Toggle подсветка кнопки включается при первом нажатии и выключается при повторном.
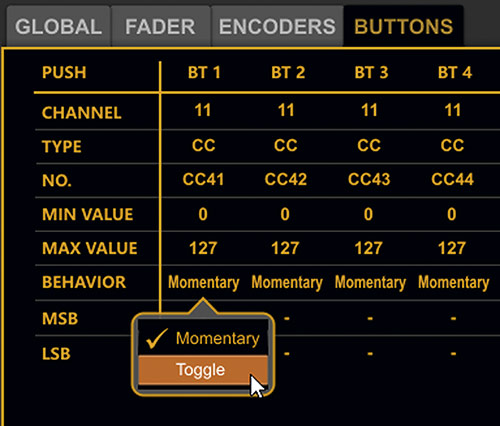
Рис. 10. Выбор режима работы кнопки
Для корректной работы с плагином MIDI2LR кнопки необходимо использовать в режиме Momentary.
Задавать настройки в двух нижних строках (MSB и LSB) в нашем случае не требуется.
Теперь переключаемся на настройки кнопок другого ряда и задаем настройки для них.
Закончив с кнопками, переходим к настройкам энкодеров, щелкнув по ярлыку Encoders в верхней части окна. В верхней половине этой закладки (рис. 11) сосредоточены настройки кнопок (то есть действий, выполняемых при нажатии на рукоятки энкодеров), а в нижней — настройки самих энкодеров (действий, выполняемых при вращении рукояток).
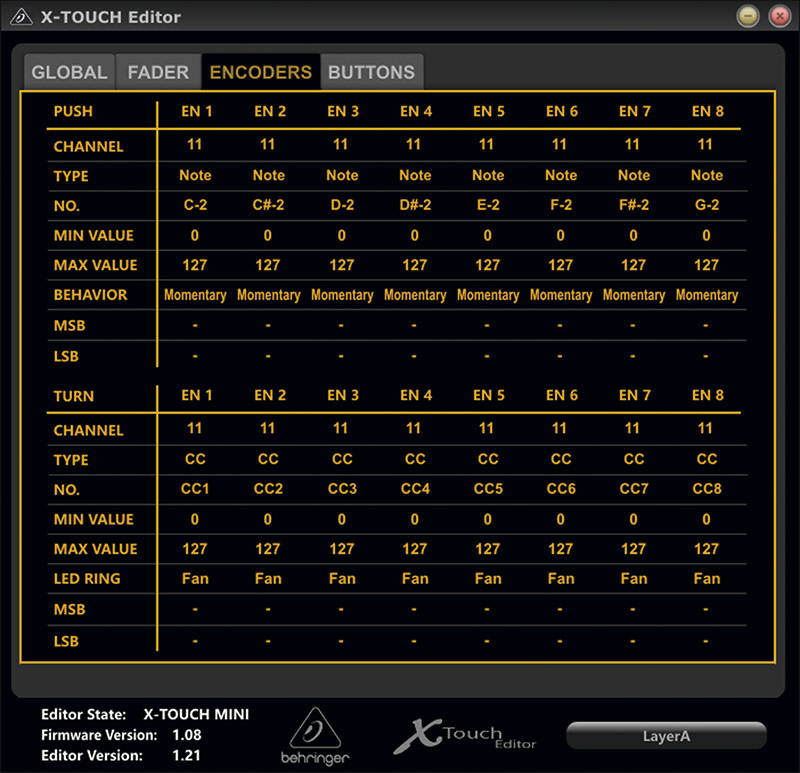
Рис. 11. Закладка Encoders в окне X-TOUCH Editor
Параметры нажатия на рукоятки энкодеров (Push) полностью аналогичны описанным в разделе настройки кнопок.
В разделе настроек вращения энкодеров (Turn) первые пять строк идентичны настройкам кнопок. Помимо параметров, уже описанных выше, здесь важно задать в полях min value значение «0», а в полях max value — «127» (рис. 12). Это позволит использовать полный диапазон значений и, соответственно, обеспечить максимальную точность управления параметрами, ассоциированными с энкодерами.
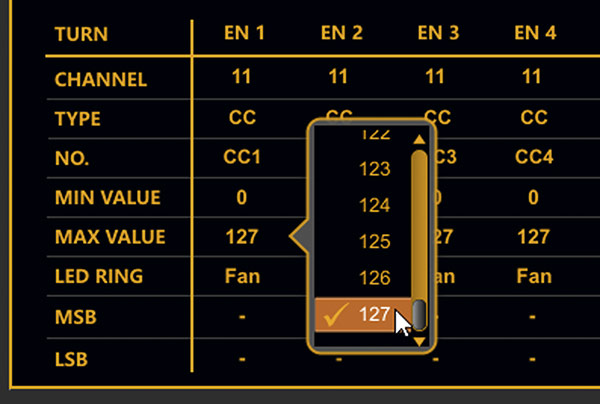
Рис. 12. Выбор максимального значения (max value) в настройках энкодера
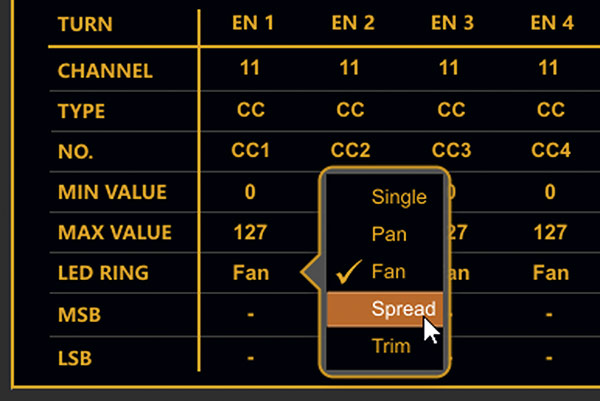
Рис. 13. Выбор режима работы светового индикатора в настройках энкодера
В строке LED ring (рис. 13) задается режим работы светового индикатора, опоясывающего рукоятку:
- Single и Pan — текущее значение параметра указывает световая метка из одного или двух сегментов;
- Fan — по мере увеличения параметра загораются метки шкалы слева направо — то есть угловой размер светящегося сектора пропорционален текущему значению;
- Spread — по мере увеличения параметра загораются метки начиная от верхней влево и вправо, угловой размер светящегося сектора пропорционален текущему значению;
- Trim — метки высвечивают на шкале сектор от начального до текущего значения параметра, позволяя визуально оценить произведенное изменение.
Выбор режима работы световых индикаторов зависит от личных предпочтений, поэтому вряд ли имеет смысл давать рекомендации по их настройке.
Вводить какиелибо параметры в двух нижних строках (MSB и LSB), как и при настройке кнопок, не требуется.
Настройки фэйдера в закладке Fader менять не нужно, поскольку это единственный орган управления XTouch Mini, который при работе с Lightroom не пригодится.
Чтобы загрузить отредактированные настройки в контроллер, необходимо перейти во вкладку Global и нажать кнопку Dump A или Dump B для сохранения слоя A или B соответственно. Затем на экран будет выведено диалоговое окно с кнопками подтверждения и отмены этого действия (рис. 14). После получения подтверждения появится всплывающее окно с сообщением об успешном выполнении этой процедуры.
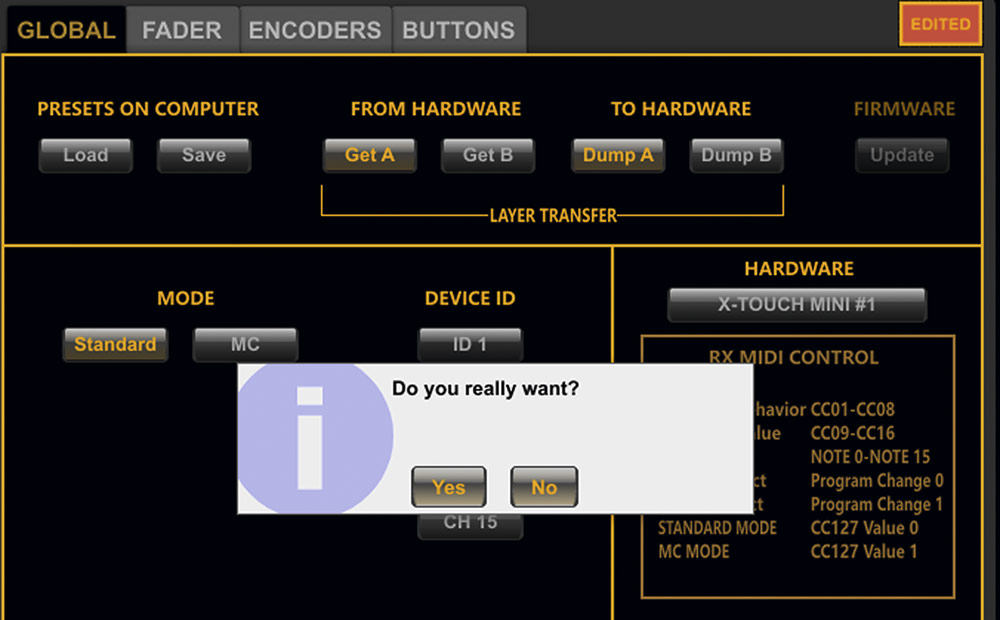
Рис. 14. Диалоговое окно с запросом подтверждения или отмены загрузки текущих настроек в контроллер
После редактирования настроек органов управления в слое A и их загрузки в память контроллера аналогичным образом меняем и сохраняем настройки слоя B.
Очень удобно, что создатели программы XTOUCH Editor предусмотрели возможность сохранить текущие настройки контроллера на ПК в виде файла формата bin. Нажатием на кнопки Load и Save в разделе Presets on Computer закладки Global открываются окна загрузки и сохранения наборов настроек. Благодаря этому вы можете создать и иметь под рукой разные варианты настроек для работы с разным ПО, чтобы в случае необходимости быстро переконфигурировать контроллер.
Настройка управления Lightroom в MIDI2LR
Итак, контроллер сконфигурирован должным образом, и теперь можно приступать к настройке плагина MIDI2LR. При первом запуске список ассоциированных команд в окне этого плагина будет пуст (рис. 15). Чтобы ассоциировать тот или иной орган управления XTouch Mini с какимлибо параметром настроек в Lightroom, достаточно нажать на кнопку или повернуть рукоятку энкодера. Плагин MIDI2LR получит соответствующее сообщение протокола MIDI, и в списке появится новая строка, соответствующая этому органу управления (рис. 16). Слева (в колонке MIDI command) указан номер MIDIканала, а также тип переданного сообщения и его номер. В колонке LR command находится кнопка, открывающая ниспадающий список для выбора параметра, который вы хотите ассоциировать с этим органом управления.
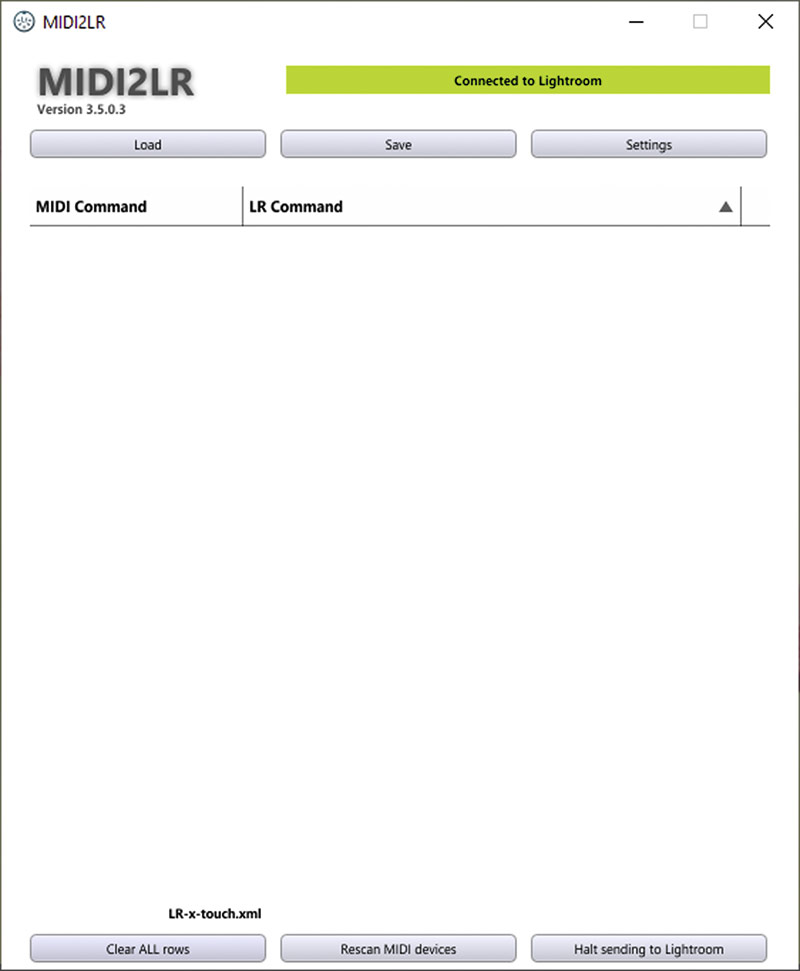
Рис. 15. Окно плагина MIDI2LR при первом запуске
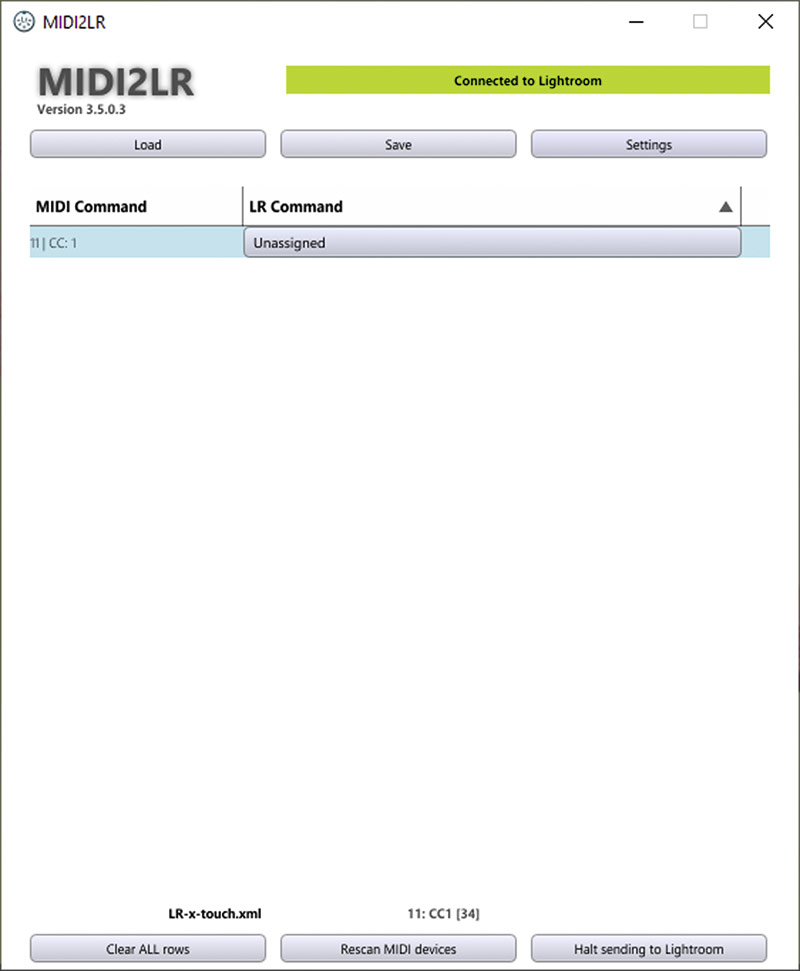
Рис. 16. В списке органов управления появилась новая строка
В качестве примера назначим на энкодер управление коррекцией экспозиции (рис. 17). Теперь повернем рукоятку соседнего энкодера и задействуем его для управления коррекцией светов (рис. 18). Обратите внимание, что название ранее ассоциированного с другим энкодером параметра (коррекции экспозиции) выделено в списке красным цветом. Это упрощает настройку, позволяя видеть, какие из параметров уже ассоциированы с органами управления контроллера.

Рис. 17. Выбор ассоциированного параметра для энкодера
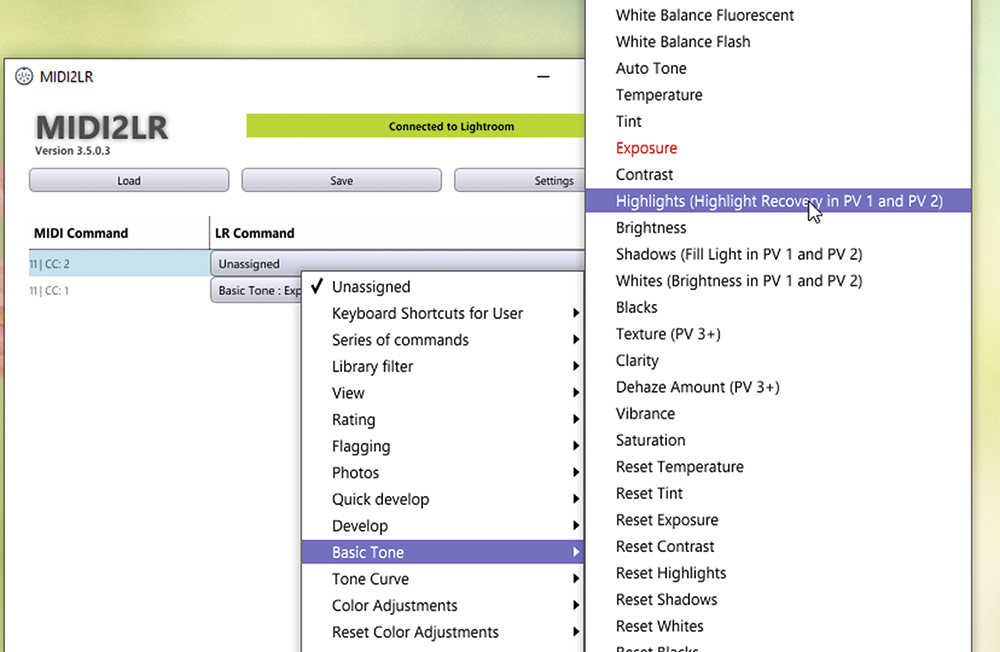
Рис. 18. Функции, уже ассоциированные с другими органами управления, выделены в списке красным цветом
Теперь нажмем одну из кнопок и назначим на нее включение коррекции объектива (рис. 19). Кстати, кнопки можно ассоциировать не только с контрольными полями и пунктами меню, но и с клавиатурными комбинациями и макрокомандами. Кроме того, доступны функции управления включением/отключением групп настроек (Tone Curve, Detail, Lens Correction и др.).
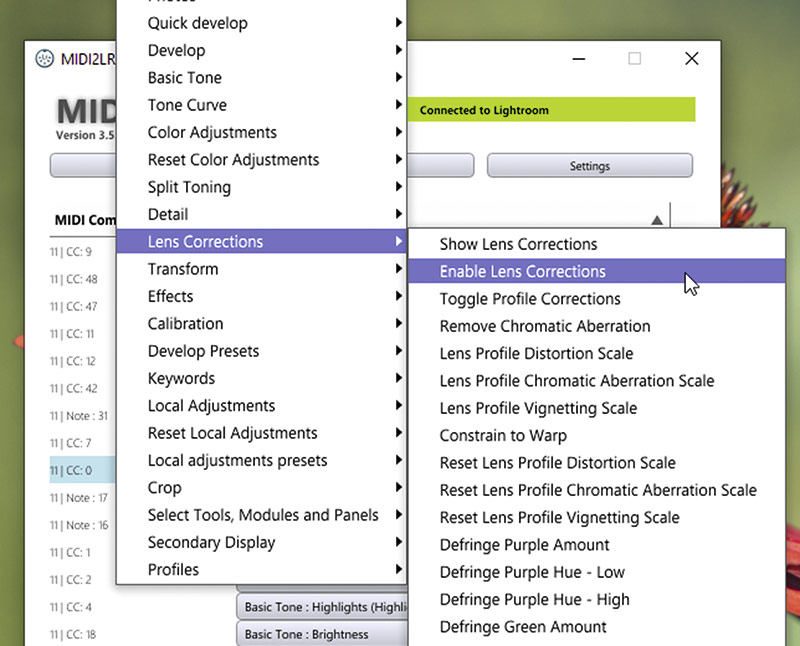
Рис. 19. Выбор ассоциированного параметра для кнопки
Чтобы прервать связь органа управления с ранее ассоциированной настройкой или действием, достаточно выбрать в ниспадающем меню пункт Unassigned.
После того как сделаны все нужные настройки, их совокупность можно сохранить в виде файла формата XML с произвольным именем. Это позволяет переносить свои профили на другой компьютер, а также иметь в своем распоряжении различные варианты настроек контроллера, оптимизированные для выполнения тех или иных задач либо для работы с разными разделами (модулями) Lightroom.
Диалоговое окно сохранения файла с текущими настройками открывается нажатием на кнопку Save в верхней части окна MIDI2LR. Чтобы загрузить один из ранее сохраненных профилей, нажмите на расположенную рядом кнопку Load. Имя загруженного файла отображается в нижней части окна.
Нажатие на кнопку Clear All rows в нижней части окна позволяет быстро удалить настройки всех органов управления. Это удобно при создании нового профиля.
Предусмотрена возможность остановить передачу управляющих команд из MIDI2LR в Lightroom, нажав на кнопку Halt Sending to Lightroom. Если связь с контроллером по какимлибо причинам не была установлена при включении или внезапно прервалась, можно попробовать восстановить ее, нажав на кнопку Rescan MIDI devices.
Кнопка Settings в верхней части окна MIDI2LR позволяет открыть всплывающее окно служебных настроек этого плагина (рис. 20). Их немного — всего три. В частности, можно включить или отключить режим Pickup Mode, который позволяет устранить проблемы, возникающие при использовании устройств с сенсорными экранами и при чересчур быстром изменении параметров, ассоциированных с энкодерами и фэйдерами.
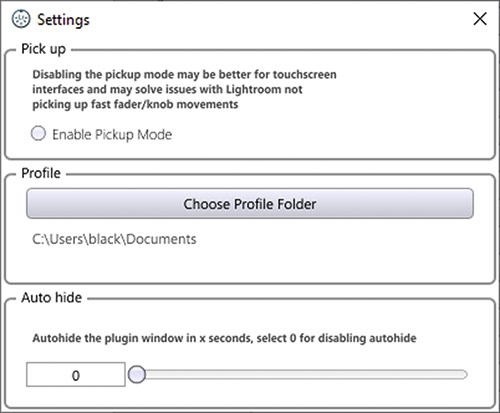
Рис. 20. Окно настроек плагина MIDI2LR
Посередине находится кнопка, открывающая диалоговое окно для выбора папки, в которой будут сохраняться пользовательские профили.
И наконец, внизу можно задать время, по истечении которого окна MIDI2LR будет автоматически сворачиваться после запуска. Ввод значения «0» отключает эту функцию.
Впечатления и рекомендации
Что ж, осталось убедиться в том, что все предпринятые усилия и траты были не напрасны. Попробуем изменить какуюлибо настройку, повернув один из энкодеров. Ползунок соответствующей настройки начинает двигаться, а в рабочей области Lightroom поверх изображения появляется всплывающая подсказка с названием параметра и его текущего значения (рис. 21). Это позволяет вполне комфортно работать даже в том случае, если панели настроек скрыты.

Рис. 21. Всплывающая подсказка с названием изменяемого параметра и указанием его текущего значения
Дополнительную подсказку дают световые шкалы энкодеров, позволяя приблизительно оценить текущие величины параметров, ассоциированных с этими органами управления, а при выборе режима trim — визуально контролировать произведенные изменения. При переходе от одного снимка к другому показания шкал автоматически обновляются.
Модель Behringer XTouch Mini не является шедевром дизайна, однако не самый изящный вид рукояток энкодеров этого контроллера с лихвой компенсируется сбалансированной конструкцией. Механизм обеспечивает четкое тактильное ощущение каждого шага прокрутки, но при этом не создает значительного сопротивления движению. Благодаря этому удобно выполнять как незначительную коррекцию параметров, когда важна точность, так и «рубить с плеча», быстро изменяя значения на большую величину.
После непродолжительного периода адаптации приходит осознание того, насколько быстрее и удобнее управлять настройками параметров, вращая рукоятки энкодеров, а не перемещая виртуальные ползунки в палитрах при помощи мыши. Всетаки одно из неоспоримых преимуществ аппаратных органов управления — это полноценные тактильные ощущения. Выполняя регулировку исключительно на ощупь, можно сосредоточить внимание непосредственно на обрабатываемом изображении и визуальной оценке вносимых изменений, не отвлекаясь ежесекундно на ползунок в палитре.
Помимо повышения удобства и экономии времени использование контроллера позволяет освободить дополнительное экранное пространство: можно скрыть боковые панели, сохранив при этом быстрый доступ к управлению настройками.
Чтобы в полной мере оценить удобство взаимодействия с Lightroom при помощи контроллера, требуется определенное время. Нужно как минимум привыкнуть к наличию под рукой дополнительных кнопок и рукояток и запомнить ассоциированные с ними функции. А чтобы ускорить этот процесс, стоит озаботиться созданием удобной и понятной маркировки. Например, можно напечатать схему расположения органов управления контроллера с пояснительными надписями и повесить ее на видном месте. Другой вариант — изготовить таблички с надписями и наклеить их непосредственно на корпус контроллера под рядами кнопок и энкодеров при помощи узкого прозрачного скотча или клеящего карандаша. Для наглядности можно обозначить функции органов управления в разных слоях надписями разного цвета (например, красным и черным).
Излагать в рамках этой публикации какиелибо конкретные рекомендации относительно того, какие именно настройки Lightroom нужно ассоциировать с теми или иными органами управления контроллера, вряд ли имеет смысл. Ведь это во многом зависит от специфики работы, особенностей индивидуального подхода к обработке изображений и ряда других факторов. Поэтому остановимся вкратце лишь на тех моментах, которые актуальны для большинства пользователей.
Одна из задач, которую придется решать абсолютно всем, — оптимальное расположение контроллера на рабочем месте. Ведь это устройство не заменяет, а лишь дополняет уже имеющийся набор настольных устройств ввода — клавиатуру и мышь. Соответственно, необходимо разместить контроллер таким образом, чтобы, с одной стороны, им было удобно пользоваться, а с другой стороны — чтобы он не затруднял доступ к клавиатуре и не мешал движению мыши.
Вариантов не так уж и много. Например, можно расположить контроллер слева от клавиатуры — если, конечно, позволит ширина стола (рис. 22).
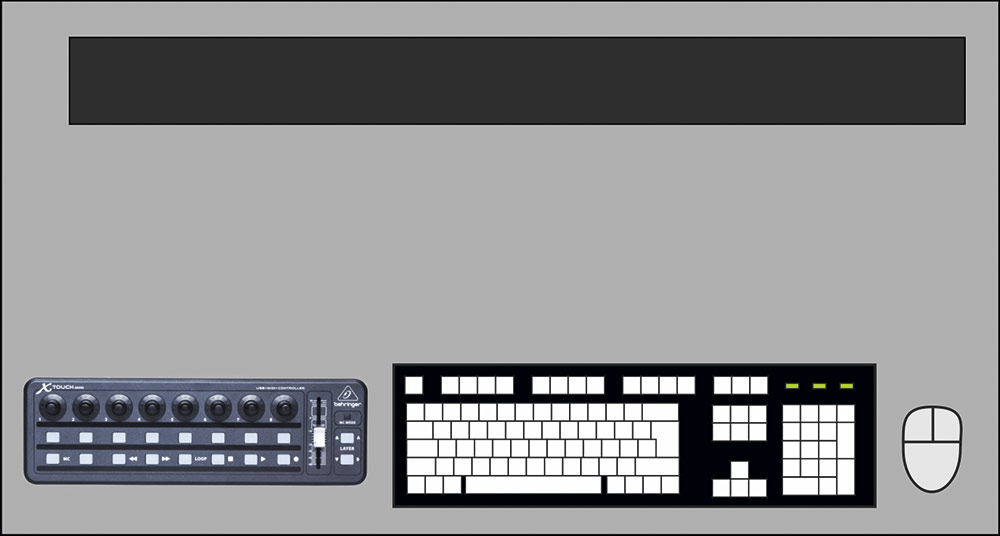
Рис. 22. Контроллер расположен слева от клавиатуры
Другой вариант — разместить контроллер за клавиатурой (рис. 23). Некоторое неудобство в данном случае заключается в том, что оперировать рукоятками энкодеров можно только вытянутой рукой. Впрочем, при наличии компактной низкопрофильной клавиатуры это вполне рабочий вариант.

Рис. 23. Контроллер расположен за клавиатурой
Если стол оборудован выдвижной полкой, на которой размещены клавиатура и мышь, контроллер можно расположить у края столешницы над полкой (рис. 24).
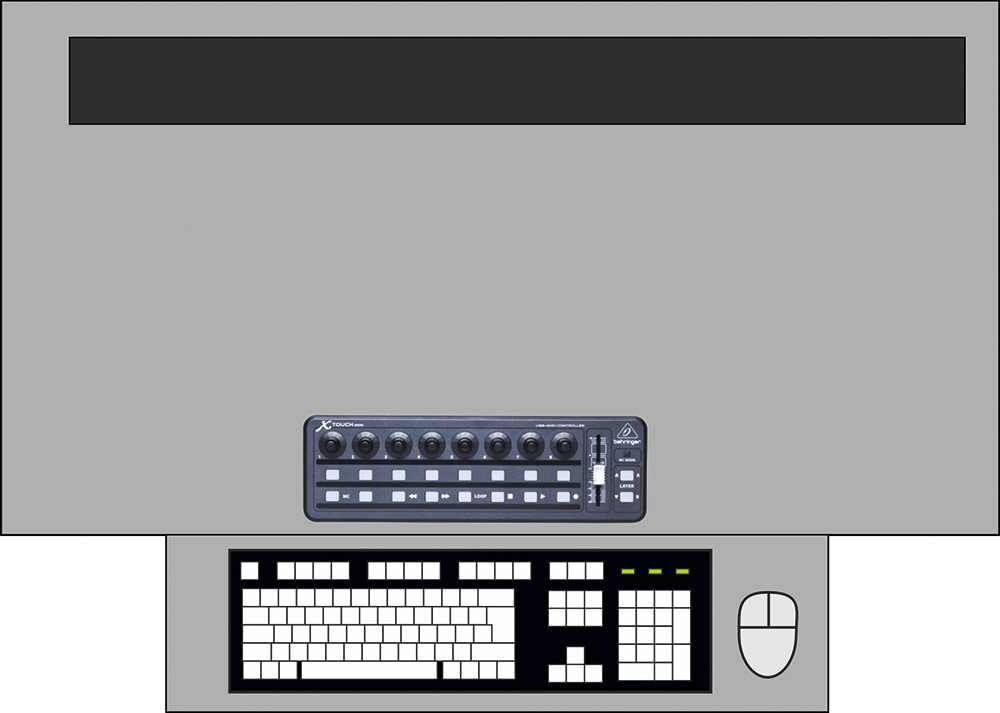
Рис. 24. Клавиатура и мышь размещаются на выдвижной полке, контроллер — на столе
Стоит также учитывать не самое удачное расположение розетки для подключения интерфейсного кабеля (на левой боковине корпуса). Кроме того, входящий в комплект поставки кабель довольно толстый и жесткий. Это хорошо с точки зрения прочности и надежности, однако может создать определенные проблемы с прокладкой кабеля и вызвать душевный дискомфорт у перфекционистов. Эти недостатки можно нивелировать, приобретя более тонкий и гибкий кабель с Гобразным штекером.
Разумеется, нужно быть готовым к тому, что на настройку всех органов управления контроллера XTouch Mini в MIDI2LR придется потратить довольно много времени, а затем еще не раз вносить изменения, прислушиваясь к своим ощущениям и опираясь на полученный опыт. Однако впоследствии при потоковой обработке большого количества снимков эти затраты многократно окупятся за счет повышения удобства и производительности.
Как показал опыт эксплуатации, Behringer XTouch Mini — это вполне рабочий и доступный (по сравнению с другими подобными устройствами) вариант для того, чтобы повысить удобство и сократить затраты времени на обработку цифровых снимков в Lightroom.
1 Энкодер (от англ. Encoder) — вращающийся регулятор с бесконечной прокруткой (без крайних положений).
2 Аббревиатура CC расшифровывается как Control Change. В протоколе MIDI команды Control Change используются для управления изменением значений таких параметров, как громкость, панорамирование и др.