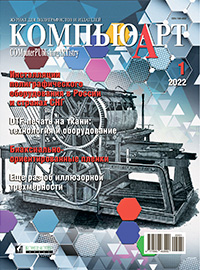
Еще раз об иллюзорной трехмерности
Создание плоских двумерных изображений, которые благодаря удачно подобранному сочетанию формы и цвета выглядят как трехмерные, — тема практически неисчерпаемая. На этот раз мы рассмотрим сразу два интересных примера. В первой части займемся созданием рисунка в стиле гравюры, а во второй — изготовим векторную заливку с псевдотрехмерным узором. Инструментом для выполнения этих работ, как обычно, послужит графический редактор CorelDRAW.
3D-минимализм
Одно из наиболее эффективных и широко применяемых выразительных средств, которое позволяет легко создать иллюзию трехмерности объекта, изображенного на плоскости, — это градиентные заливки. А можно ли достичь подобного эффекта, не используя их? Рисунок, который мы сейчас создадим, убедительно доказывает, что обмануть зрение можно, даже имея в своем распоряжении гораздо более скромный арсенал выразительных средств. Никаких заливок и полутонов — лишь черные штрихи и белый фон.
Прежде чем приступить к работе, необходимо включить режим привязки к узловым точкам и центрам объектов. Откройте окно настроек CorelDRAW, выбрав в меню Инструменты → Параметры → CorelDRAW… либо нажав сочетание клавиш CtrlJ. В списке разделов, который находится с левой стороны, найдите пункт Привязка и щелкните по его названию (рис. 1). Убедитесь, что режимы привязки к узловым точкам, центрам и точкам пересечения объектов включены. Если это не так, включите их, установив отметки в контрольных полях перед соответствующими пунктами.
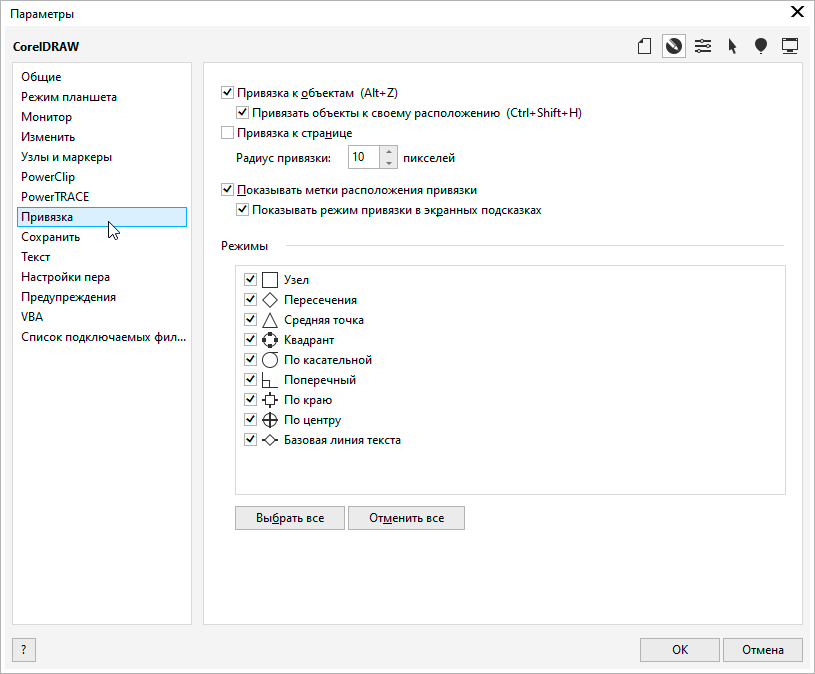
Рис. 1. Раздел выбора режимов привязки в окне настроек CorelDRAW
Начнем с построения сетки вспомогательных линий. Включите инструмент Двухточечная линия, нажав на соответствующую пиктограмму на панели инструментов (рис. 2). Создайте горизонтальную линию, удерживая модификатор Ctrl в процессе рисования. Задайте длину линии равной 180 мм, введя соответствующее значение в поле ширины объекта на панели свойств (рис. 3).

Рис. 2. Пиктограмма включения инструмента Двухточечная линия на панели инструментов
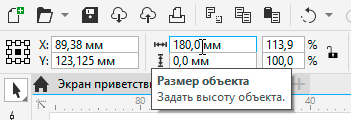
Рис. 3. Поле ввода числового значения ширины объекта на панели свойств
Откройте палитру Шаг и повтор, выбрав в меню Окно → Окна настройки → Шаг и повтор либо нажав сочетание клавиш CtrlShiftD. В ниспадающем списке раздела Параметры по горизонтали выберите режим Без смещения (рис. 4). В разделе Параметры по вертикали выберите пункт Смещение, а в поле Расстояние введите значение 15 мм (рис. 5). В поле Количество копий введите значение «3» и нажмите на кнопку Применить в нижней части палитры. В результате созданы три копии исходной линии, расположенные параллельно на расстоянии 15 мм одна от другой (рис. 6).
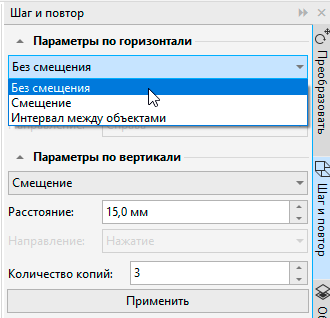
Рис. 4. Выбор режима смещения в палитре Шаг и повтор
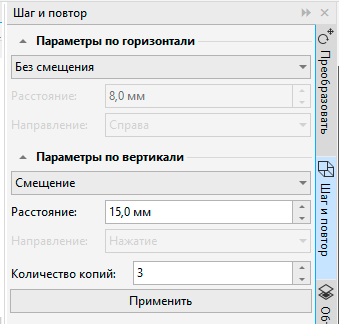
Рис. 5. Настройки параметров смещения в палитре Шаг и повтор
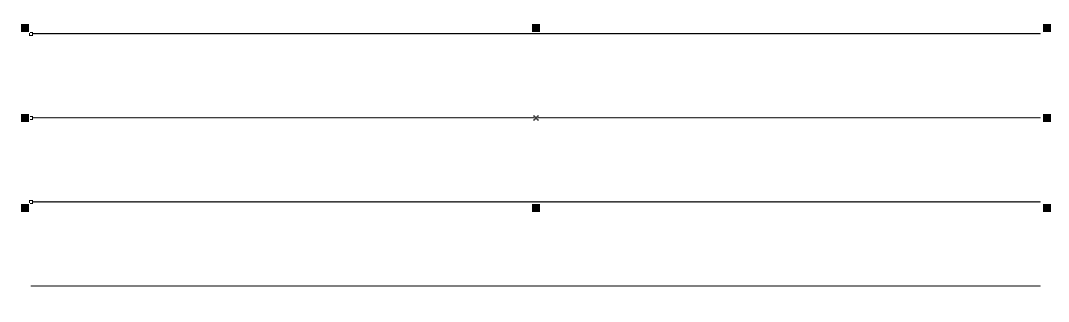
Рис. 6. Созданы три копии исходной линии
Снимите выделение. Переключитесь на инструмент выбора и выделите три нижние линии (рис. 7). Щелкните по одному из объектов выделенной группы, чтобы переключиться в режим вращения. Переместите маркер оси вращения в центр верхней линии, которая не входит в выделенную группу (рис. 8). Удобным ориентиром для выполнения этой операции служит всплывающая надпись «по центру».
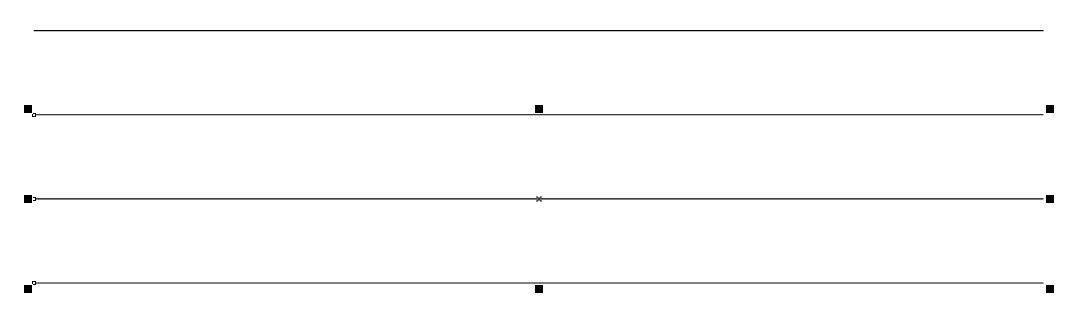
Рис. 7. Выделены три нижние линии
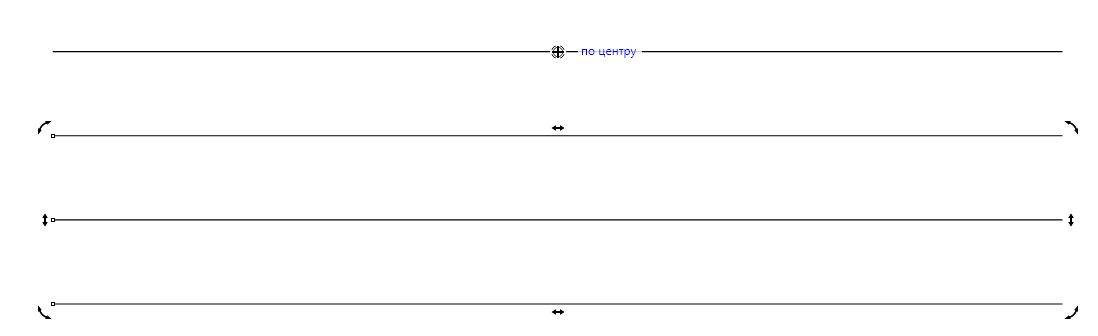
Рис. 8. Установка маркера оси вращения выделенной группы
Не снимая выделения, откройте палитру Преобразовать, выбрав в меню Окно → Окна настройки → Преобразовать либо нажав сочетание клавиш AltF7. Перейдите в раздел вращения, нажав на пиктограмму Вращение в верхней части палитры (рис. 9). В поле угла поворота введите значение «120°», в поле «Копии» — значение «2» (рис. 10). Затем нажмите на кнопку Применить в нижней части палитры. В результате создана сетка вспомогательных линий (рис. 11).
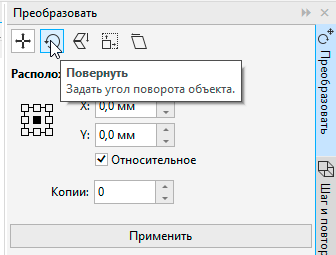
Рис. 9. Пиктограмма выбора раздела Вращение в палитре Преобразовать
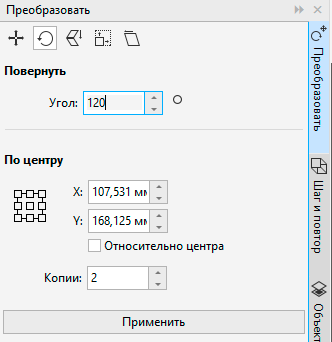
Рис. 10. Настройки параметров вращения в палитре Преобразовать
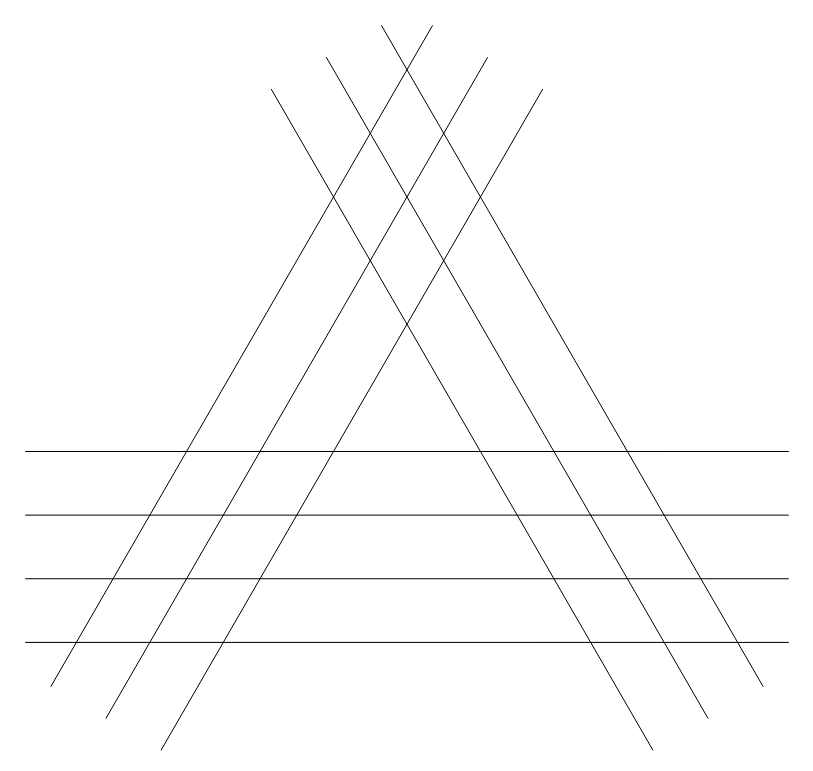
Рис. 11. Создана сетка вспомогательных линий
Выделите все объекты и сгруппируйте их, выбрав в меню Объект → Группа → Группа или нажав сочетание клавиш CtrlG. Заблокируйте созданную группу, выбрав в меню Объект → Заблокировать → Заблокировать. Это действие также можно выполнить через контекстное меню (рис. 12), которое открывается при нажатии на правую кнопку мыши.
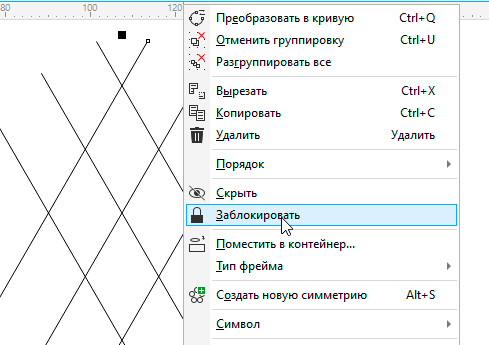
Рис. 12. Команда блокировки выделенного объекта в контекстном меню
Теперь приступим к созданию элементов будущего рисунка. Переключитесь на инструмент Прямоугольник (F6) и создайте прямоугольник. Задайте для него высоту 15 и ширину 4 мм, введя эти значения в поля размеров объекта на панели свойств (рис. 13). Обратите внимание на то, что при выполнении этих действий режим пропорционального изменения размеров должен быть отключен (пиктограмма должна иметь вид открытого замка — как на рис. 14). Задайте для созданного прямоугольника однородную заливку черного цвета и режим Без абриса.

Рис. 13. Поля ввода числовых значений высоты и ширины объекта на панели свойств

Рис. 14. Пиктограмма включения и отключения режима пропорционального изменения размеров на панели свойств
В разделе Параметры по горизонтали палитры Шаг и повтор выберите режим Смещение и задайте величину смещения, равную двукратной ширине прямоугольника — то есть 8 мм (рис. 15). В ниспадающем списке раздела Параметры по вертикали выберите пункт Без смещения. В поле Количество копий введите значение «12» и нажмите на кнопку Применить в нижней части палитры. В результате создана группа из 13 прямоугольников, расположенных через равные интервалы (рис. 16).
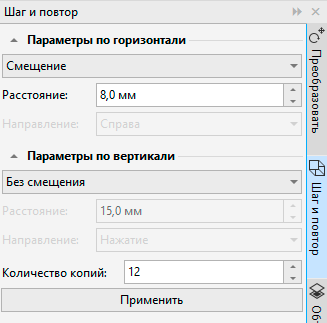
Рис. 15. Настройки смещения в палитре Шаг и повтор
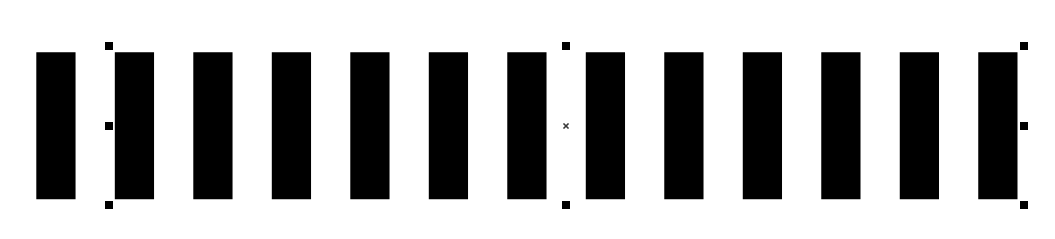
Рис. 16. Созданы 12 копий прямоугольника
Переключитесь на инструмент выбора и снимите выделение. Затем выделите три прямоугольника, расположенные справа (рис. 17). На панели свойств установите начальную точку объекта снизу по центру (рис. 18). Увеличьте высоту выделенного объекта до 30 мм, введя это значение в соответствующее поле на панели свойств. Теперь три прямоугольника, расположенные справа, имеют вдвое большую высоту по сравнению с остальными (рис. 19).

Рис. 17. Выделены три прямоугольника
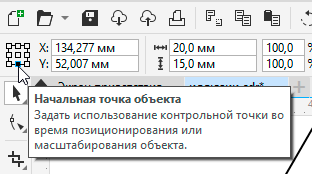
Рис. 18. Начальная точка объекта установлена снизу по центру
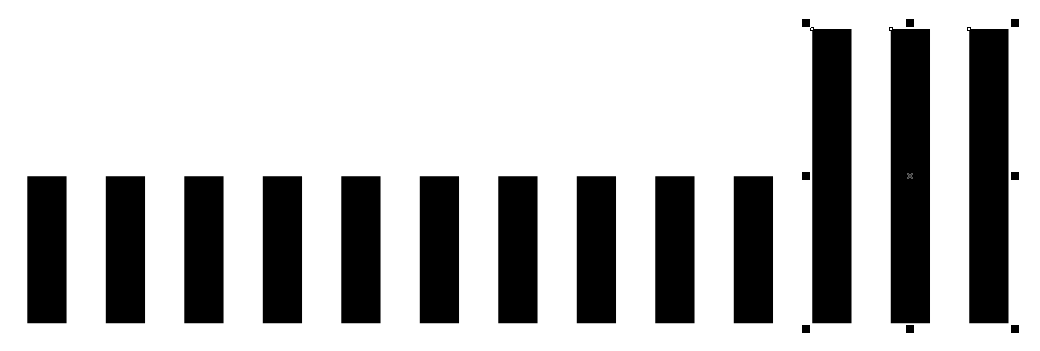
Рис. 19. Теперь три прямоугольника имеют вдвое большую высоту по сравнению с остальными
Снимите выделение. Затем выделите прямоугольник, расположенный слева, и переместите его на 4 мм вправо (рис. 20), выполнив соответствующую арифметическую операцию в окне горизонтальной координаты объекта на панели свойств (рис. 21).
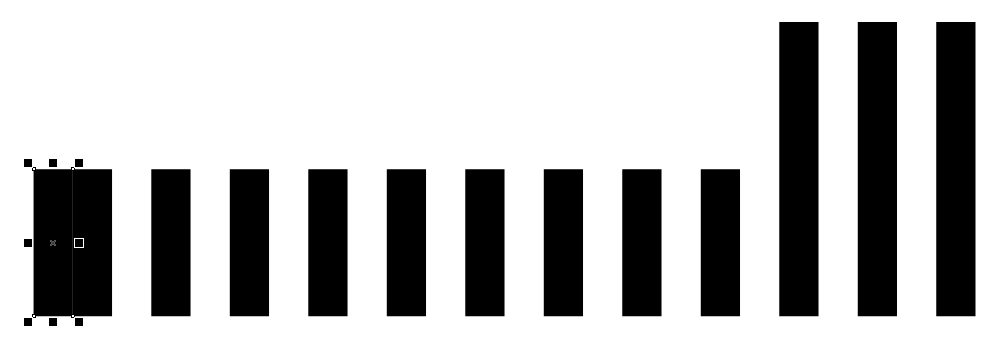
Рис. 20. Расположенный слева прямоугольник перемещен на 4 мм вправо
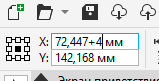
Рис. 21. Перемещение объекта путем выполнения арифметической операции в поле ввода горизонтальной координаты на панели свойств
Выделите все прямоугольники и переместите их таким образом, чтобы верхний и нижний углы с правой стороны крайнего правого из них были совмещены с точками пересечения вспомогательных линий, как показано на рис. 22. При выполнении этой операции ориентируйтесь по всплывающей надписи «Пересечение» (рис. 23).
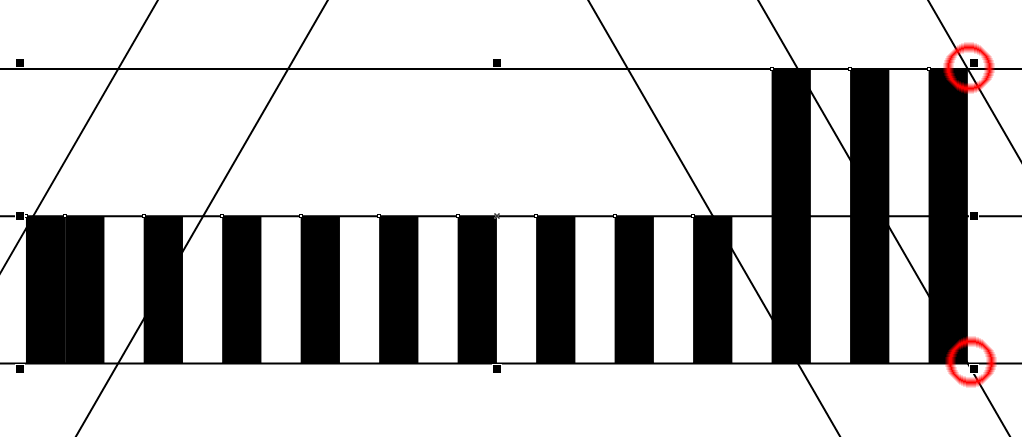
Рис. 22. Перемещение группы прямоугольников (красным обведены точки пересечения вспомогательных линий, с которыми необходимо совместить углы с правой стороны крайнего правого прямоугольника)
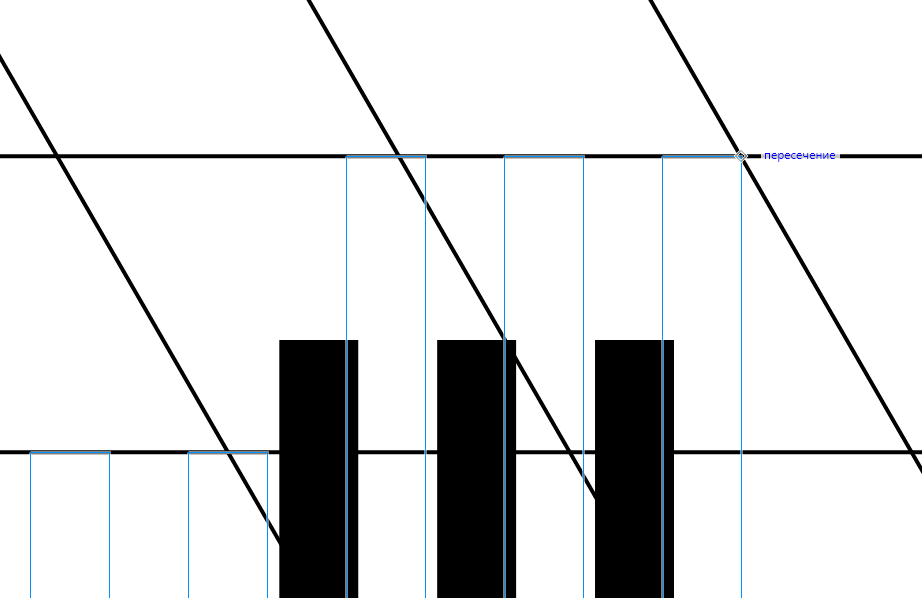
Рис. 23. Выполнить точное совмещение объектов поможет всплывающая надпись «Пересечение»
Воспользуйтесь левым боковым маркером, чтобы изменить ширину выделенной группы. Добейтесь того, чтобы левый нижний угол самого левого прямоугольника оказался совмещен с точкой пересечения вспомогательных линий, как показано на рис. 24.
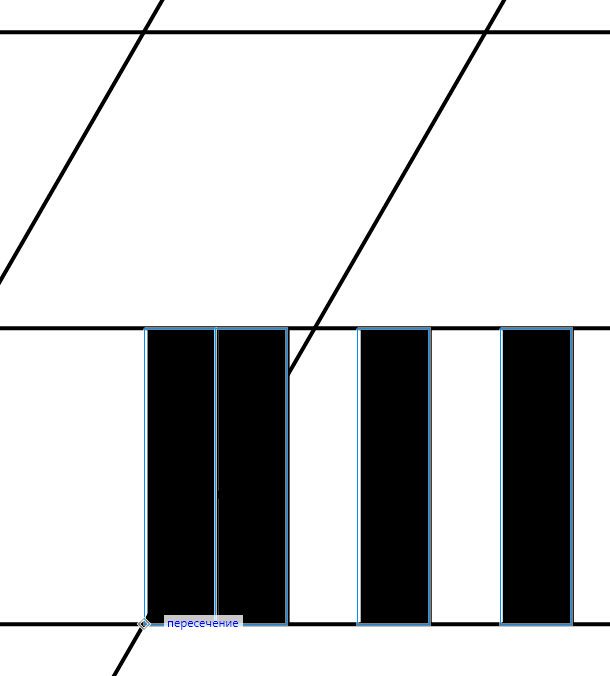
Рис. 24. Изменение ширины выделенной группы
Снимите выделение. Затем выделите и удалите самый левый прямоугольник.
Выделите все оставшиеся прямоугольники. В палитре Преобразовать перейдите в раздел Наклонить, щелкнув по одноименной пиктограмме в верхней части (рис. 25). В поле наклона по горизонтали (Х) введите значение «–30°», а в поле наклона по вертикали и количества копий — значение «0» (рис. 26). Нажмите на кнопку Применить в нижней части палитры, чтобы придать заданный наклон объектам выделенной группы (рис. 27).
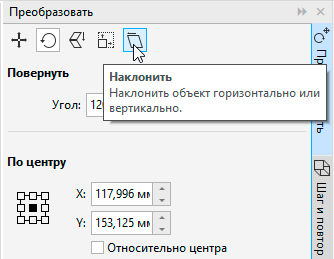
Рис. 25. Пиктограмма перехода в раздел Наклонить палитры Преобразовать
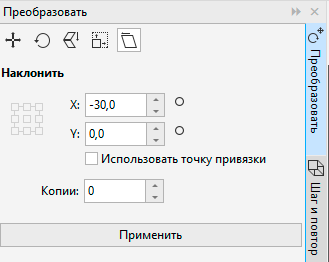
Рис. 26. Настройки параметров наклона в палитре Преобразовать
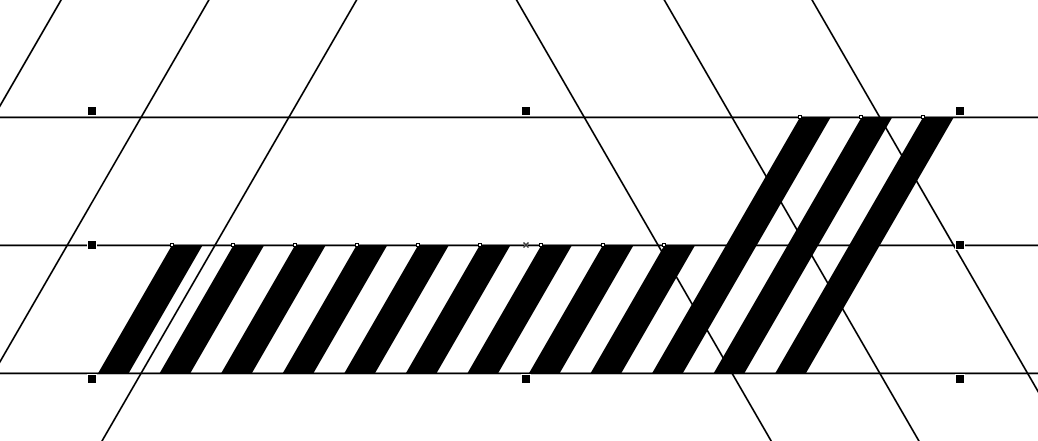
Рис. 27. Объектам выделенной группы придан нужный наклон
Не снимая выделения, переместите выделенную группу так, чтобы правый верхний угол самого правого объекта был совмещен с точкой пересечения вспомогательных линий, как показано на рис. 28. Исключите из выделения три правых объекта (рис. 29).
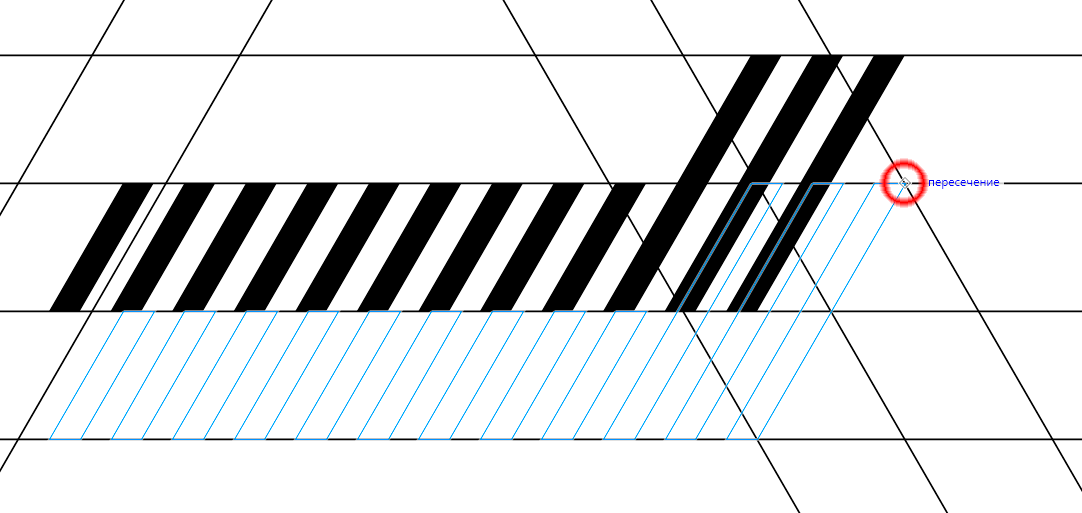
Рис. 28. Перемещение выделенной группы
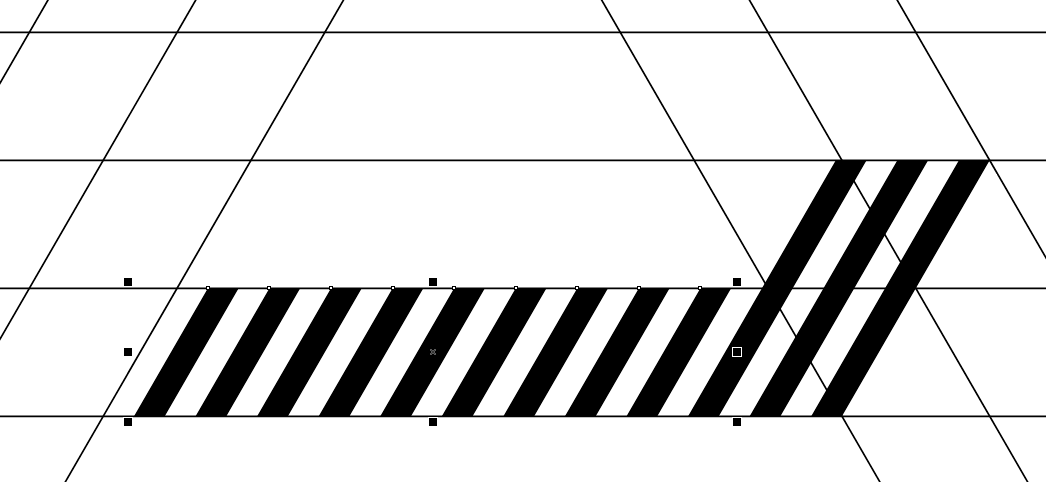
Рис. 29. Выделены только объекты меньшей высоты
В палитре Преобразовать перейдите в раздел Масштаб и отражение, щелкнув по одноименной пиктограмме в верхней части (рис. 30). Включите режим отражения по вертикали, нажав на соответствующую пиктограмму (рис. 31). В поле количества копий введите значение «1». Нажмите на кнопку Применить в нижней части палитры, чтобы создать зеркально отраженную копию выделенной группы (рис. 32).
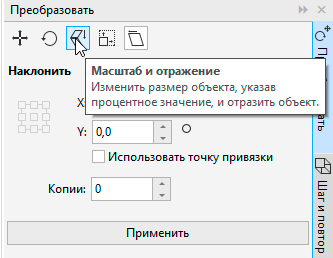
Рис. 30. Пиктограмма перехода в раздел Масштаб и отражение палитры Преобразовать
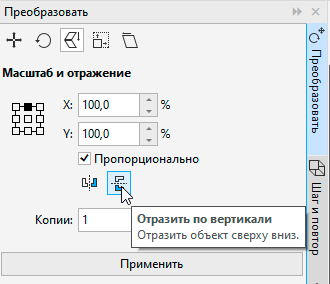
Рис. 31. Пиктограмма включения режима отражения по вертикали в палитре Преобразовать
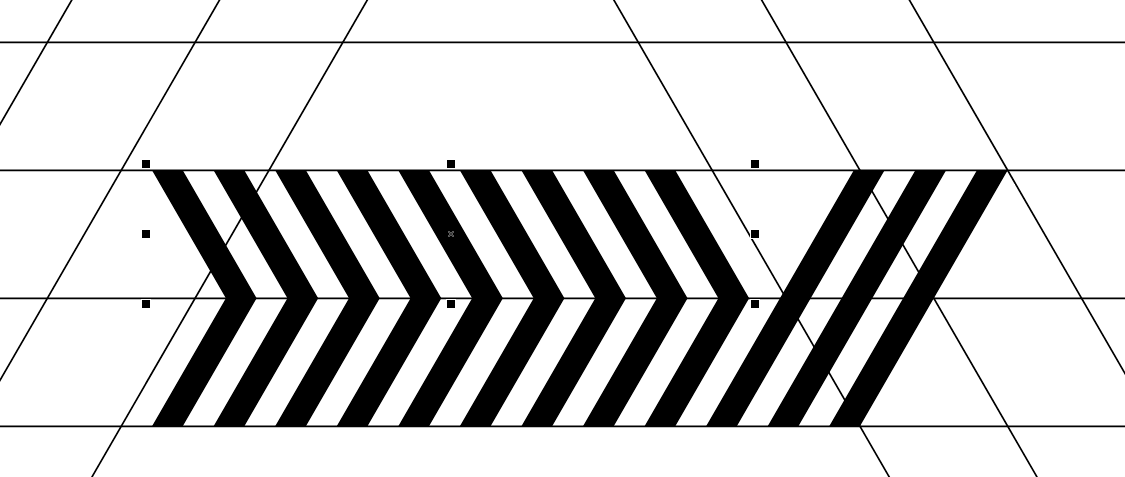
Рис. 32. Создана зеркально отраженная копия выделенной группы
Снимите выделение. Затем выделите все объекты (за исключением заблокированных вспомогательных линий). В палитре Преобразовать перейдите в раздел Повернуть. Изменять настройки в данном случае не требуется — будут использованы те же параметры (угол поворота 120° и две копии), которые были введены для вращения групп вспомогательных линий на подготовительном этапе.
Щелкните по любому из объектов выделенной группы, чтобы переключиться в режим вращения. Переместите маркер оси вращения, совместив его с центром верхней горизонтальной вспомогательной линии (рис. 33). Нажмите кнопку Применить, чтобы создать недостающие элементы рисунка (рис. 34).
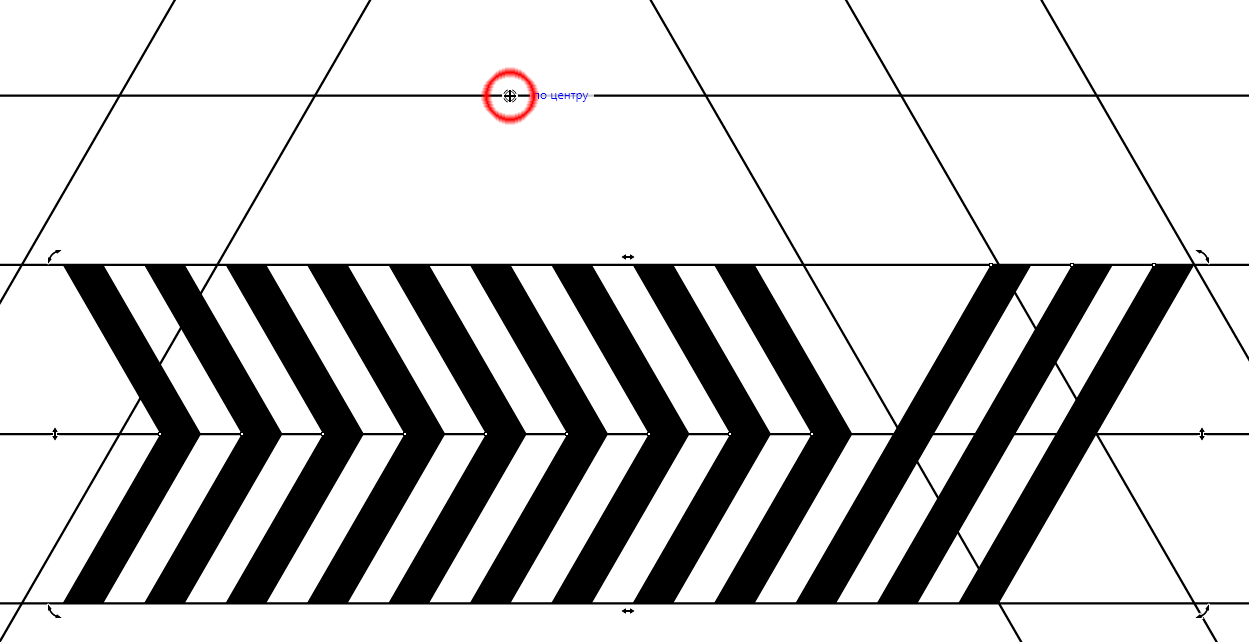
Рис. 33. Установка маркера оси вращения выделенной группы (обведен красным)

Рис. 34. Созданы недостающие элементы рисунка
Снимите выделение. Выделите, разблокируйте и удалите группу вспомогательных линий. Работа завершена (рис. 35).
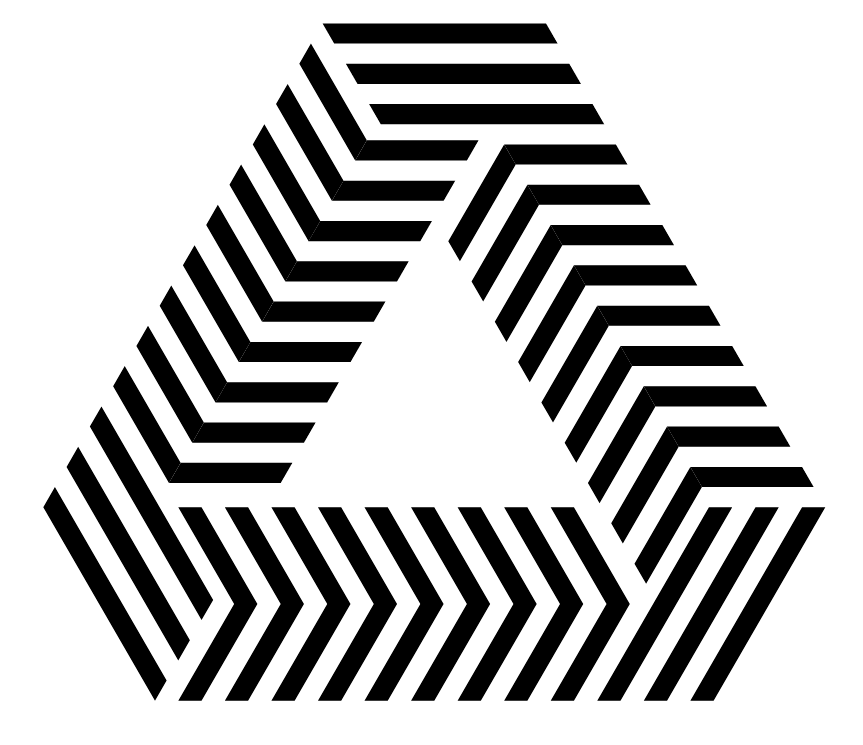
Рис. 35. Готовое изображение
Даже в чернобелом варианте этот рисунок выглядит весьма эффектно, но его можно и раскрасить — как, например, на рис. 36.
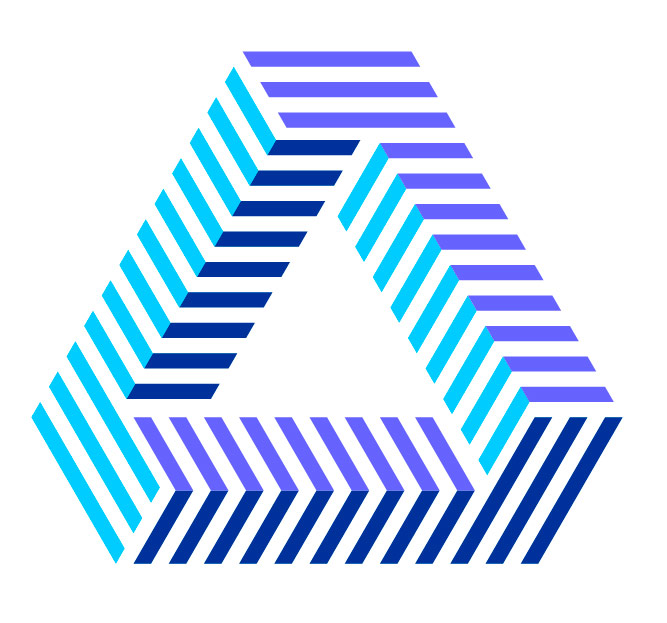
Рис. 36. Один из вариантов раскраски
Заливка с псевдотрехмерным узором
Теперь приступим к созданию векторной заливки с псевдотрехмерным узором (рис. 37), которую вы можете сохранить и затем использовать в своих работах. Для выполнения описанных ниже действий необходимо включить режим привязки к узловым точкам и центрам объектов.
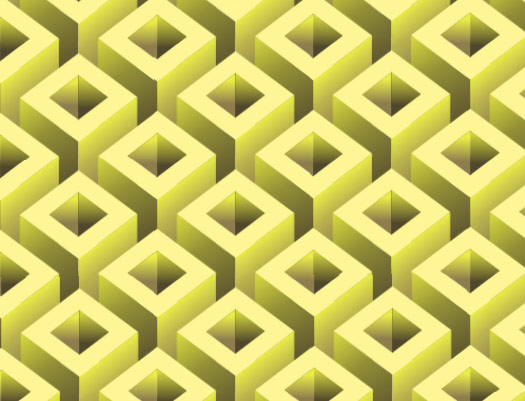
Рис. 37. Образец заливки
При помощи инструмента Прямоугольник (F6) создайте квадрат. Задайте длину его стороны равной 30 мм. Создайте копию этого объекта, нажав сочетание клавиш CtrlD. Задайте для копии длину стороны равной 15 мм.
Переключитесь на инструмент выбора. Выделите оба объекта и расположите их соосно, последовательно нажав клавиши с латинскими буквами C и E в любом порядке. Затем нажмите на пиктограмму Задние минус передние на панели свойств (рис. 38), чтобы создать новый объект из двух исходных. Выберите для этого объекта однородную заливку светложелтого цвета и режим Без абриса (рис. 39). Снимите выделение.
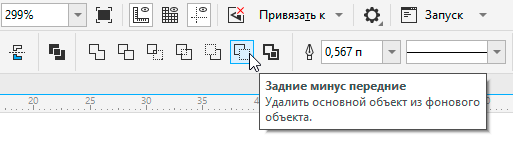
Рис. 38. Пиктограмма Задние минус передние на панели свойств
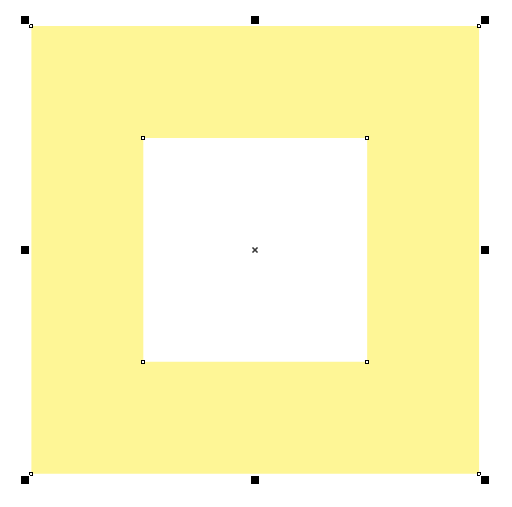
Рис. 39. Созданный объект закрашен выбранным цветом
Переключитесь на инструмент Двухточечная линия и создайте линию, соединяющую по диагонали противоположные углы внутреннего отверстия ранее созданного объекта (рис. 40). Затем выберите инструмент Интеллектуальная заливка, нажав на соответствующую пиктограмму на панели инструментов (рис. 41). Поместите курсор чуть выше ранее созданной линии (рис. 42) и щелкните левой кнопкой мыши, чтобы создать новый объект. Затем переместите курсор ниже линии (рис. 43) и щелкните левой кнопкой мыши, чтобы создать еще один объект (рис. 44).
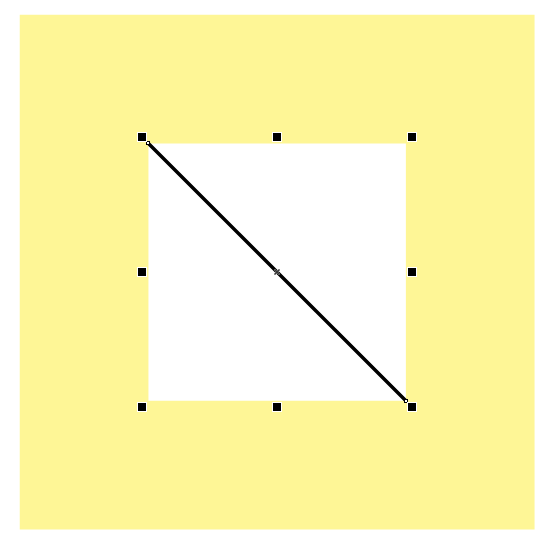
Рис. 40. Создана линия
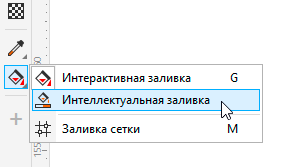
Рис. 41. Выбор инструмента Интеллектуальная заливка на панели инструментов
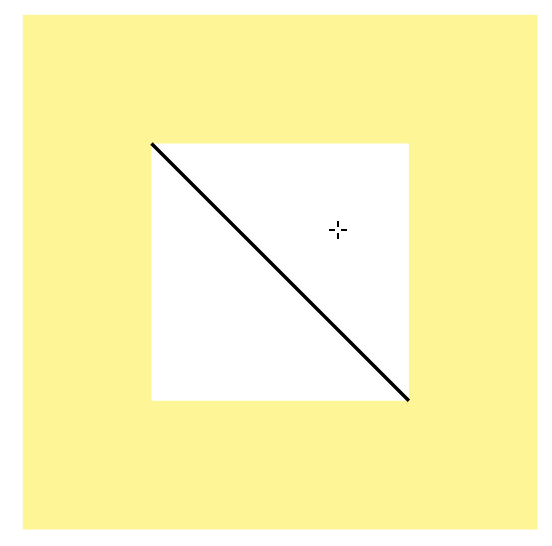
Рис. 42. Положение курсора для создания нового объекта
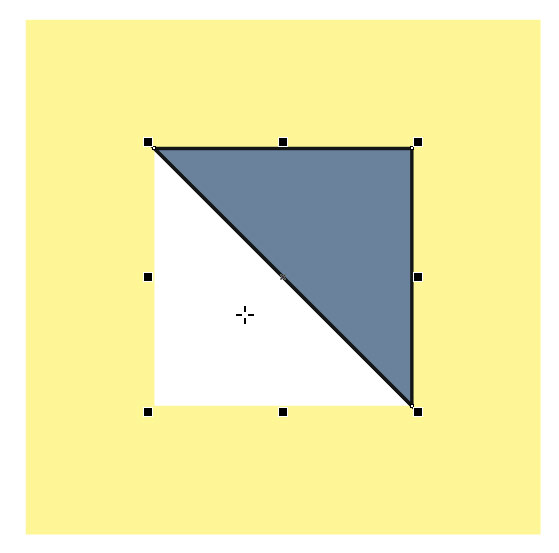
Рис. 43. Положение курсора для создания еще одного нового объекта
Не снимая выделения, задайте для только что созданного объекта режим Без абриса. Откройте палитру Свойства, перейдите в раздел Заливка, а затем в подраздел Фонтанная заливка, последовательно щелкнув по соответствующим пиктограммам (рис. 44). Создайте линейную градиентную заливку с двумя точками: начальной (R=138, G=125, B=80) и конечной (R=235, G=235, B=85). Положение промежуточной точки оставьте по умолчанию (50%). Задайте в настройках угол поворота заливки равным 135° (рис. 45).
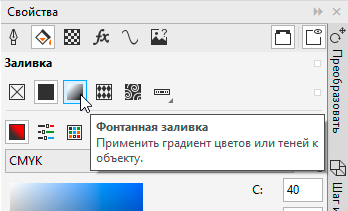
Рис. 44. Пиктограмма выбора подраздела Фонтанная заливка в палитре Свойства
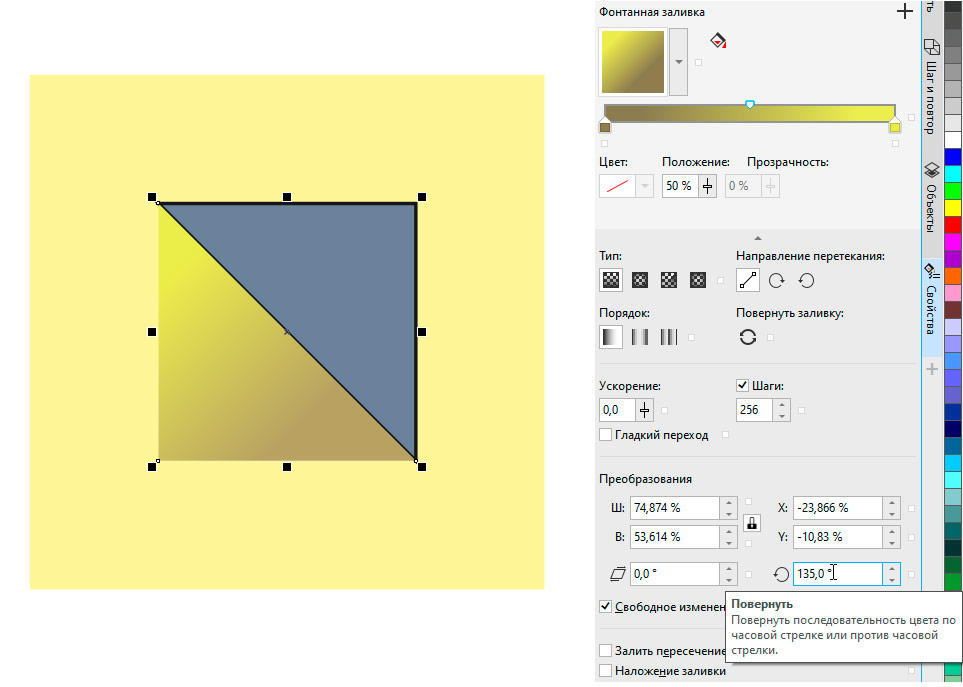
Рис. 45. Настройки градиентной заливки для выделенного объекта
Теперь выделите первый объект, созданный при помощи инструмента Интеллектуальная заливка, задайте для него режим Без абриса и линейную градиентную заливку с двумя точками: начальной (R=79, G=72, B=46) и конечной (R=214, G=214, B=75). В настройках введите угол поворота заливки —45° (рис. 46).

Рис. 46. Настройки градиентной заливки для другого объекта из созданной пары
Выделите все объекты и сгруппируйте их.
Откройте палитру Шаг и повтор. В разделе Параметры по горизонтали выберите режим Интервал между объектами и задайте интервал равным 10 мм (рис. 47). В разделе Параметры по вертикали выберите режим Без смещения. В поле Количество копий введите значение «2» и нажмите на кнопку Применить в нижней части палитры. В результате созданы две копии исходной группы, расположенные через равные интервалы (рис. 48).
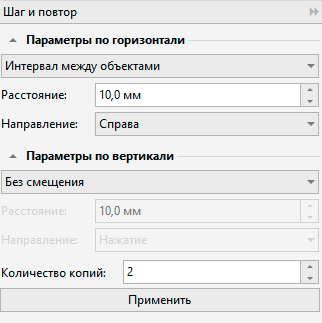
Рис. 47. Настройки параметров смещения в палитре Шаг и повтор
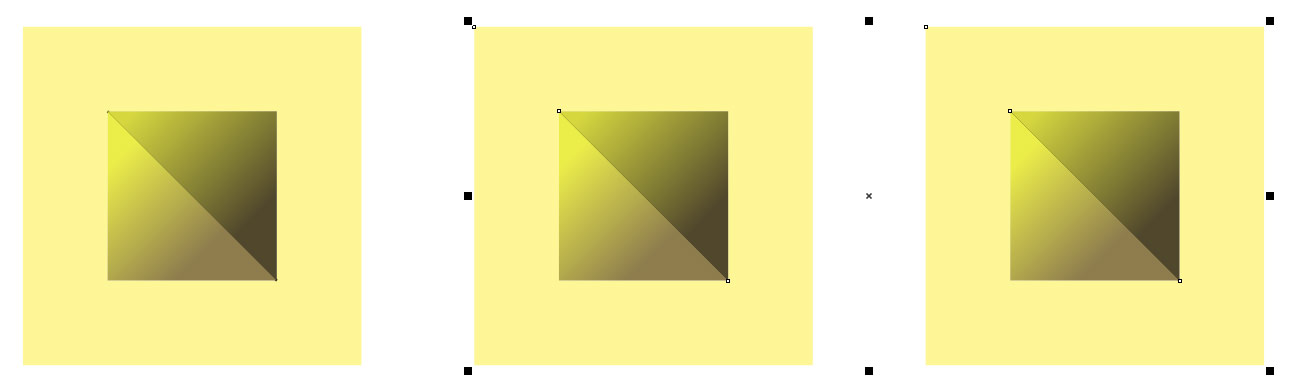
Рис. 48. Созданы две копии исходной группы
Добавьте к выделению исходную группу. В разделе Параметры по горизонтали палитры Шаг и повтор выберите режим Без смещения, а в разделе Параметры по вертикали — режим Интервал между объектами и задайте интервал равным 10 мм (рис. 49). Нажмите на кнопку Применить в нижней части палитры. Теперь у нас в распоряжении имеются девять одинаковых групп (рис. 50).
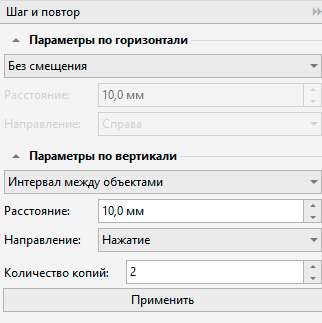
Рис. 49. Настройки параметров смещения в палитре Шаг и повтор
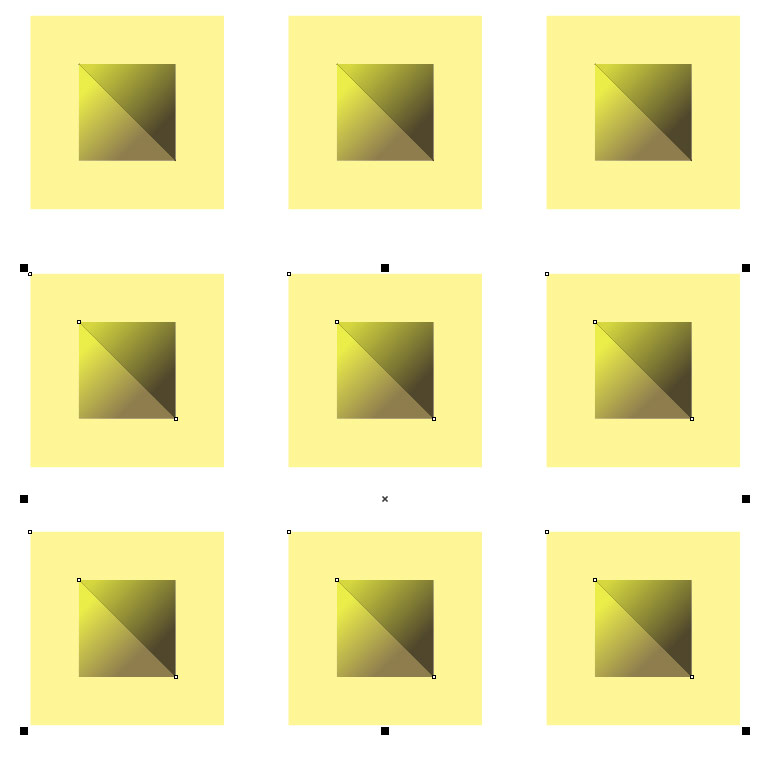
Рис. 50. Созданы восемь копий исходной группы
Выделите все объекты и поверните их на 45° по часовой стрелке, введя значение «–45°» в поле угла поворота на панели свойств (рис. 51). Уменьшите высоту этой группы до 75% от исходной, введя это значение в соответствующее поле на панели свойств (рис. 52). Перед выполнением этого действия убедитесь в том, что режим пропорционального изменения размеров выключен (пиктограмма имеет вид открытого замка — как на рис. 53).
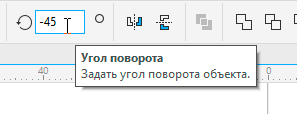
Рис. 51. Поле ввода значения угла поворота на панели свойств
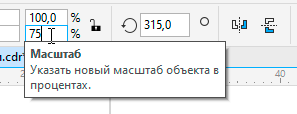
Рис. 52. Поля ввода значений масштаба на панели свойств
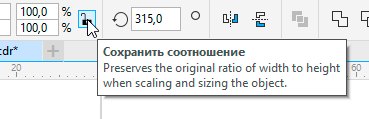
Рис. 53. Пиктограмма включения и отключения режима пропорционального изменения размеров на панели свойств
Снимите выделение. Выделите правый, левый и нижний объекты и удалите их (рис. 54).
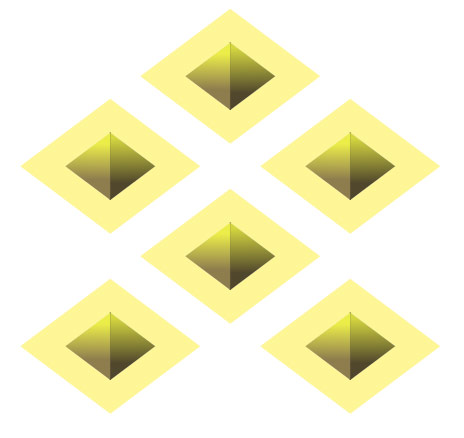
Рис. 54. Удалены три объекта
Переключитесь на инструмент Прямоугольник и создайте прямоугольник, используя в качестве ориентиров узловые точки одной из групп (рис. 55). Воспользовавшись нижним центральным маркером, увеличьте высоту этого прямоугольника, как показано на рис. 56.
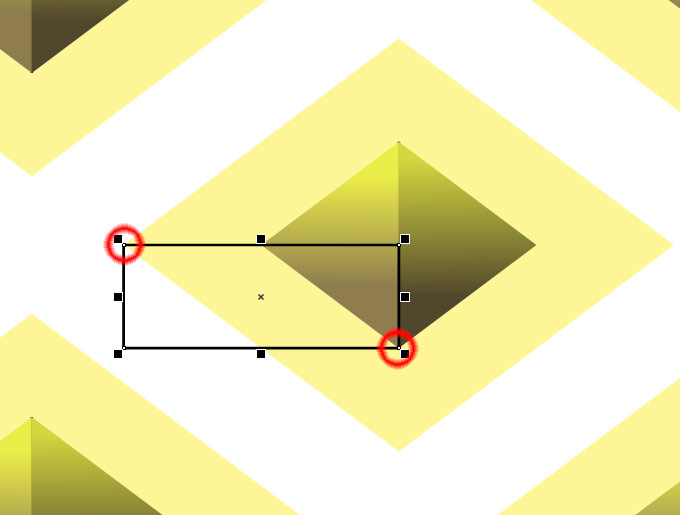
Рис. 55. Создание прямоугольника
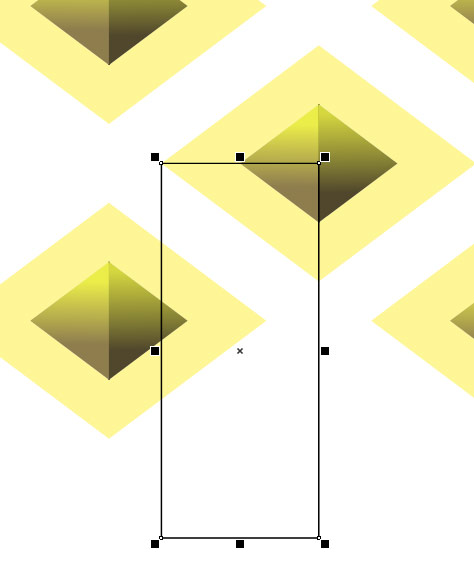
Рис. 56. Увеличена высота прямоугольника
Преобразуйте прямоугольник в кривую, выбрав в меню Объект → Преобразовать в кривую или нажав сочетание клавиш CtrlQ. Переключитесь на инструмент создания форм (F10) и переместите правую верхнюю узловую точку этой кривой, совместив ее с нижней точкой группы (рис. 57).
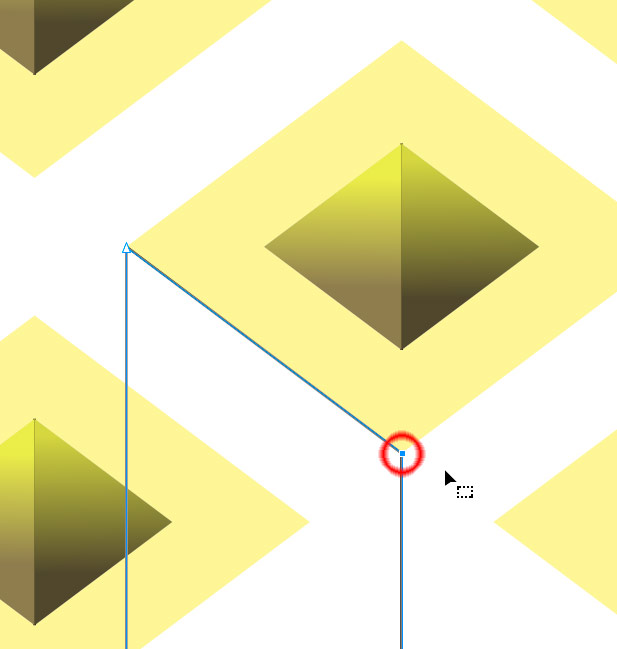
Рис. 57. Перемещение узловой точки
Переключитесь на инструмент выбора и выделите модифицированный объект. Задайте для него режим Без абриса и линейную градиентную заливку с двумя точками: начальной (R=79, G=72, B=46) и конечной (R=214, G=214, B=75). Положение промежуточной точки установите равным 64%. Задайте наклон заливки в 30° и угол поворота —45° (рис. 58).

Рис. 58. Настройки градиентной заливки для выделенного объекта
Переместите объект на задний план слоя, выбрав в меню Объект → Порядок → На задний план слоя или нажав сочетание клавиш ShiftPgDn. Создайте копию этого объекта, нажав сочетание клавиш CtrlD. Переместите ее, как показано на рис. 59.
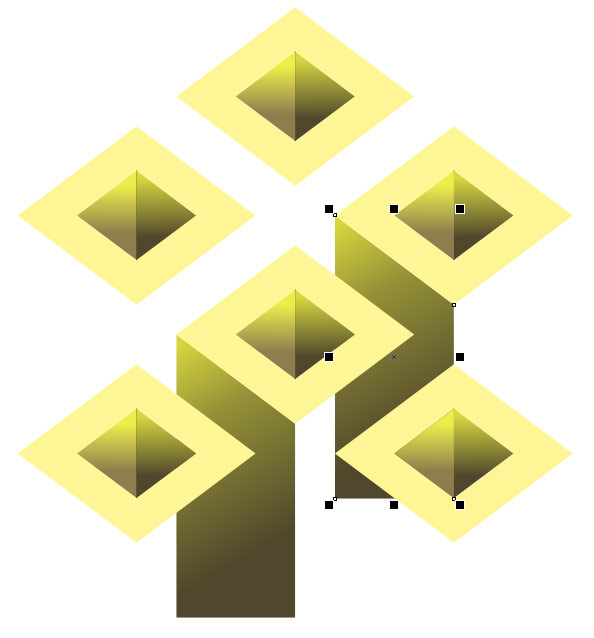
Рис. 59. Расположение первой копии объекта
Создайте еще одну копию и переместите ее, как показано на рис. 60, а затем переместите на задний план слоя.
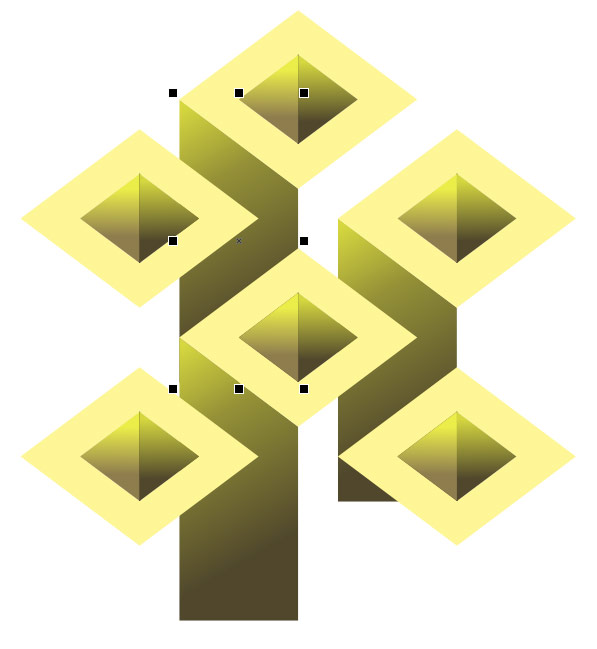
Рис. 60. Расположение второй копии объекта
Не снимая выделения, откройте раздел Масштаб и отражение палитры Преобразовать. Установите начальную точку справа и включите режим зеркального отражения по горизонтали (рис. 61). В поле количества копий введите значение «1» и нажмите кнопку Применить. В результате создан новый объект (рис. 62). Измените настройки градиентной заливки этого объекта: цвета начальной (R=138, G=125, B=80) и конечной (R=235, G=235, B=85) точек, положение промежуточной точки (61%), а также наклон (17,5°) и угол поворота (90°).
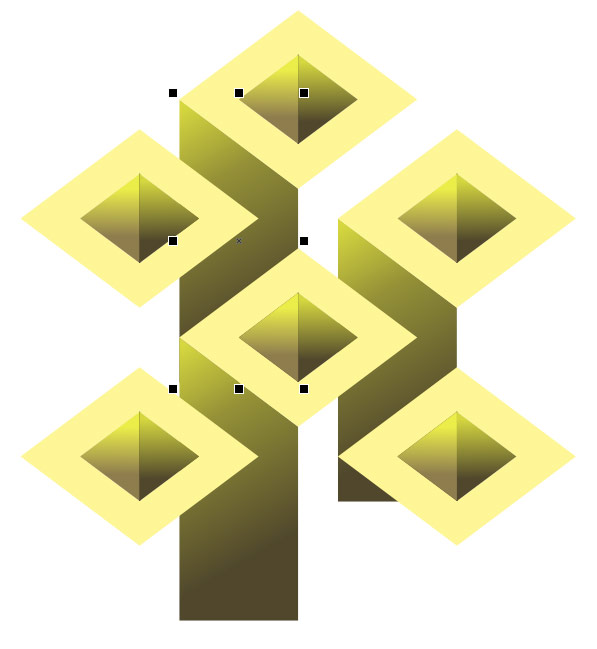
Рис. 61. Настройки раздела Масштаб и отражение палитры Преобразовать
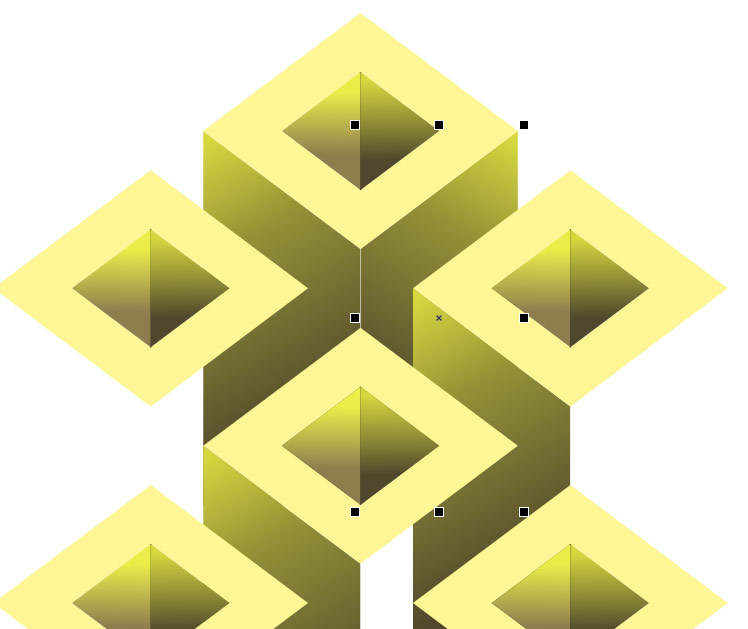
Рис. 62. Создан новый объект
Создайте две копии этого объекта и расположите их, как показано на рис. 63. Обратите внимание на взаиморасположение этих объектов в слое. При необходимости поменяйте их порядок, используя команды перемещения на уровень выше (CtrlPgUp) и ниже (CtrlPgDn).
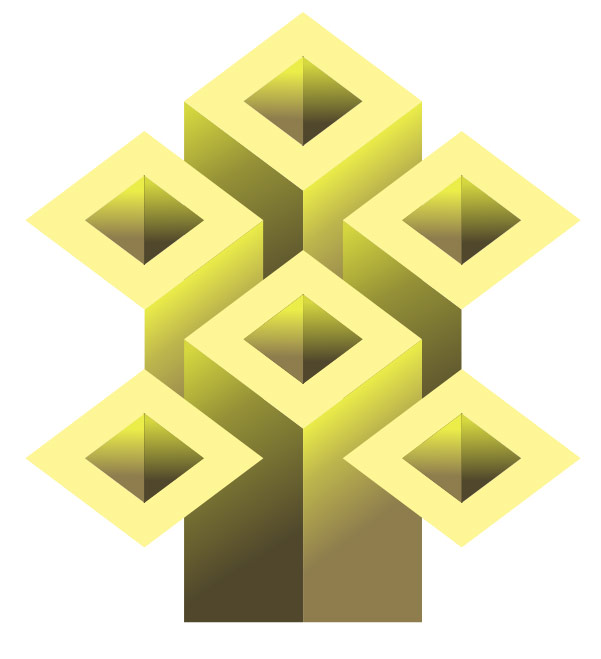
Рис. 63. Расположение копий нового объекта
Рисунок готов, и теперь можно приступать к созданию заливки.
Переключитесь на инструмент Прямоугольник и создайте прямоугольник. В палитре Свойства откройте раздел Заливка, а затем перейдите в подраздел Заливка полноцветным узором, щелкнув по соответствующей пиктограмме (рис. 64). Выделенный объект будет закрашен заливкой, выбранной по умолчанию. Нажмите на пиктограмму Новый источник, которая находится справа от образца заливки (рис. 65), и в открывшемся списке выберите пункт Новый источник из рабочего пространства (рис. 66). Курсор при этом примет вид кадрирующей рамки. Выделите образец заливки, как показано на рис. 67. Чтобы выполнить эту операцию с высокой точностью, воспользуйтесь привязкой к центрам объектов. Затем нажмите кнопку Принять на всплывающей панели, которая отображается в левом верхнем углу рабочей области (рис. 68). Теперь прямоугольник закрашен только что созданной заливкой (рис. 69). Быстро изменить масштаб, пропорции, наклон и другие параметры заливки можно при помощи инструмента Интерактивная заливка (G).
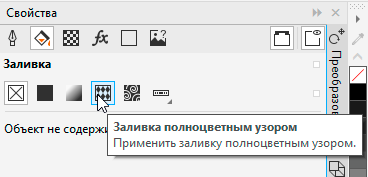
Рис. 64. Пиктограмма выбора подраздела Заливка полноцветным узором в палитре Свойства
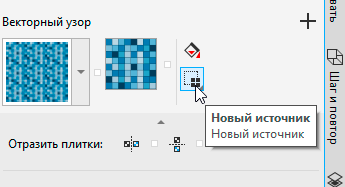
Рис. 65. Пиктограмма создания новой заливки
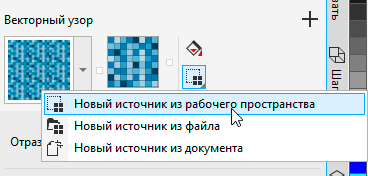
Рис. 66. Список выбора источника для создания новой заливки
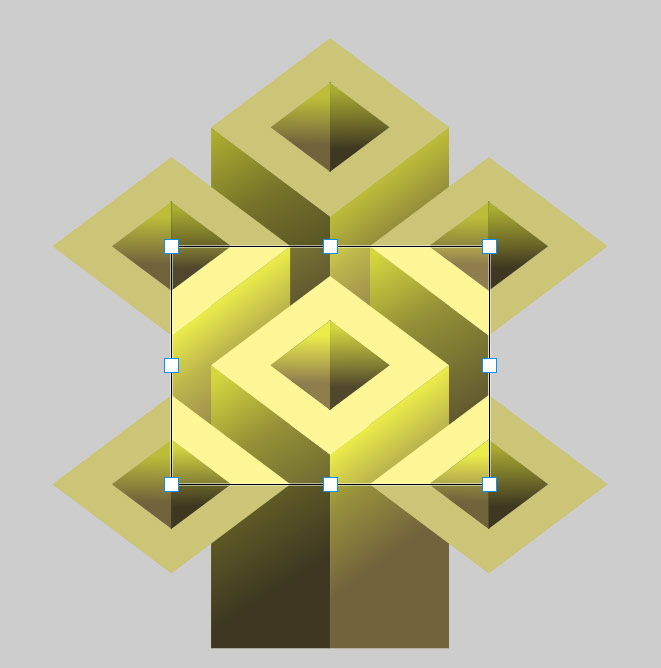
Рис. 67. Выделение образца рисунка для создания заливки
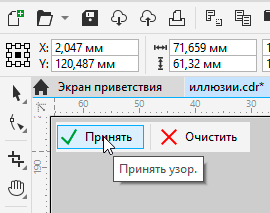
Рис. 68. Кнопка подтверждения выбора
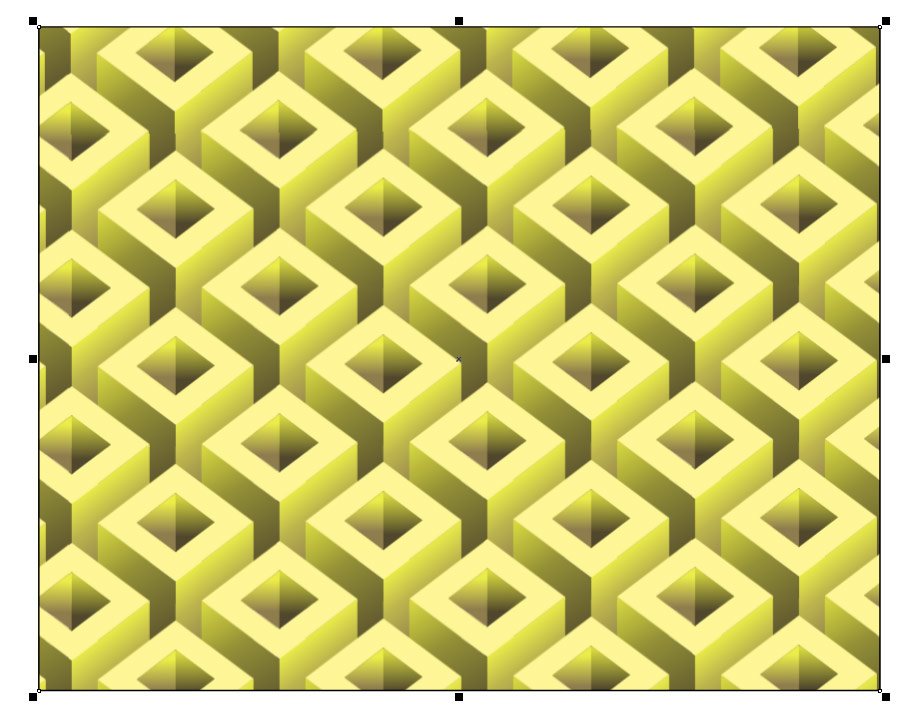
Рис. 69. Прямоугольник закрашен только что созданной заливкой
Заключение
Итак, мы рассмотрели процесс создания двух плоских изображений, которые благодаря своим свойствам выглядят как трехмерные. Выполнение этих работ позволит освоить и закрепить на практике такие нужные и часто используемые приемы, как преобразование и многократное копирование объектов при помощи инструментария, доступного в палитрах Шаг и повтор и Преобразования, а также научиться создавать уникальные векторные заливки на основе собственных рисунков.