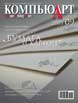
Портрет в стиле Photo Art

В этом уроке мы рассмотрим, как с помощью нескольких текстур, орнаментов и обычной портретной фотографии создать цифровую картину в столь популярном ныне стиле Photo Art.
1 Создаем новый документ.

2 Теперь нам понадобятся текстуры. Открываем файлы с заранее приготовленными текстурами — лучше всего подойдут текстуры старых поцарапанных металлических поверхностей.

3 Копируем одну из текстур и помещаем ее в новый документ (Ctrl+A > Ctrl+V).

4 Проделываем то же самое со второй текстурой.

5 В панели управления слоями меняем режим наложения верхнего слоя на Overlay и снижаем непрозрачность (Opacity) до 30%.

6 Теперь нам понадобится фотография рамки.

7 Инструментом Magic Wand Tool выделяем фон от рамки и инвертируем выделение (меню Select > Inverse).

8 Копируем рамку и помещаем ее в наш документ.

9 Чтобы уменьшить размер рамки, прибегаем к команде Scale (меню Edit > Transform > Scale) и изменяем масштаб рамки до нужного размера, удерживая нажатой клавишу Shift.

10 Применяем к рамке фильтр Accented Edges (меню Filter > Brush Strokes > Accented Edges) с произвольными параметрами.

11 Нам понадобится дингбат (dingbat) с цветочными орнаментами. Мы использовали дингбат Flower Ornaments. Набираем один символ белым цветом.

12 С помощью команды Rotate (меню Edit > Transform > Rotate) поворачиваем орнамент по своему усмотрению и затем инструментом Move Tool передвигаем его в угол изображения.

13 В панели управления слоями меняем режим наложения верхнего слоя на Overlay.

14 Теперь набираем другой символ — на этот раз черным цветом.

15 Так же как и в случае с предыдущим элементом, поворачиваем орнамент, перемещаем его по своему усмотрению, однако для черного узора режим наложения изменяем на Soft Light.

16 Продолжаем добавлять орнаменты по данному принципу, пока они не заполнят все поле за рамкой. К черным неизменно применяем режим наложения слоев Soft Light, а к белым — Overlay.

17 Открываем заранее подготовленную портретную фотографию. Очень важно, чтобы фон фотографии был прозрачным.

18 Копируем фотографию и помещаем ее в рабочий документ так, чтобы край снимка девушки соприкасался с внутренним краем рамки.

19 Изменяем при помощи команды Scale масштаб фотографии девушки так, чтобы она идеально вписывалась в рамку.

20 Очень важно, чтобы цветовая гамма отдельных элементов портретного снимка совпадала с цветами фона и не дисгармонировала. С этой целью изменим оттенок розы в волосах девушки на более темный и насыщенный. Любым инструментом выделения выделяем цветок.

21 Настраиваем параметры цвета в диалоговом окне Selective Color (меню Image > Adjustments > Selective Color).

22 Еще один способ быстро и просто изменить оттенок отдельного элемента изображения — воспользоваться командой Variations (меню Image > Adjustments > Variations). Превью-окно поможет лучше сориентироваться и выбрать нужный оттенок.

23 Точно таким же путем настраиваем цвет губ девушки.

24 Последний штрих — украшаем узором плечо девушки. Набираем дингбат-символ белым цветом.

25 Перемещаем его на плечо командой Rotate.

26 Инструментом Eraser Tool стираем участки, выступающие за контур плеча, предварительно растеризовав слой с дингбатом (меню Layer > Rasterize > Type).

27 В завершение — внимательно смотрим на композицию и исправляем, если необходимо, фрагменты. Итак, мы изменили режим наложения слоя с рамкой на Darken. Готово!
