
Photoshop: от простого к сложному. Часть 94. Старый пергамент
Надписи на старом ветхом листе пергамента с неровными, выжженными краями смотрятся оригинально и приобретают таинственность. В этом уроке мы рассмотрим, как с нуля создать такой лист пергамента в программе Adobe Photoshop CS. А уж какой текст на него поместить — останется на ваше усмотрение.

1 Создаем новый документ.

2 Заливаем фон черным цветом.

3 Выделяем прямоугольник инструментом Rectangular Marquee Tool.

4 Создаем новый слой (меню Layer > New > Layer). Для удобства его можно назвать «Пергамент».

5 Заливаем выделение желтоватым цветом, напоминающим цвет старого пергамента.

6 Убираем выделение (Ctrl+D) и применяем к слою «Пергамент» фильтр Spatter (меню Filter > Brush Strokes > Spatter), установив значения так, чтобы получился эффект рваных краев. Очень важно, чтобы на панели инструментов был выбран черный цвет фона (Background Color).

7 Следующий фильтр — Accented Edges ( меню Filter > Brush Strokes > Accented Edges). Значение Edge Width следует установить на максимум, а Brightness и Smoothness — на минимум.
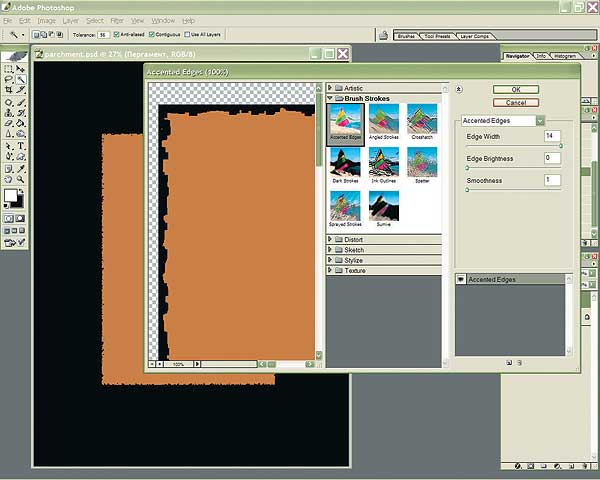
8 Теперь следует применить фильтр Pinch (меню Filter > Distort > Pinch), чтобы слегка растянуть края пергамента. Параметры можно выбирать по своему усмотрению, руководствуясь окном Preview.
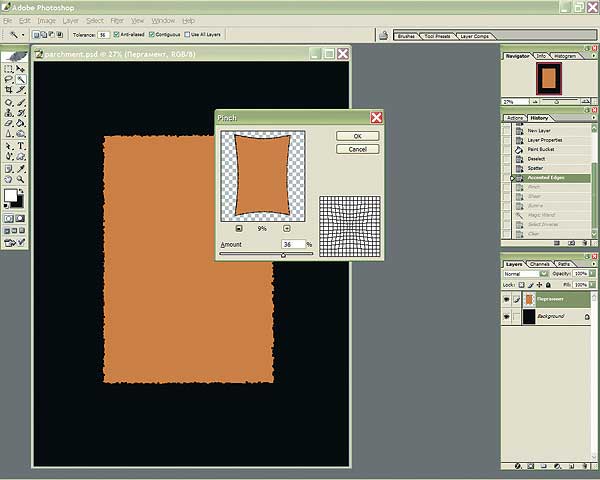
9 Еще один фильтр — Shear ( меню Filter > Distort > Shear). Кривую необходимо настроить в зависимости от того, насколько вы хотите исказить перспективу листа пергамента.

10 И последним применяем фильтр Sumi-e (меню Filter > Distort > Sumi-e), чтобы смягчить рваные края. Параметры настраивайте по своему усмотрению — они во многом зависят от размера файла.

11 Выделяем инструментом Magic Wand Tool будущий лист пергамента, затем инвертируем выделение (Shift+Ctrl+I) и нажимаем клавишу Delete. Это необходимо для того, чтобы избавиться от черных краев вокруг листа пергамента.

12 Убираем выделение (Ctrl+D) и открываем диалоговое окно Layer Style (меню Layer >Layer style). Выбираем параметр Pattern Overlay, находим текстуры Artist Surfaces и выбираем вторую справа текстуру во второй строчке.

13 Все бы хорошо, но после применения этого стиля пропал цвет пергамента. Чтобы восстановить его, используем еще один стиль — Color Overlay.

14 Теперь нам нужно объединить все примененные стили в один слой. Для этого воспользуемся командой Create Layers (меню Layer > Layer Style > Create Layer).

15 Отключаем пиктограмму глаза в панели управления Layers на слое Background и объединяем слои командой Merge Visible (Ctrl+Shift+E).

16 Снова включаем видимость слоя Background. Теперь создадим загнутый уголок — что придаст листу большую реалистичность. Для этого выделяем инструментом Magic Lasso Tool уголок пергамента, не заботясь об аккуратности выделения.

17 Удерживая нажатой клавишу Alt, инструментом Magic Wand Tool убираем лишнее из выделения.

18 Вырезаем выделение (Ctrl+X) и помещаем уголок листа в новый слой.

19 Применяем команду Flip Horizontal (меню Edit > Transform > Flip Horizontal), а затем переворачиваем уголок вручную ( меню Edit > Transform > Rotate) и слегка деформируем его ( меню Edit > Transform > Skew).

20 Далее инструментом Move Tool перемещаем уголок так, чтобы его край и край листа совпали.

21 Применяем к этому слою стиль Drop Shadow (меню Layer > Layer Style).

22 Очень важно слегка разнообразить текстуру. После применения стиля с текстурой на пергаменте рисунок повторяется. Чтобы замаскировать повторяющиеся элементы, воспользуемся инструментом Clone Tool и как следует пройдемся им по всему листу на слое «Пергамент».

23 Хорошо бы «продырявить» пергамент в нескольких местах: для этого нарисуем произвольные дырки с рваными контурами инструментом Lasso Tool (можно также захватить края листа), а затем сотрем область выделения.
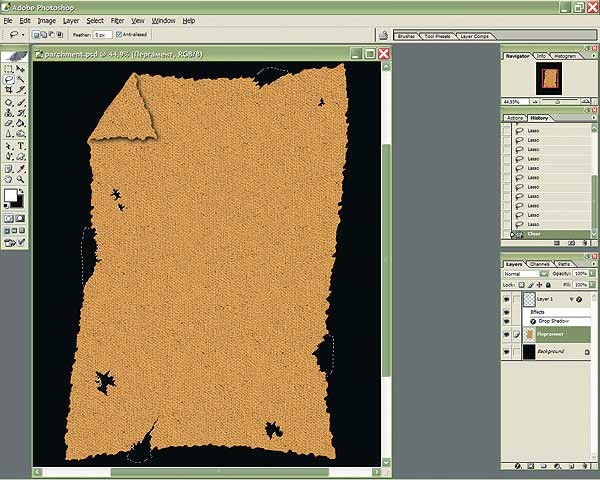
24 Инструментом Burn Tool (с параметрами Range: Shadows и Exposure — 25-75%) прорисовываем контуры дырок и края листа сначала кистью большого размера, а затем — более маленькой. Параметр Exposure также следует изменять от меньшего к большему по мере уменьшения диаметра кисти.

25 Выбираем в палитре кистей кисть с рваными краями, устанавливаем большой диаметр и проходимся инструментом Burn по всей площади листа во всех трех режимах — Highlight, Shadows, Midtones.

26 Объединяем все слои командой Flatten Image (меню Layer > Flatten Image).

27 В завершение слегка уменьшаем насыщенность цветов (меню Image > Adjustments > Hue Saturation). Готово!
