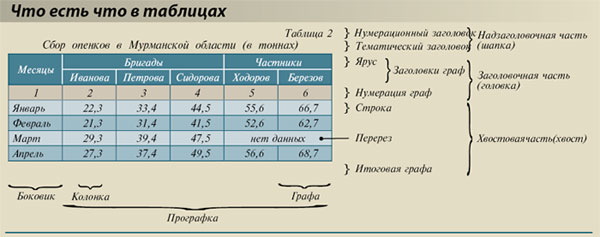Таблицы в InDesign
Верстка таблиц всегда требовала не только хорошего знания правил их оформления, но и наличия под рукой соответствующего инструментария. Однако именно инструментария, встроенного в саму программу, всегда и не хватало. Ситуация кардинальным образом изменилась после появления InDesign, который позволяет не только создавать, но и весьма корректно импортировать таблицы из текстовых редакторов и электронных таблиц.
Создать таблицу в InDesign очень просто. Для этого достаточно, находясь в текстовом блоке, набрать Ctrl+Shift+Alt+T, после чего появится окно, в котором вы можете задать общие параметры будущей таблицы (рис. 1).
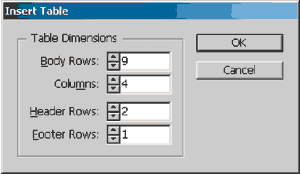
Рис. 1. Окно задания общих параметров таблицы
Гораздо больший интерес представляют возможности и особенности экспорта таблиц из текстового редактора Word и электронных таблиц Excel.
Очень удобной является возможность правильного прочтения программой InDesign таблицы, созданной в Word. Иными словами, если в текстовом файле содержится таблица, то программа верстки корректно ее прочтет и представит на ваше обозрение и редактирование. Но поскольку таблица в InDesign является отдельным объектом с присущими ему специфическими свойствами, то для ее оформления придется выделить именно саму таблицу, а не текст, внутри которого она находится.
Необходимо отметить, что хотя InDesign и стремится максимально сохранить все особенности форматирования, но курсивное и полужирное выделения в версии CS (рис. 2), в отличие от версии CS2 (рис. 3), зачастую слетают. Также обратим ваше внимание на то, что при переносе таблицы через буфер обмена в версии CS все форматирование таблицы пропадает и она предстает перед нами в виде простого текста, который еще только предстоит превратить в таблицу (Table/Convert Text to Table). В случае использования версии CS2 этого не происходит — при переносе таблицы через буфер обмена остаются в нетронутом виде как сама таблица, так и ее форматирование.
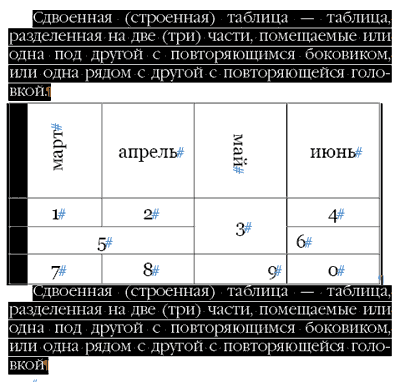
Рис. 2. Таблица, экспортированная из Word в версию CS
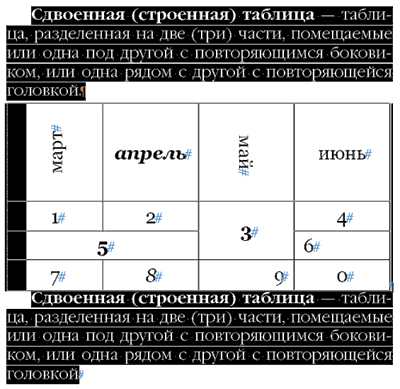
Рис. 3. Таблица, экспортированная из Word в версию CS2
При экспорте таблиц из Excel (экспорт только через буфер обмена) нам, к сожалению, придется довольствоваться только простым текстом в CS или смириться с некоторыми огрехами в форматировании (не распознается объединение ячеек) в версии CS2 (рис. 4). Поэтому самым корректным способом для работающих с версией CS будет экспортирование таблицы в Word с последующим размещением полученного файла в InDesign.
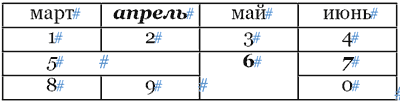
Рис. 4. Таблица, экспортированная из Excel в версию CS2
Краткий словарик Боковик таблицы — левая графа таблицы, содержащая данные о строках таблицы. Иногда ему может предшествовать графа «№ п/п». Вывод — таблица без разделительных линеек. Графа таблицы — ряд данных в таблице, расположенный вертикально и обычно помещенный между вертикальными линейками, то есть элемент таблицы, состоящий из заключенной в линейки колонки и вертикальных пробелов слева и справа от нее. Заголовочная часть таблицы (головка) — верхняя часть таблицы, в которой размещаются заголовки граф. Она может быть простой или сложной, состоящей из нескольких ярусов. В тех случаях, когда таблица распашная, графы таблиц нумеруют. Нумерация дается отдельной строкой в нижнем ярусе заголовка и отделяется от хвостовой части дополнительной горизонтальной линейкой. Закрытая таблица — таблица, обрамленная линейками. Клочковая таблица — таблица, заверстанная в оборку. Колонка таблицы — текстовый или цифровой материал, расположенный один под другим (без разбивки или с разбивкой строк пробелами) и образующий вертикальный ряд. Формат колонки не учитывает пробелов слева и справа от текста или цифр, отделяющих их от линеек в таблицах. Многополосная таблица — таблица, занимающая несколько страниц текста издания. Надзаголовочная часть таблицы (шапка) — общая часть, включающая нумерационный заголовок, необходимый для ссылок в тексте издания, и тематический заголовок с названием таблицы, характеризующим ее содержание. Открытая таблица — таблица, не имеющая по бокам и снизу линеек. Поперечная таблица — таблица, строки которой идут перпендикулярно строкам текста. Прографка — составная часть таблицы, содержащая сведения, относящиеся к заголовку и боковику таблицы. Продольная таблица — таблица, строки которой идут параллельно строкам текста. Проформа — таблица, которая служит образцом форм отчетности и включает головку и/или боковик с короткими линейками, начинающими прографку. Пустографка — таблица, в которой заполнены заголовки граф и боковиков, а прографка оставлена пустой и предназначена для заполнения нетипографским способом. Распашная таблица — таблица, строки которой расположены на развороте и переходят с четной страницы на нечетную. Строка таблицы — ряд данных в таблице, расположенный горизонтально и обычно помещенный между горизонтальными линейками. Таблица — форма организации материала в тексте издания, при которой систематизированные группы взаимосвязанных данных располагаются по графам и строкам таким образом, что каждый отдельный показатель входит в состав и графы, и строки, при этом строки и столбцы разделяются линейками. Хвостовая часть таблицы (хвост) — нижняя часть таблицы, которая подразделяется на боковик и прографку. Ярусы головки таблицы — заголовки граф, соподчиненные по смыслу и расположенные в головке таблицы друг под другом. |
Итак, мы загрузили в InDesign таблицу. Теперь приступим к ее оформлению. Путем выделения всей таблицы или любой ее части мы получаем видоизмененную панель Control: на ней появились меню, предназначенные именно для работы с таблицами (рис. 5).

Рис. 5. Панель Control: 1 — выравнивание текста по ширине; 2 — выравнивание текста по высоте ячейки и вращение текста; 3 — управление количеством строк и столбцов в таблице; 4 — управление высотой и шириной выделенных ячеек; 5 — управление толщиной и видом линий границ ячейки
Естественно, на этой панели не смогли уместиться все необходимые нам функции. Поэтому для того, чтобы добраться до них, следует обратиться к двум дополнительным кнопкам на этой же панели (рис. 6).
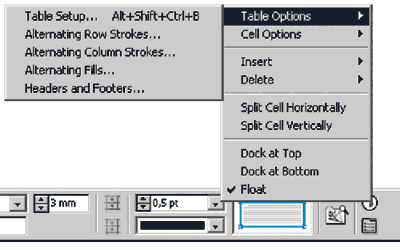
Рис. 6. Дополнительные кнопки
Из этого рисунка видно, что верхняя кнопка значительно расширяет возможности форматирования (фактически дублирует меню Table). С помощью нижней кнопки можно получить быстрый доступ сразу к нескольким очень полезным инструментальным панелям: Table, Paragraph и Stroke. Конечно же, до всех этих функций можно добраться и через меню Table, но, согласитесь, что предложенный путь гораздо удобнее.
Теперь зададимся вопросом: а можно ли какнибудь рационализировать весь процесс? Можно, причем довольно простыми средствами.
Для начала создадим два Paragraph Style. Один из них будет служить для оформления основной части — хвоста, а второй — для оформления головки таблицы. Сначала, выделив всю таблицу, оформляем ее стилем «хвост», а затем, выделив только головку, назначаем ей стиль «головка».
Аналогичным образом поступим и с «раскраской», то есть создадим три цвета: первый — для хвоста, второй — для головки, а третий — для линеек. Раскрашивание производится по тому же алгоритму, что и оформление текста. Если вам необходимо сделать более сложное раскрашивание, воспользуйтесь меню Alternating Fills… (Table>Table Option>Alternating Fills…), которое предоставляет для этого широкие возможности (рис. 7).
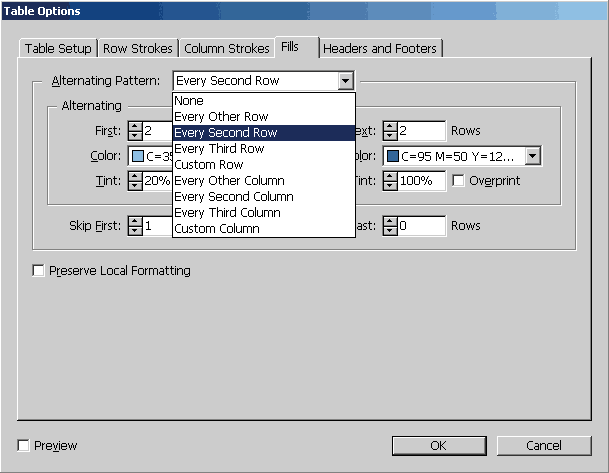
Рис. 7. Меню Alternating Fills…
Эти простые подготовительные действия существенно сэкономят вам время. Если вы регулярно верстаете одно и то же издание с однотипным оформлением таблиц, то, возможно, вам понравится и небольшое продолжение предложенного способа. Для этого создаем таблицу, действуя как уже было указано, но без какоголибо текста. Заносим эту таблицу в библиотеку (рис. 8).
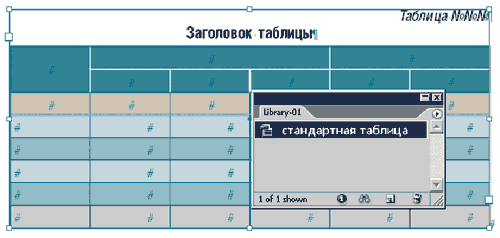
Рис. 8. Заготовка таблицы, помещенная в библиотеку
Далее все просто:
1. После экспорта таблицы в публикацию оформляем в ней только текст с помощью заранее созданных стилей «хвост» и «головка».
2. экспортируем из библиотеки заранее созданную пустую таблицу.
3. Сокращаем или увеличиваем в этой пустой таблице количество столбцов и строк таким образом, чтобы количество столбцов и строк в этих таблицах было одинаковым. Выделив таблицу с данными (в режиме редактирования текста), копируем ее командой Copy. Выделив теперь ячейки таблицы, экспортированной из библиотеки (в режиме редактирования текста), делаем вставку в режиме отсутствия форматирования (Ctrl+Shift+V).
На этом мы в основном закончили оформление таблицы и ее форматирование. Но только в основном. Следует остановиться еще на двух моментах: а) на оформлении головки, в случае если таблица занимает не одну колонку или полосу, а несколько; б) на форматировании ячеек столбцов, если необходимо выровнять содержащиеся в них данные по разрядам.
Выполнение первой операции не составляет особого труда и решается просто (рис. 9). В появившемся меню следует выбрать, сколько строк будут входить в перетекающую головку таблицы и как они будут ее (головку) повторять.
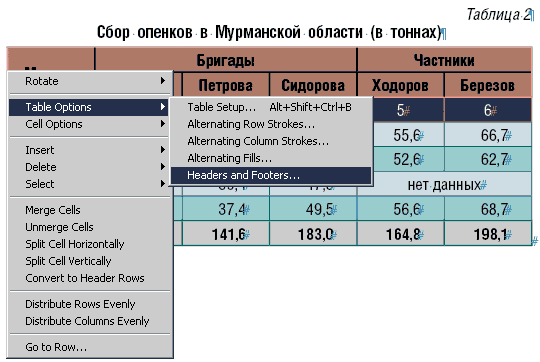
Рис. 9. Оформление головки
А вот выравнивание содержимого колонок по разрядам оказывается весьма проблематичным. Если в обычной верстке (то есть в верстке таблиц без табличного редактора, с использованием табуляции) довольно легко сделать выравнивание по любому знаку, то в табличном редакторе InDesign все не так просто. Тем не менее этого можно добиться, причем тремя способами.
Первый способ заключается в том, чтобы вставить в каждую ячейку таблицы перед числами специальный знак табуляции (Type>Insert Special Character>Tab). Затем, выделив нужную графу (столбец), вызываем инструмент табуляции (Shift+Ctrl+T), где, выбрав соответствующую пиктограмму, в поле Align On: указываем знак, по которому будем выравнивать (рис. 10). Этот способ очень хорош для небольших таблиц, поскольку вставку спецсимвола приходится делать вручную. Во всяком случае, скрипта, автоматизирующего данный процесс, пока не существует.
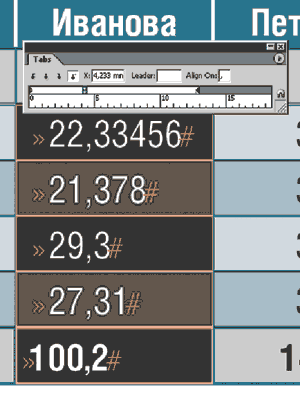
Рис. 10. Первый способ выравнивания содержимого колонок
Тем, кому лень вставлять этот спецзнак, можно предложить второй способ: вы просто копируете всю таблицу или только ее часть (прографку) в отдельный блок, потом переводите этот скопированный кусок в обычный текст и, пользуясь всеми преимуществами, представляемыми табуляцией (Shift+Ctrl+T), проводите выравнивание. Затем этот выровненный текстовый блок помещаете поверх оформленной таблицы, предварительно удалив из нее аналогичный текст (рис. 11). При некотором навыке таким образом выравнивания можно добиться значительно быстрее, чем с помощью первого способа.
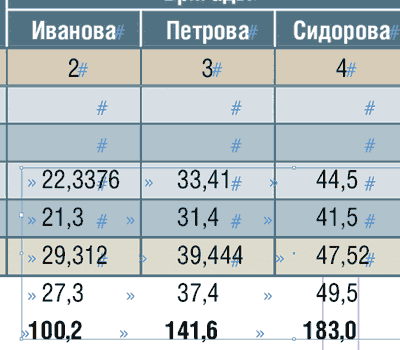
Рис. 11. Второй способ выравнивания содержимого колонок
Для тех случаев, когда таблицы занимают полосу и более, существует третий способ. Он заключается в том, что, выделив нужные графы (столбцы), мы назначаем им выравнивание по правому краю и регулируем только величину правого отступа (рис. 12). Этот способ удобен тем, что позволяет сделать необходимое выравнивание очень легко и просто — при условии, что разрядность дробной части везде одинакова. Если же это не так, то придется проделать дополнительную работу в ячейках, где встречаются нестандартные числа.
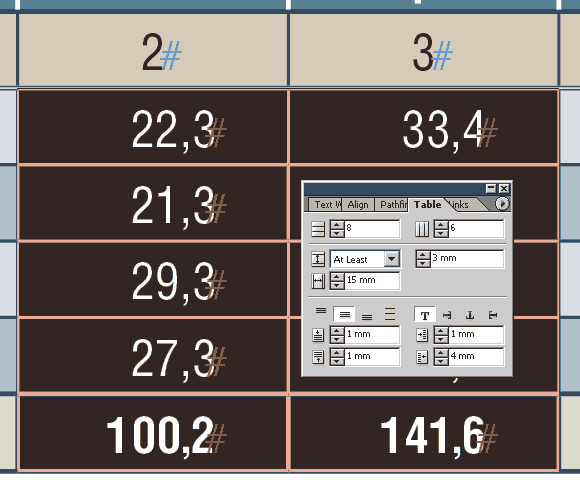
Рис. 12. Третий способ выравнивания содержимого колонок
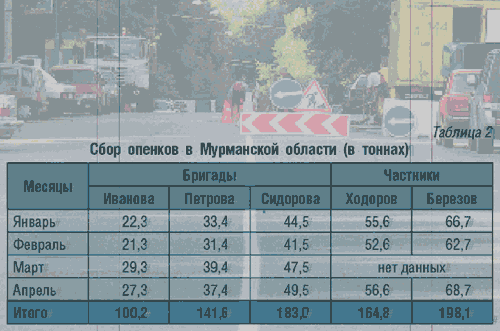
Рис. 13. Таблицу можно сделать прозрачной
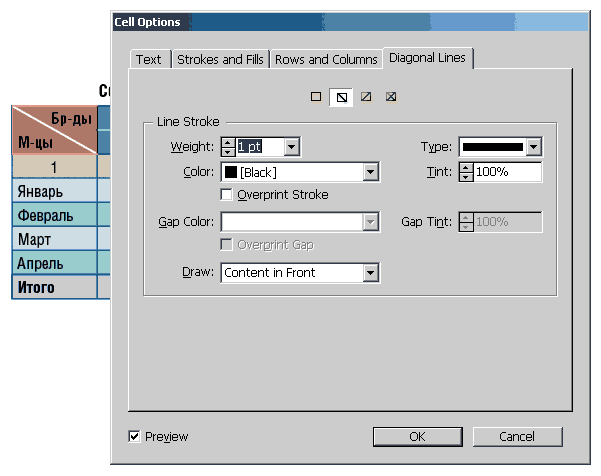
Рис. 14. Окно настройки параметров ячейки
На этом, пожалуй, можно закончить общее описание работы с таблицами в InDesign — все остальные, как правило, приобретаются только с опытом, путем проб и ошибок. Поверьте, это очень интересное занятие — узнавать новое в этом хорошо проработанном инструменте для верстки таблиц.
Перечислим еще некоторые возможности, которые предлагает нам InDesign.
1. Поскольку таблица в InDesign является объектом, то, как и все остальные объекты, она обладает прозрачностью. Правда, для того чтобы наложить прозрачность, мы должны выделить не саму таблицу, а текстовый фрейм, в котором она находится (рис. 13).
2. В ячейку таблицы мы можем поместить не только текст, но и иллюстрацию. При этом необходимо помнить, что если размеры рисунка больше размера ячейки, то либо произойдет ее переполнение и мы увидим характерную красную точку (в случае если размеры ячейки заданы жестко), либо ячейка «самовольно» увеличит свои размеры (если ее размеры заданы как «плавающие»).
3. В ряде случаев необходимо провести косую черту в ячейке таблицы. InDesign предоставляет для этого удобный интерфейс (рис. 14).