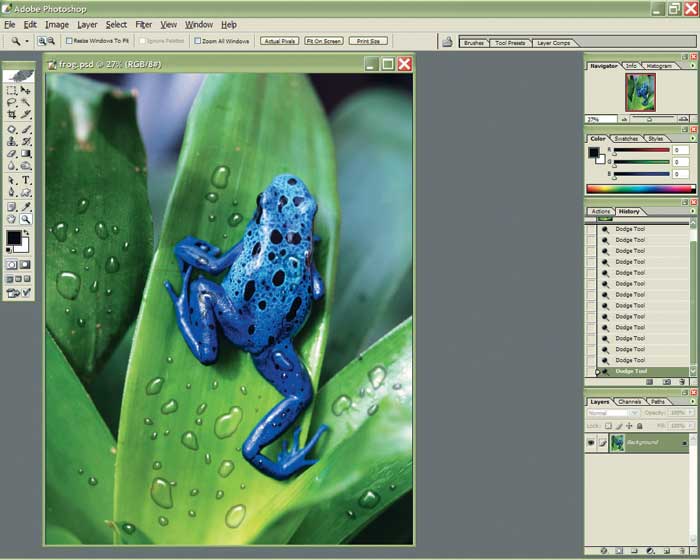Photoshop: от простого к сложному. Часть 97. Капли дождя
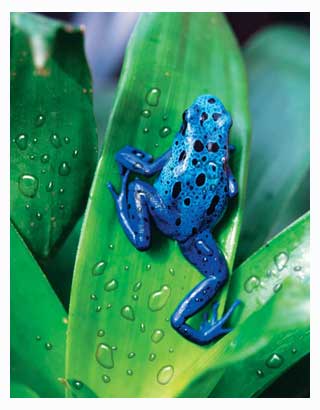
1 Открываем фотографию, над которой собираемся работать.
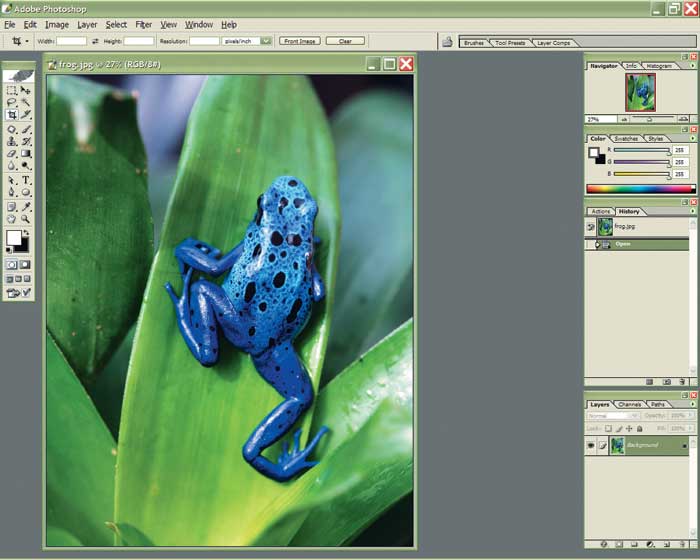
2 Создаем новый слой (меню Layer > New > Layer).
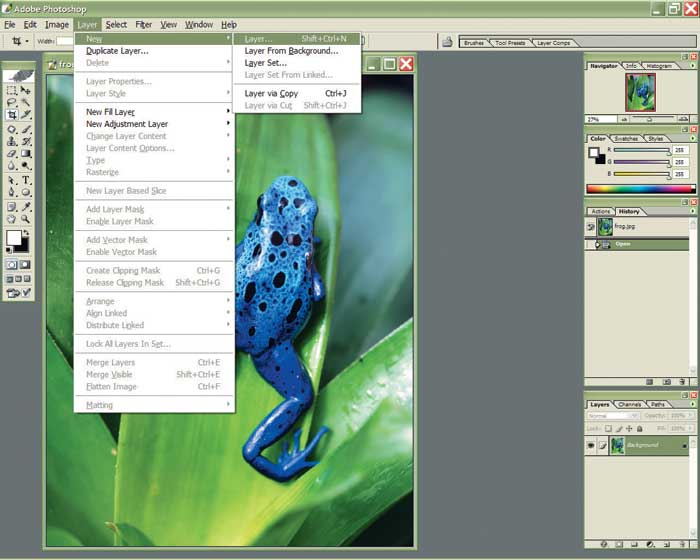
3 Выбираем жесткую кисть и рисуем черным цветом основу для будущих капель произвольной формы.
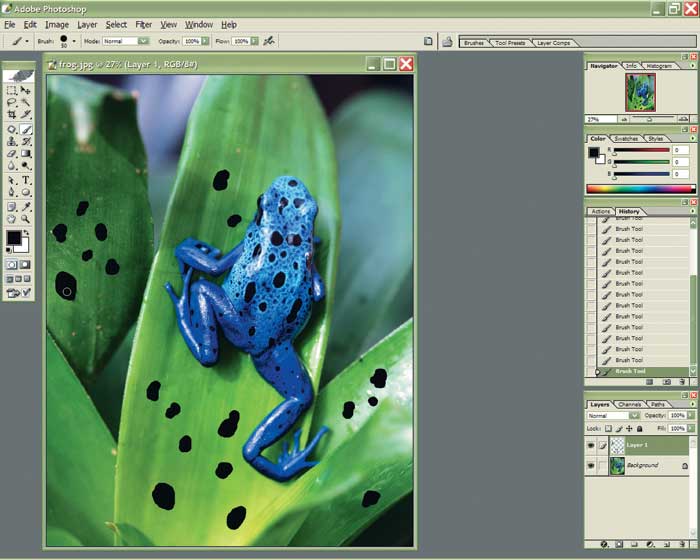
4 Выбираем кисть диаметром поменьше и добавляем более мелкие капли, помещая их вокруг больших.
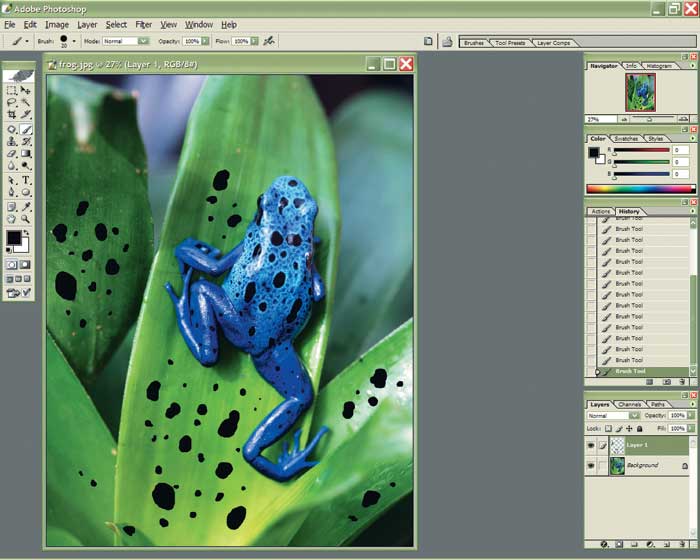
5 К слою с будущими каплями применяем фильтр Wave с целью слегка скорректировать форму черных пятен. Параметры устанавливаем по своему усмотрению; они меняются в зависимости от размера исходного изображения и черных пятен.
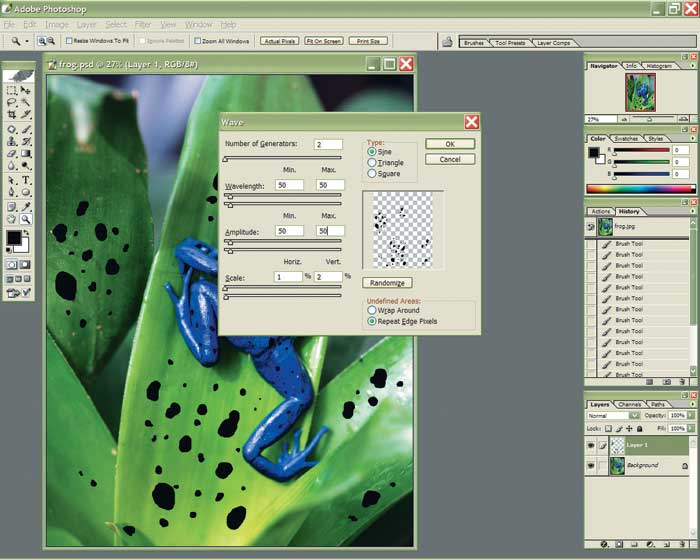
6 Применяем фильтр Liquify (меню Filter > Liquify); в открывшемся диалоговом окне выбираем инструмент Twirl Clockwise Tool и слегка искажаем форму будущих капель.
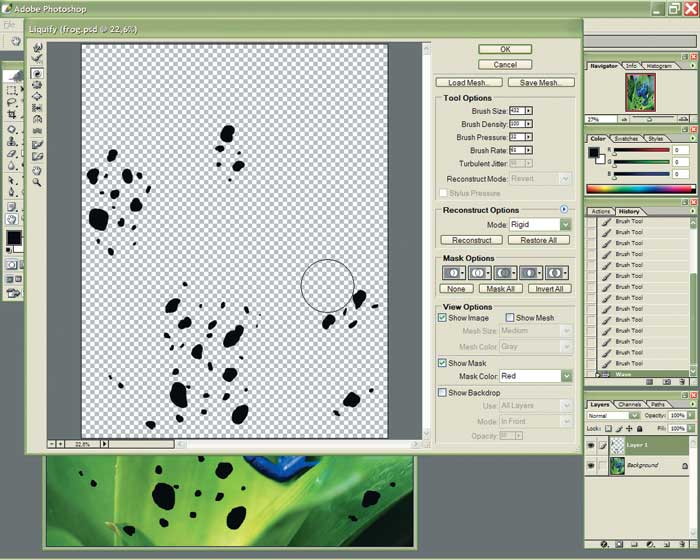
7 Снова открываем диалоговое окно Liquify. На этот раз работаем над формой будущих каплей при помощи инструмента Turbulence Tool.
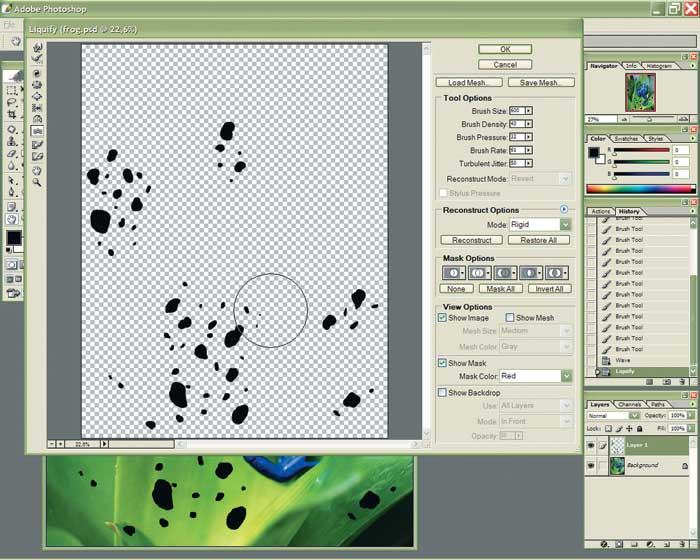
8 И наконец, последний инструмент фильтра Liquify, который мы должны применить для проработки формы черных пятен, — это Bloat Tool.
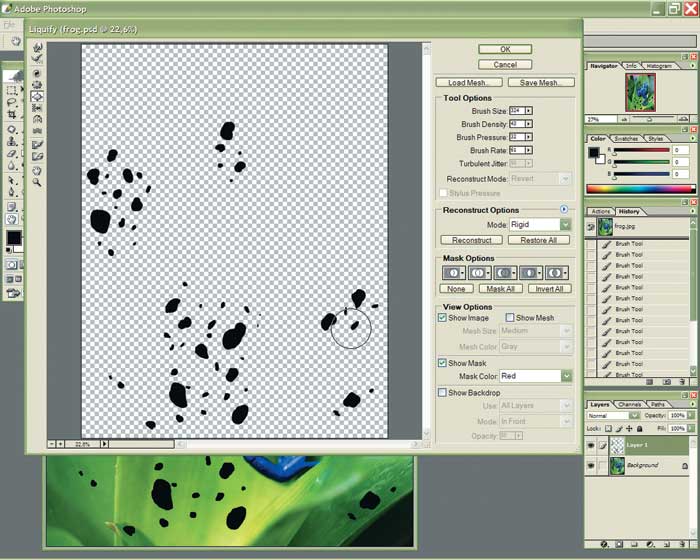
9 Теперь самое интересное. Открываем диалоговое окно Blending Options (меню Layer > Layer Style > Blending Options).
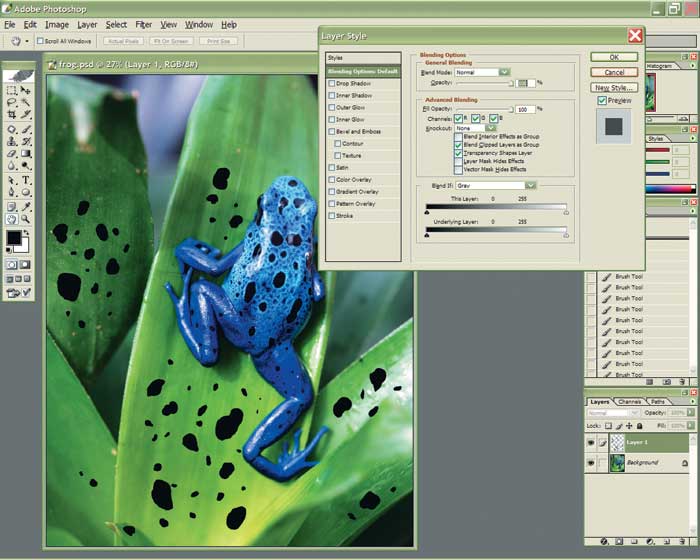
10 Устанавливаем Blend Mode на Screen. Все другие параметры оставляем без изменений.
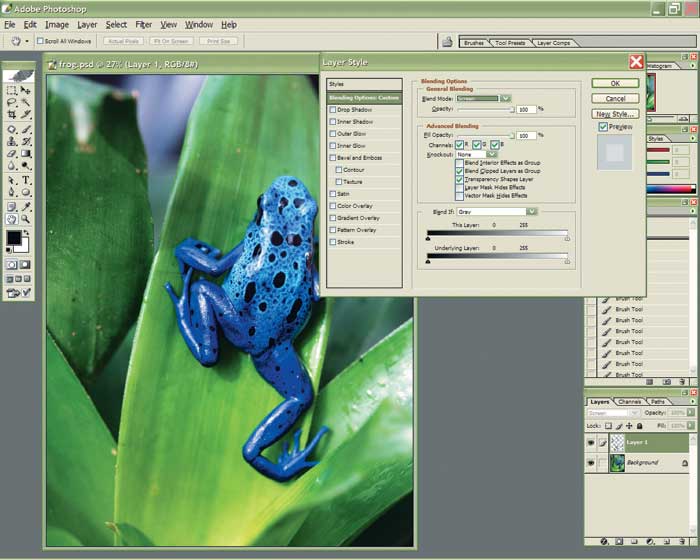
11 Переходим к настройке эффекта Drop Shadow. Изменяем параметры, как показано на картинке: Angle — 90, Opacity — 25, Distance, Spread и Size — 5. Главное — не забыть установить контур на Cone и выбрать опцию Anti-aliased. Параметры могут слегка варьироваться в зависимости от размера исходной картинки.
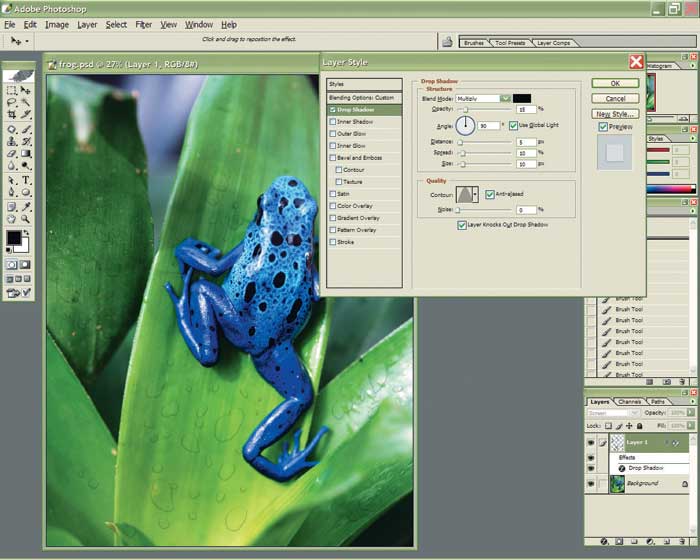
12 Следующая опция, над которой требуется поработать, — это Inner Shadow. Здесь устанавливаем Opacity на 15, Angle — 90, Distance — 20, Choke — 0, Size — 20.
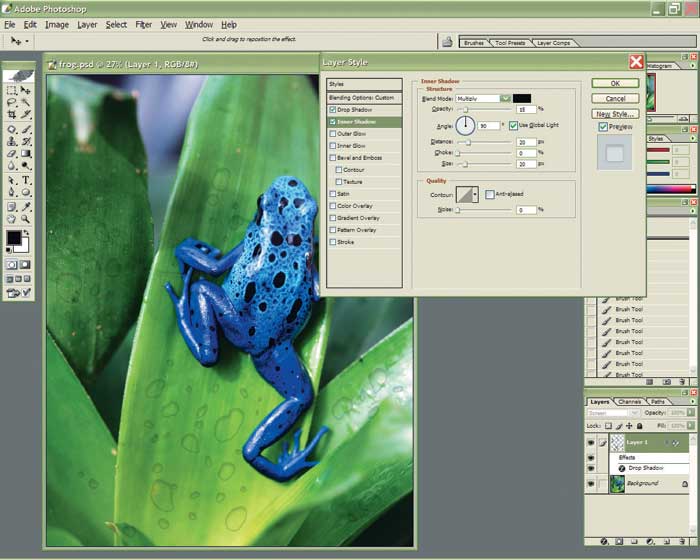
13 Дальше продвигаемся к Inner Glow. Первое, что стоит сделать, — изменить цвет свечения на черный. Для этого щелкаем по прямоугольнику с цветом — открывается диалоговое окно Color Picker, в котором мы и выбираем черный.
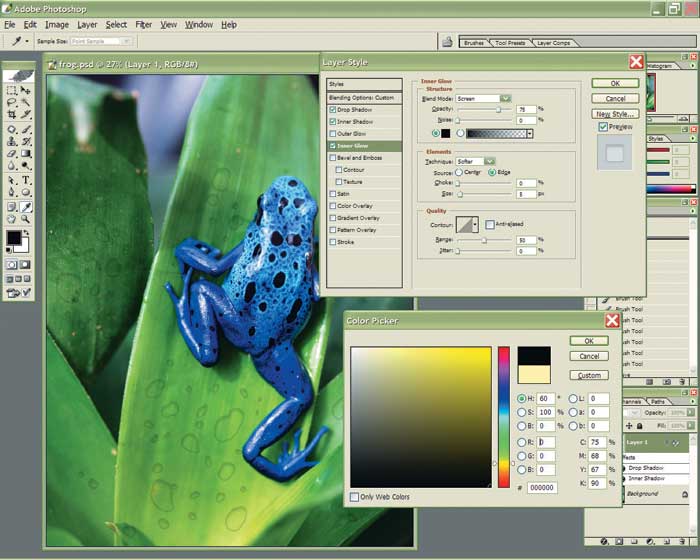
14 Затем устанавливаем параметры. Blend Mode — Overlay, Opacity — 25, Size — 5, Range — 40.

15 Теперь работаем над Bevel and Emboss. Style — Inner Bevel, Technique — Smooth, Depth — 70, Direction — Up, Size — 35, Angle — 90, Altitude — 75, Highlight Mode — Screen (Opacity 100), Shadow Mode — Multiply (Opacity 90).

16 Сохраняем созданный стиль, чтобы впоследствии при необходимости с легкостью создавать капли на других участках изображения. В диалоговом окне Layer Style нажимаем на кнопку New Style и сохраняем стиль.
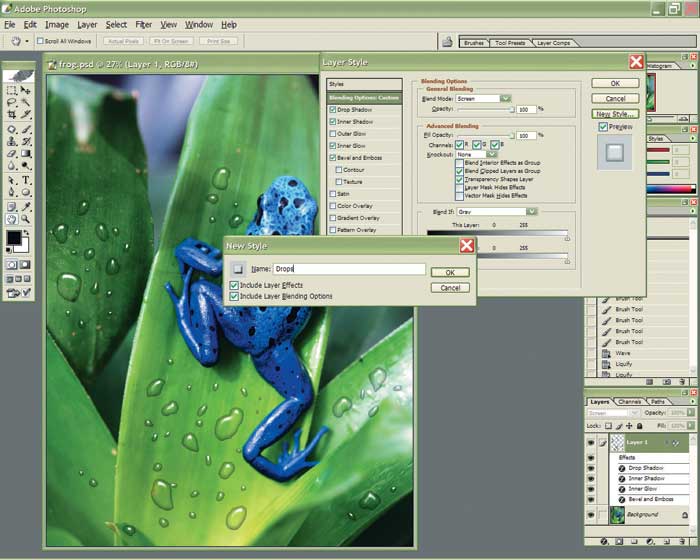
17 Теперь создаем еще один новый слой.
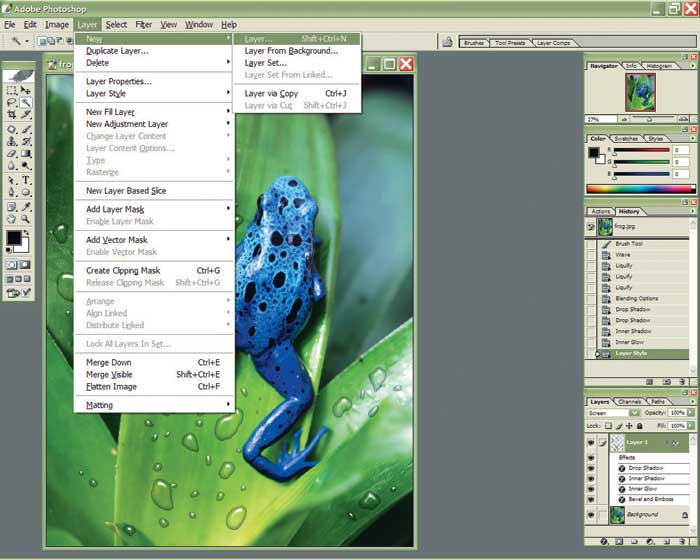
18 Рисуем черные пятна на лягушке.
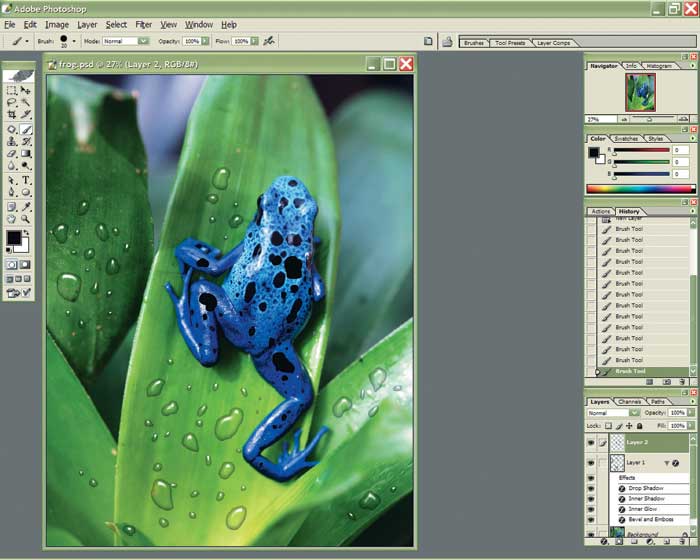
19 Открываем диалоговое окно Layer Styles и в Styles находим созданный ранее стиль.
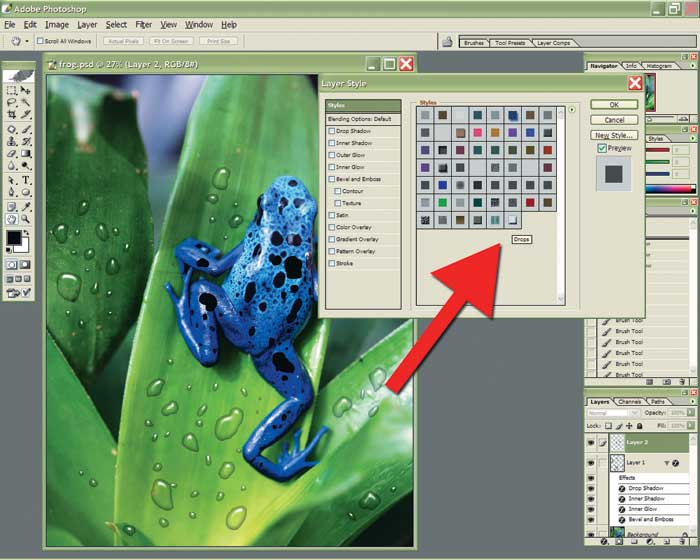
20 Применяем стиль к новому слою — теперь и на лягушке появились капли воды.

21 Однако, поскольку лягушка темнее, чем листва, капли на ней не столь хорошо заметны. Это легко исправить, слегка увеличив настройки таких параметров, как Depth, в стиле Bevel and Emboss.

22 Капли получились довольно натуралистичными, однако не все участки фотографии находятся в фокусе. Чтобы исправить это, инструментом Blur Tool вручную слегка размываем капли там, где необходимо.
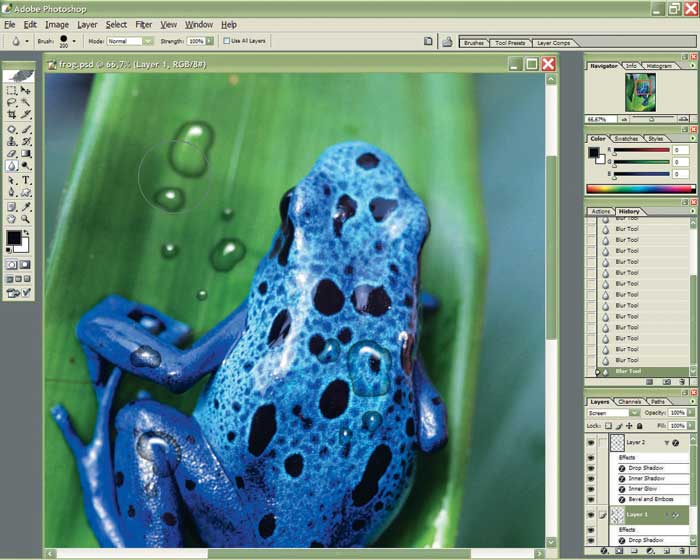
23 Применяем к слою капель на листве фильтр Gaussian Blur, чтобы слегка смягчить границы.
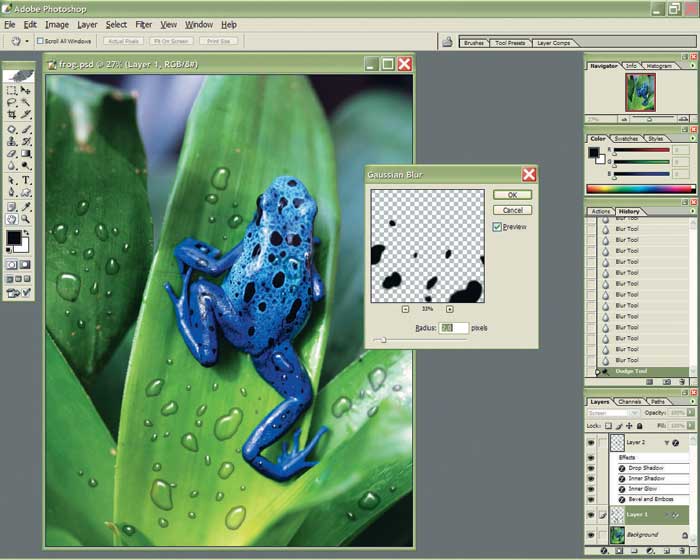
24 Этот же фильтр применяем для слоя с каплями на лягушке.

25 Объединяем все слои вместе командой Flatten Image (меню Layer > Flatten Image или в панели управления Layers).
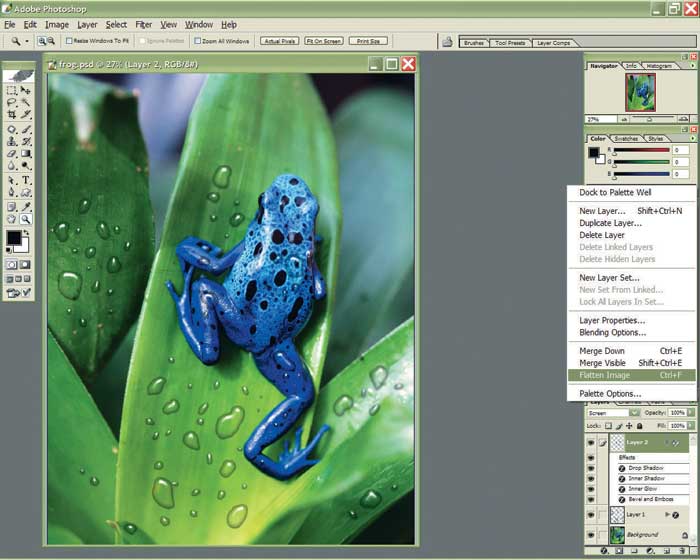
26 Теперь инструментом Dodge Tool, выбрав мягкую кисть, делаем капли, попавшие на освещенные части фотографии, более светлыми.

27 Готово!