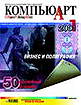
Photoshop: от простого к сложному
Часть 37. Редактирование цвета*
Photoshop — идеальный партнер программ верстки, отлично приспособленный для сканирования изображений, изменения их размеров, подготовки изображений для макета и печати. Далее мы рассмотрим способы решения некоторых проблем, с которыми вы можете столкнуться при печати из Photoshop или программ верстки...
Разрешение изображения
Для того чтобы получать качественные печатные изображения, необходимо иметь некоторое представление о разрешении.
- Готовя изображение к печати, следует заранее знать, какими должны быть его
размер и разрешение на странице. Разрешение измеряется в количестве точек/пикселов
на дюйм (dpi). Если вам нужна печатная картинка, скажем, 5×5 дюймов
с разрешением 300 dpi, то файл должен содержать достаточно пикселов для этого,
иначе изображение получится плохого качества.

- Для примера мы взяли картинку с одинаковыми шириной и высотой. Чтобы получить
печатный оттиск 5×5 дюймов с разрешением 300 dpi, каждая сторона изображения
должна насчитывать 1500 пикселов (5×300 = 1500), то есть по 300 пикселов
(вернее, точек полутонового растра) в каждом дюйме.

- К счастью, наше изображение хорошего качества и делать с ним ничего не надо,
только сохранить таким, как есть. Файлы для печати лучше всего сохранять в
формате TIFF или EPS. Откройте полученный файл в программе верстки. Импортированное
в QuarkXPress изображение точно вписывается в графический блок и имеет правильное
разрешение для печати.

- А вот еще одна версия этой картинки. Открыв ее, заглянем в диалоговое окно
Image Size (Размер изображения). Размер в пикселах здесь такой же, как и в
предыдущем случае (1500×1500), но далее мы видим, что в напечатанном
виде получится изображение шириной и высотой по 20,833 дюйма! Почему? Обратите
внимание на поле Resolution (Разрешение). Там указано 72 dpi; следовательно,
печатный оттиск будет большим и пикселизированным.

- Величина dpi, которую Photoshop представляет как количество пикселов на
дюйм, очень важна и определяет, насколько большим получится печатное изображение
в зависимости от его текущего размера в пикселах. Некоторые затруднения вызывает
работа в диалоговом окне Image Size. Например, попробуйте изменить величину
72 в поле Resolution на 300.

- Photoshop посчитал, что вы хотите увеличить разрешение, но не размер печатного
оттиска: как видите, он остался прежним. Зато пиксельный размер увеличился —
до 6250 пикселов по ширине и высоте! Мы же хотим изменить лишь разрешение,
а размер в пикселах оставить прежним. Чтобы восстановить прежние значения,
введите снова 72, затем отключите параметр Resample Image (Интерполяция).
Снова измените величину dpi на 300. Теперь размер печатного оттиска никак
не повлиял на размер в пикселах — именно этого мы и добивались.

- С сохранением файла сохраняется и информация о dpi, поэтому независимо от
того, что размер в пикселах обоих файлов одинаков, принтер или программа верстки
будет воспринимать эти файлы по-разному. Можете проверить это, подав картинку
на печать из Photoshop на страницу А4. На втором изображении вы получите предупреждение
о том, что картинка слишком велика и будет обрезана. Можно проверить это еще
быстрее: щелкните на информационном поле в нижней левой части окна документа —
открывшаяся миниатюра показывает, сколько места на странице будет занимать
печатное изображение.

- Изменять размер изображения можно несколькими способами. Допустим, вы хотите
уменьшить сторону квадрата до 3 дюймов. Это можно сделать в программе верстки,
но такой способ не самый лучший. Чтобы изменить размер изображения в Photoshop,
откройте диалоговое окно Image Size, укажите разрешение 300 пикселов на дюйм,
а в поля ширины и высоты печатного оттиска введите 3 и 3 дюйма. Photoshop
выполняет пересчет и уменьшает сторону квадрата до 900 пикселов. Кнопкой ОК
подтвердите изменения.

- Увеличивать изображения сложнее. В нашем случае размеры его уже максимальны.
Чтобы при том же разрешении создать больший печатный оттиск, Photoshop должен
выполнить пересчет, добавив в изображение новые пикселы. Чем больше вы увеличиваете
печатный оттиск, тем менее резким становится изображение, теряя в качестве.
На несколько процентов картинку можно увеличить без заметной потери в качестве,
но потом понадобится повысить ее резкость. Если вы хотите увеличить изображение
еще больше, делайте это в несколько приемов, всякий раз повышая резкость.
Наше изображение увеличено до 7,5 дюймов при разрешении 300 dpi, что является
пределом для сохранения качества, хотя для различных изображений допуски по
качеству могут быть разными.

Сканирование
Сканирование печатного изображения может давать неожиданные результаты. Предлагаем способ уменьшения муара...
- При сканировании печатных растровых изображений следует помнить о том, что
существуют способы, позволяющие оптимизировать результат. Проверьте, есть
ли в вашей программе сканирования функция устранения растра. Например, в программе
FotoLook фирмы Agfa (для сканеров DuoScan) эта функция называется Descreen.
Она убирает муар, возникающий при сканировании печатных изображений. Картинка
справа получена с использованием функции устранения растра, картинка слева —
без нее.

- Если такой функции у вас нет, не отчаивайтесь: средствами Photoshop также
можно достичь неплохих результатов. Размойте изображение, а потом несколько
раз подряд повысьте резкость фильтром Unsharp Mask (Нерезкое маскирование),
задавая большой радиус и большую, чем обычно, величину порога (Threshold).
Это позволит сделать более резкими крупные черты, не допуская восстановления
только что размытого шума. Изображение получится смягченным, но это все же
лучше, чем муар.

- Другой способ — преобразовать файл в режим LAB и размыть цветовые каналы
А и В. Это помогает устранить муар без потери резкости. Муар в канале яркости
(L) также понадобится смягчить, но далеко не так сильно, как в А и В.

Обтравочные контуры
Обтравочные контуры полезны в том случае, когда в программе верстки вы хотите поместить объект внутри обтекающего его текста...
- Обтравочные контуры позволяют вырезать из изображения отдельные объекты.
Делать это можно как в программах верстки, таких как InDesign или QuarkXPress,
так и в Photoshop. Возьмем для примера изображение утенка. Прежде всего нужно
построить контур. Лучше всего выполнить это вручную инструментом «Перо».

- Есть и более быстрый, но менее аккуратный способ — с помощью выделения.
В данном случае нужно дублировать синий канал. Откройте диалоговое окно Levels
(Уровни) и задайте черную и белую точки черной и белой «Пипетками», максимально
убрав серые тона.

- Завершая маску, закрасьте глаза и клюв серой жесткой кистью. Теперь этот
канал можно загружать как выделение, на основе которого будет создан контур.
У нас получилось обратное выделение, и чтобы инвертировать его, нажмите Ctrl/Command-Shift-I.
Командой Make Work Path (Создать рабочий контур) создайте новый контур на
палитре Paths (Контуры). Введите в поле Tolerance (Допуск) 0,5 и нажмите ОК.
Выделение автоматически преобразуется в контур.

- Дважды щелкнув на строке контура, назовите его Clipping. Выберите из меню
палитры команду Clipping Path (Обтравочный контур), в списке открывшегося
диалога выберите контур Clipping, а поле Flatness (Спрямление) оставьте пустым —
для него будет использовано стандартное значение принтера. Сохраните файл
как EPS.

- На помещенной в программу верстки картинке вы, вероятно, увидите обтравочный
контур. Чтобы продемонстрировать эффект обтравочных контуров, мы поместили
утенка в InDesign, наложив его на другое изображение.

- Обтравочный контур может использоваться и для автоматического обтекания
изображения текстом. Это, пожалуй, одна из самых замечательных особенностей
обтравочного контура, так как задавать подобное обтекание вручную очень сложно.
Форматы TIFF и PSD также поддерживают обтравочные контуры и могут быть импортированы
в Adobe InDesign.

Треппинг
Треппинг — это способ скрыть недостатки печати, вызванные неточной приводкой...
- Нарушение приводки — это небольшое смещение печатных форм в процессе печати,
в результате чего между цветными объектами могут появляться белые зазоры.
Для исправления этого недостатка используется треппинг — расширение определенных
цветовых областей в определенных условиях — и тогда, если случится нарушение
приводки, зазор окажется все-таки закрашенным. Если же приводка не нарушится,
наложение одной краски на другую на границах объектов будет не особенно заметным.

- При подготовке к печати полутоновых изображений, таких как фотографии, треппинг
не нужен, поскольку цветовые каналы в них смешиваются. Если, не имея опыта,
вы попробуете напечатать графику из блоков сплошных цветов, результат может
неприятно удивить вас. Возьмите изображение вроде этого, созданное на основе
контуров. Для выполнения треппинга вручную файл прежде всего следует преобразовать
в CMYK, поскольку в других цветовых пространствах треппинг бессмыслен, да
и соответствующая команда будет недоступна.

- Гадать здесь не нужно — обратитесь в типографию и спросите, какие нарушения
приводки возможны в процессе печати. Вам назовут значение. Чтобы понять, как
работает треппинг, возьмите изображение вроде этого и выберите команду Trap
(Треппинг), введите 2, а если появится запрос, надо ли сводить слои, нажмите
ОК.

- Для большей наглядности увеличьте изображение. Там, где цвета смыкаются,
происходит их наложение друг на друга. При выполнении треппинга Photoshop
следует строгим правилам: например, при соприкосновении с черным все цветные
объекты расширяются, распространяясь под черный, а более светлые объекты расширяются,
распространяясь под более темные.

- Обратите внимание на то, что пурпурная линия на голубом круге выглядит скверно.
Голубой и пурпурный цвета перекрывают друг друга с одинаковой интенсивностью,
поэтому на линии появляется лиловый ореол. Подобный анализ результатов треппинга
дает вам шанс поправить дело, если рисунок серьезно страдает от треппинга.

- Вернемся к оригиналу и внесем исправления, чтобы треппинг не особенно портил
графику. Откройте палитру Paths и загрузите контур как выделение. Щелчком
«Пипетки» на пурпурной области сделайте пурпурный основным цветом и выберите
команду Edit > Stroke (Редактор > Обвести). Увеличьте значение ширины
штриха (мы задали 4 пиксела). После выполнения треппинга линия будет шире
и не так сильно пострадает от треппинга.

- Плашечные цвета, получаемые путем специального смешения красок, можно сочетать
в Photoshop с триадными красками CMYK. Разнообразя палитру, они позволяют
использовать для печати более яркие цвета. Итак откройте какое-нибудь изображение.

- Командой New Spot Channel (Новый плашечный канал) из меню палитры Channels
создайте плашечный канал. В диалоговом окне укажите плашечный цвет, степень
плотности (только для просмотра) и нажмите ОК. Чтобы получить доступ к плашечным
цветам, нажмите кнопку Custom (Каталог) в цветовой палитре Photoshop. Создайте
в плашечном канале желаемый графический объект.

- Плашечные каналы в Photoshop печатаются поверх всего остального. Если понадобится,
уберите область изображения под новым объектом. Для этого сведите слои изображения
и загрузите плашечный канал как выделение. Для выполнения треппинга воспользуйтесь
командой Expand (Расширить) или Contract (Сжать) из меню Select (Выделение),
затем, не отменяя выделения, удалите области других каналов, оказавшиеся внутри
него. Прежде чем сводить слои, мы добавили слой с тенью для надписи.

КомпьюАрт 1'2001