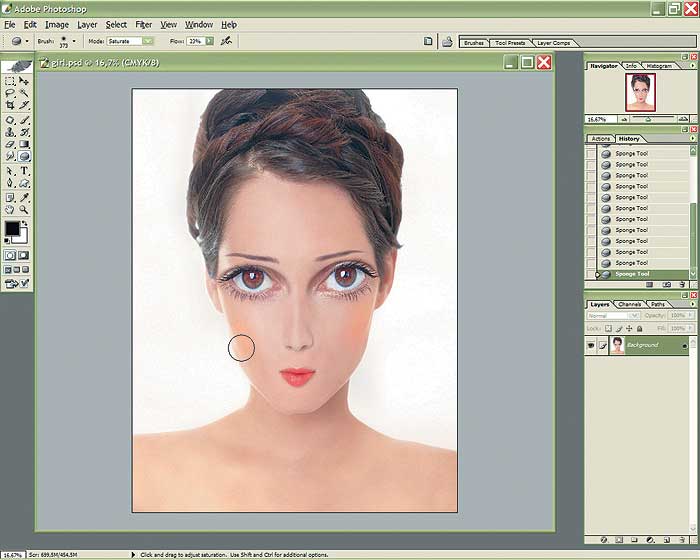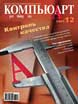
Photoshop: от простого к сложному. Часть 96. Куколка
Большие глаза, губки бантиком, фарфоровая кожа и нежный румянец — придать обыкновенной портретной фотографии налет кукольной красоты вовсе не так сложно, как может показаться. Инструментарий программы Adobe Photoshop CS позволяет добиться подобного эффекта довольно легко и быстро.
1 Открываем фотографию, над которой собираемся работать.
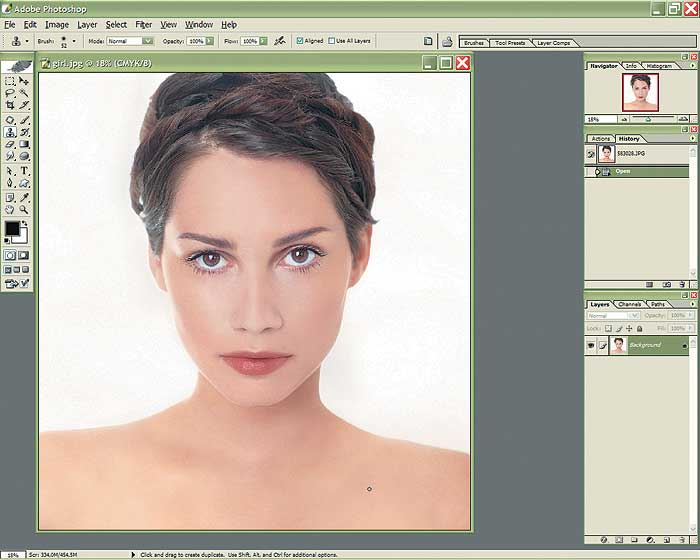
2 Инструментом «лассо» (Lasso Tool) выделяем левый глаз девушки. Помните, что вокруг выделяемой области должно оставаться немного кожи.
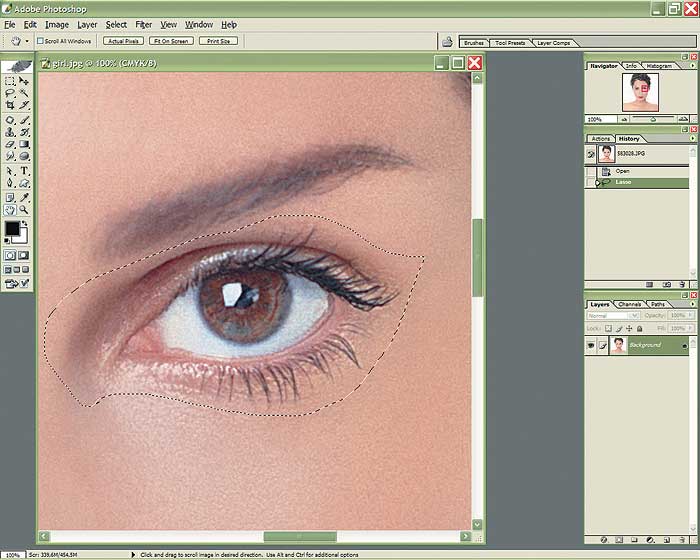
3 Копируем выделенную область и помещаем в новый слой.
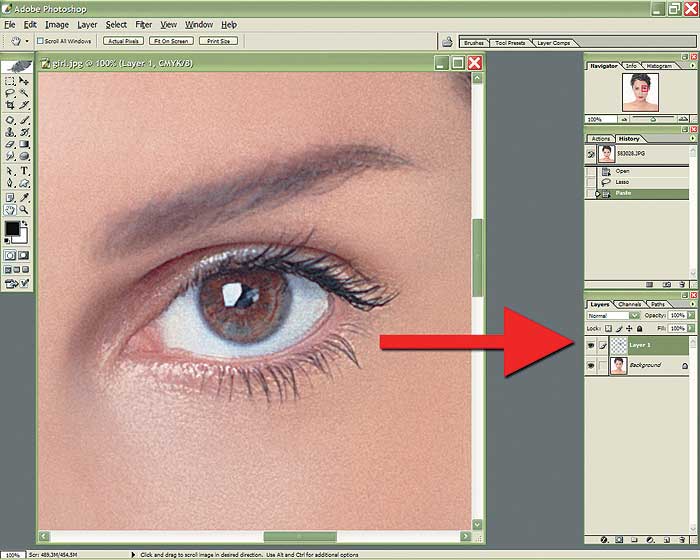
4 Переименовываем слой в «Левый глаз».
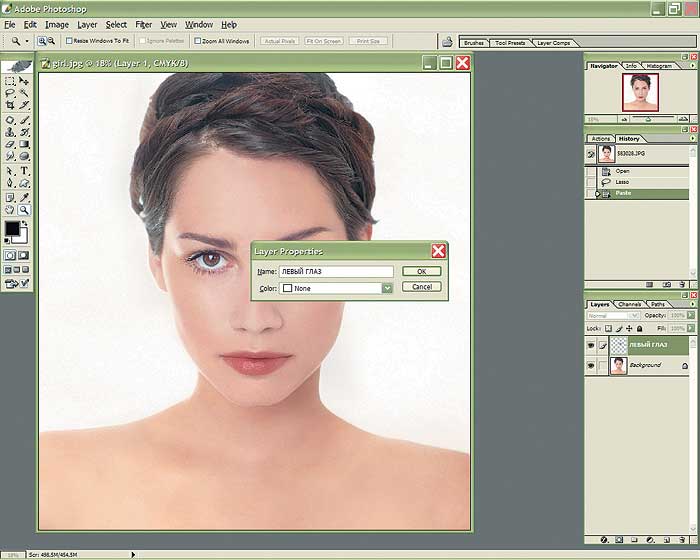
5 Таким же образом поступаем с другим глазом: выделяем, копируем, помещаем в новый слой, который называем соответственно «Правый глаз».
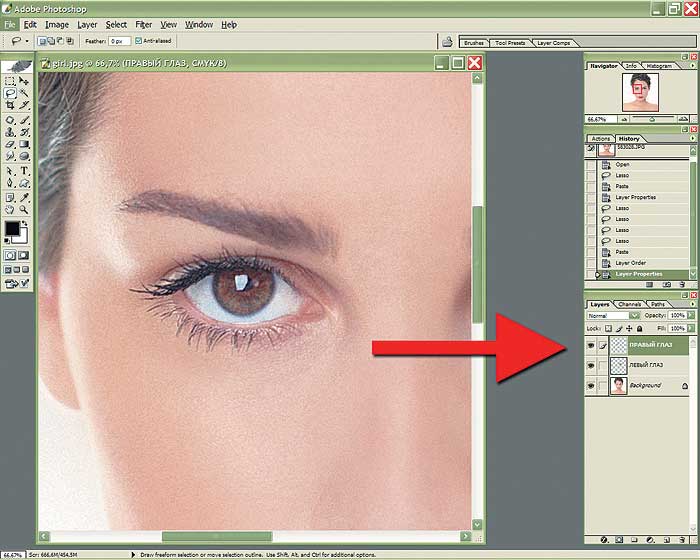
6 Теперь аккуратно выделяем губы и повторяем все то же самое.
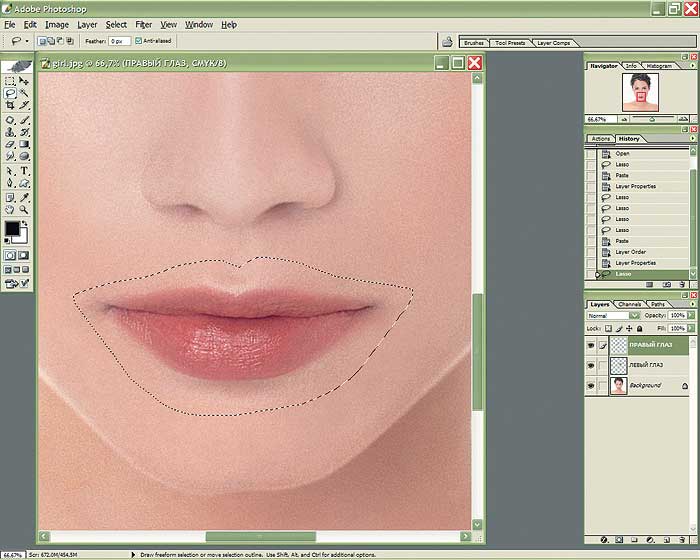
7 Так же поступаем и с носом, выделив его от переносицы.
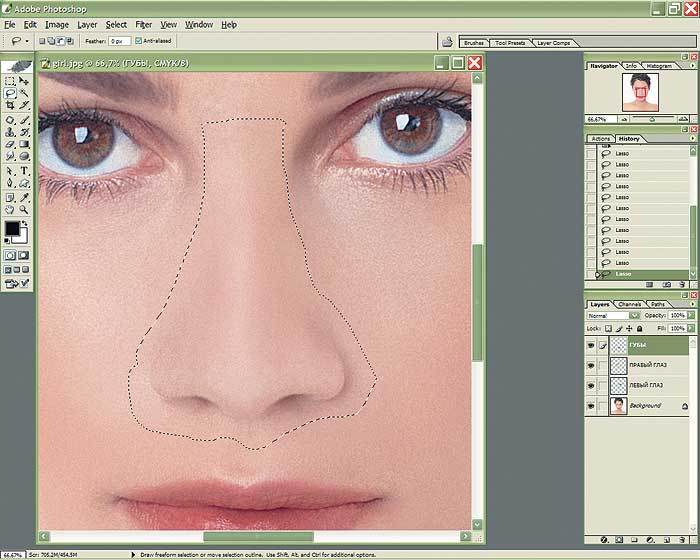
8 И под конец выделяем брови.
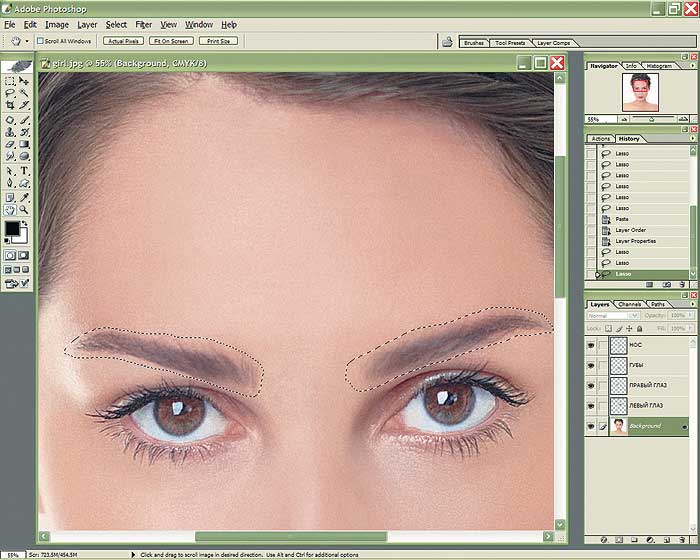
9 Отключаем видимость всех слоев, кроме фонового (Background), щелкнув по пиктограмме глаза в панели управления Layers.
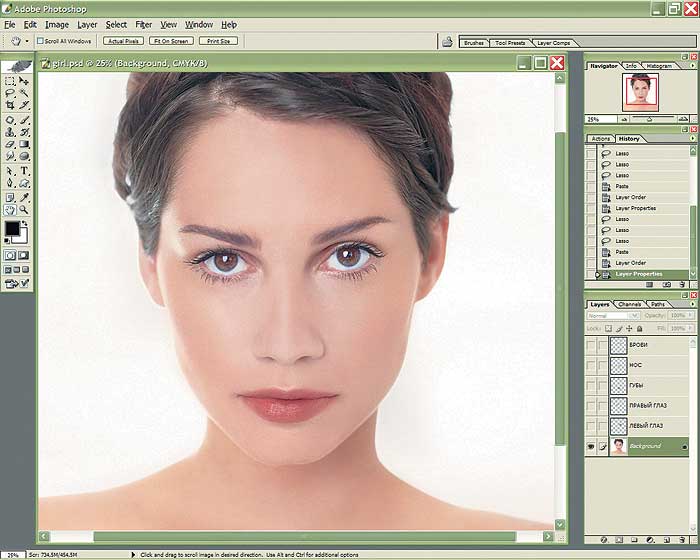
10 Инструментом клонирования переносим фактуру кожи поверх бровей, чтобы полностью стереть их с лица.
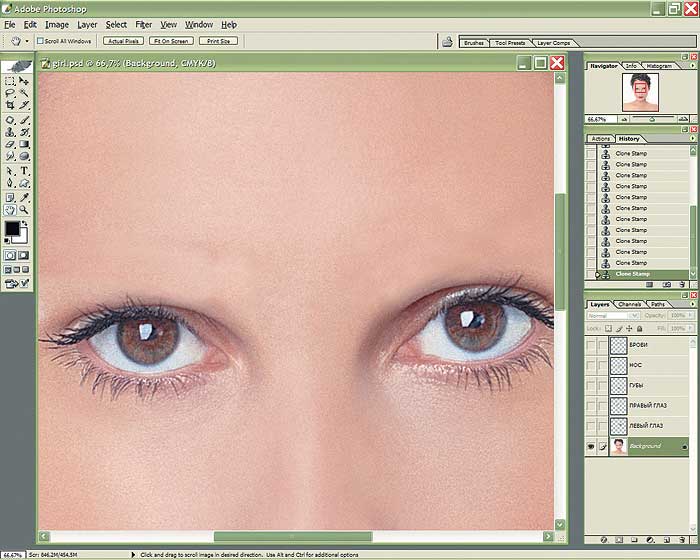
11 Чтобы сгладить неровности, образовавшиеся на текстуре кожи вследствие клонирования, используем инструмент Patch Tool. Выделяем область, где раньше были брови, и аккуратно перетаскиваем текстуру кожи с соседнего участка.

12 Чтобы скрыть губы, сначала на лбу выделяем прямоугольный участок, по размеру приблизительно совпадающий с губами.
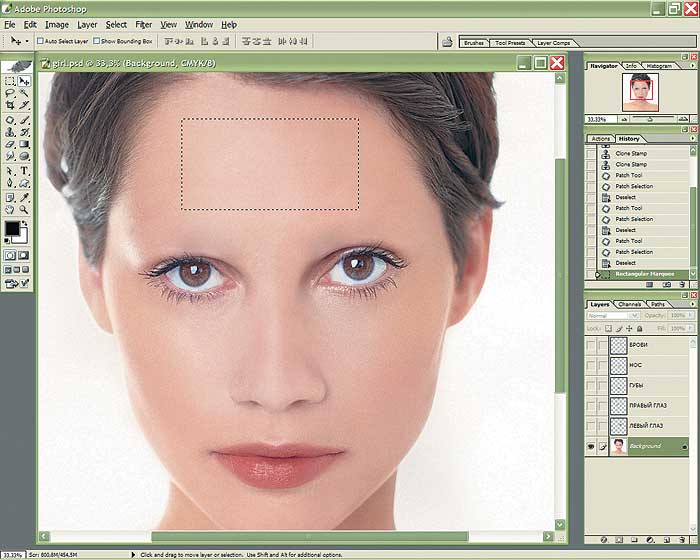
13 Копируем его, помещаем в новый слой поверх слоя Background и перемещаем инструментом Move Tool поверх губ.
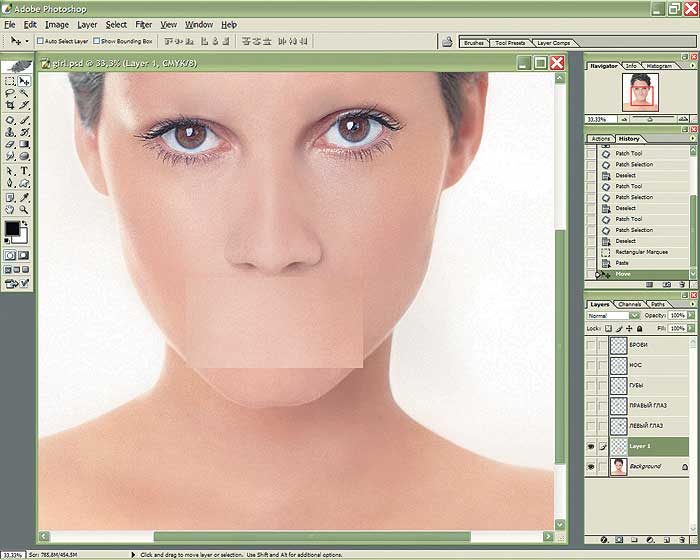
14 Используя большую мягкую кисть инструмента Eraser Tool, стираем границы копированной области.
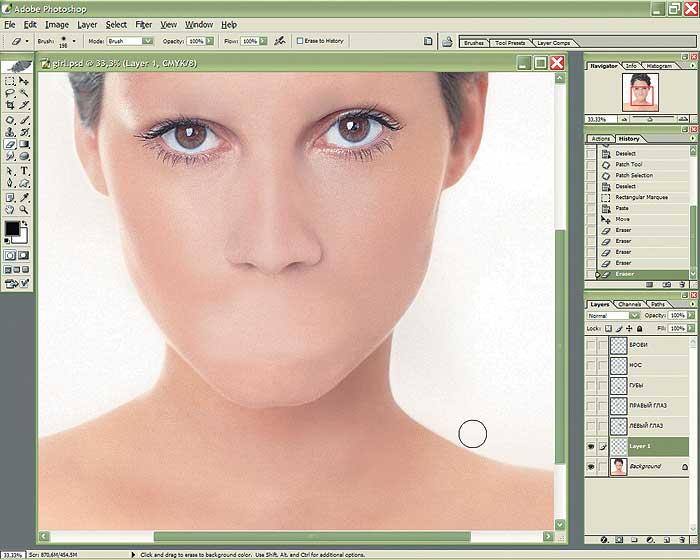
15 Слегка подправляем уровни (Levels), чтобы приблизить оттенок данного участка к цвету кожи.
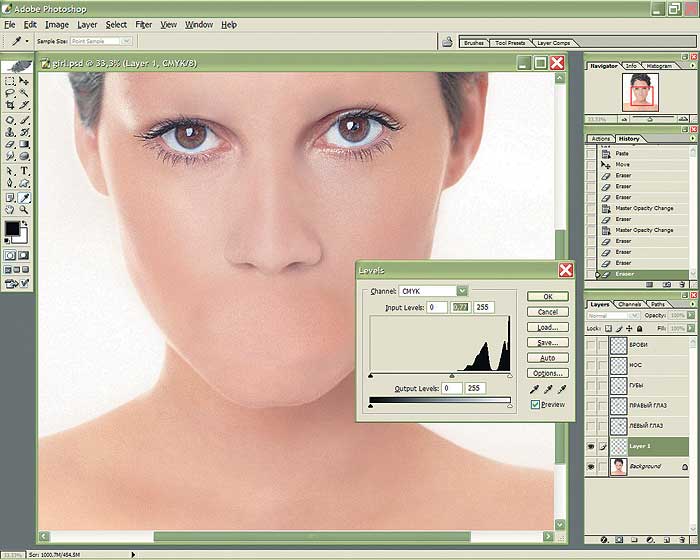
16 Выполняем команду Merge Down для склеивания этого слоя со слоем Background.
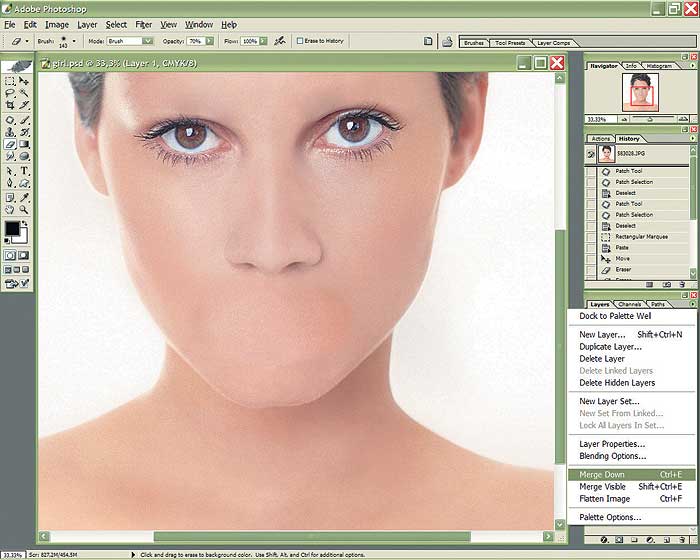
17 Инструментом Clone Tool корректируем данный участок таким образом, чтобы его текстура полностью слилась с текстурой кожи.
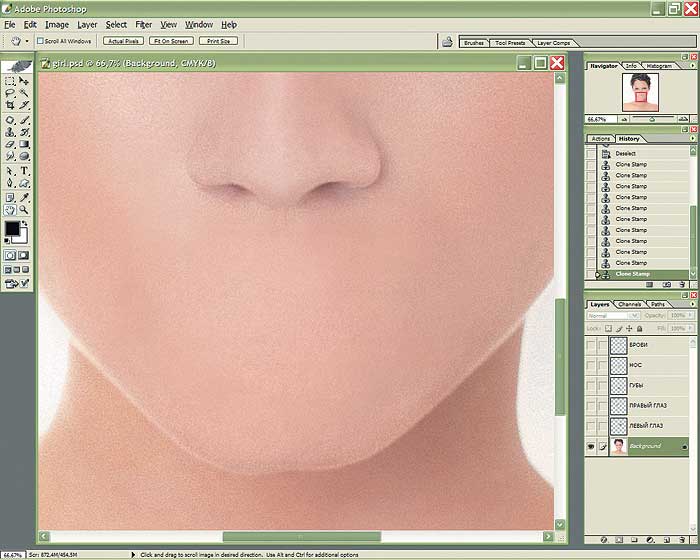
18 С помощью все того же Clone Tool стираем кончик носа.

19 Получилось нечто похожее на кадр из фильма ужасов. А теперь — самое главное: будем постепенно возвращать на место черты лица. Включаем видимость слоя «Левый глаз». Нажимаем Ctrl+T, в панели параметров инструмента включаем опцию Maintain aspect ratio и увеличиваем масштаб участка на 150%.
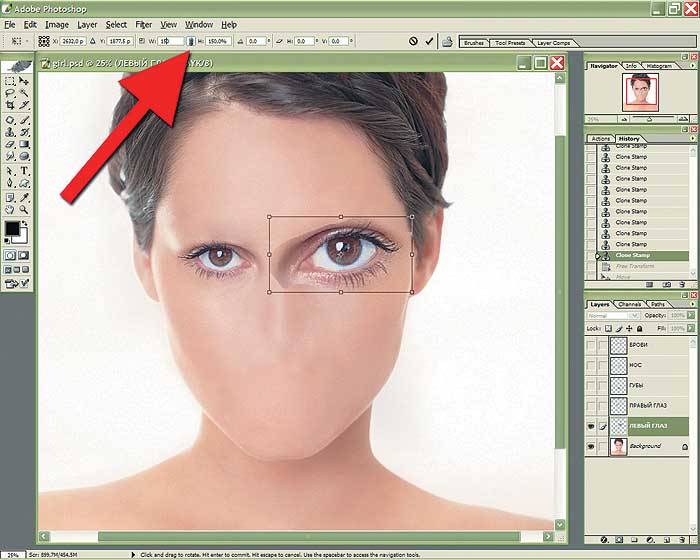
20 Передвигаем глаз чуть ближе к краю овала лица и большой мягкой кистью стираем границы участка.

21 Так же поступаем и с правым глазом.
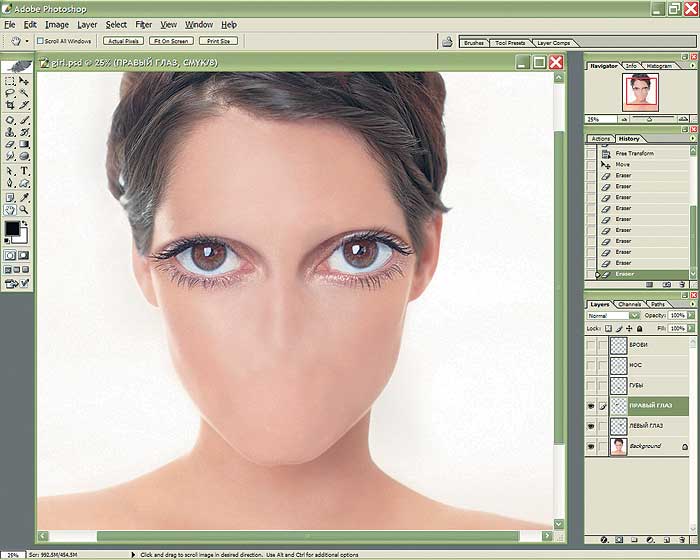
22 Теперь возвращаем на место губы, но, в отличие от глаз, их нужно сделать меньше — здесь можно не включать опцию Maintain aspect ratio.

23 Работаем над носом, который тоже следует слегка уменьшить — около 70% по ширине, не включая опцию Maintain aspect ratio.

24 И наконец, брови. Их лучше всего изменить с помощью ручной перенастройки перспективы. Нажимаем Ctrl+T, правым щелчком мыши вызываем меню, выбираем Perspective и изменяем выбранный участок по своему усмотрению.

25 После этого стираем резкие границы.

26 Объединяем все слои командой Flatten Image (меню Layer). Выделяем изображение и изменяем перспективу всей фотографии, слегка вытянув ее вниз.

27 Кадрируем изображение инструментом Crop Tool. Напоследок инструментом Sponge в режиме Saturate можно подчеркнуть губы, глаза и волосы, а также наложить румянец.