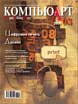
Photoshop: от простого к сложному. Часть 99. В неоновом свете
Сверкающие блестки, яркий неоновый свет и цветные узоры способны превратить самую обыкновенную фотографию в феерическое зрелище. Как добиться такого эффекта с помощью программы Adobe Photoshop, читайте в этом уроке.

1 Открываем фотографию, над которой собираемся работать. Идеально, если фон снимка — темный или даже черный. На нем неоновые эффекты смотрятся особенно выигрышно. В нашем случае была выбрана фотография девушки.

2 Нажав клавишу Q, входим в режим быстрой маски и с помощью инструмента Pen Tool аккуратно обводим контур изображения переднего плана.

3 Добавляем в область выделения необходимые участки, попавшие внутрь основного контура.

4 Сохраняем выделение в панели управления Paths, задав ему имя «Контур».

5 Создаем новый слой и называем его «Подсветка».

6 В панели управления Paths щелкаем правой кнопкой мыши по созданному пути и из выпадающего меню выбираем опцию Make Selection.

7 Затем меняем режим наложения нового слоя на Color Burn и, выбирая яркие цвета, большой мягкой кистью с низкой непрозрачностью (Opacity) кладем мазки в затененных областях изображения переднего плана.

8 Создаем слой «Подсветка 2».

9 Инвертируем выделенную область — Ctrl+Shift+I.

10 Теперь точно так же подчеркиваем внешние контуры силуэта девушки большой мягкой кистью.

11 Открываем файл с заранее приготовленной текстурой, размер которого совпадает с размером основного изображения. Это может быть рисунок или узор.

12 Выделяем и копируем текстуру, а в основном изображении в панели управления Paths снова выполняем команду Make Selection.

13 Затем инвертируем выделенную область и помещаем в нее фоновую текстуру с узором (меню Edit > Paste Into). Файл с узором можно теперь закрыть.

14 Новый слой переименовываем в «Фон» и изменяем его непрозрачность на 12%.

15 Открываем диалоговое окно Layer Style и выбираем Gradient Overlay (меню Layer > Layer Style > Gradient Overlay).

16 Щелкнув по линейке с градиентом, открываем Gradient Editor. Здесь нужно щелкнуть по пиктограмме стрелки и выбрать палитру градиентов Spectrum. Нам понадобится первый градиент.

17 Устанавливаем Blend Mode на Hard Light, Opacity — на 50%, Style оставляем Linear, но Angle изменяем на 35. Что касается масштабирования (Scale), то здесь выставляем величину на свое усмотрение.

18 Создаем новый слой и называем его «Блестки».

19 Выбираем обычную мягкую кисть. Нажав F5, вызываем меню Brush Presets, где находим Dual Brush и выбираем кисть в форме звездочки. Diameter устанавливаем на 100, Spacing — на 500%, Scatter — на 1000%, а Count — на 5.

20 Хаотичными мазками рисуем получившейся кистью на новом слое белым цветом блестки.

21 Открываем диалоговое окно Layer Style и выбираем Outer Glow.

22 Щелкнув по квадрату с цветом, вызываем окно Color Picker, где выбираем светло-розовый цвет. Увеличиваем значение Size до 20, а Opacity — до 100%.

23 Создаем новый слой и называем его «Блестки 2». Снова вызываем меню Brush Presets. На этот раз изменяем параметры следующим образом: Diameter уменьшаем до 80, Spacing — до 300%, Scatter — до 500%. Когда настройки кисти готовы, покрываем блестками и этот слой, уделяя особое внимание контурам изображения первого плана.

24 И к этому слою применяем Outer Glow, выбрав на этот раз светло-зеленый цвет.

25 Продолжаем экспериментировать с размером кисти и цветами для Outer Glow, не забывая для каждого нового цвета создать новый слой, пока не останемся довольны результатом.

26 Теперь возвращаемся к слою «Подсветка 2». Опять вызываем выделение контура и инвертируем его. Большой мягкой кистью белого цвета в режиме Airbrush и с низкой непрозрачностью (Opacity) подчеркиваем участки с наибольшим количеством блесток.

27 Объединяем все слои командой Flatten Image.
