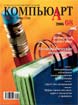
Photoshop: от простого к сложному. Часть 103. По следам Энди Уорхола
В этом уроке мы расскажем о том, как создать постер в стиле поп-арт, подражая работам Энди Уорхола. Главное правило — не бояться использовать яркие оттенки и кричащие цветовые сочетания.

1 Открываем фотографию, которую собираемся взять за основу.

2 Дублируем слой.

3 Стираем слой Background, а затем создаем новый слой, заливаем его белым цветом и помещаем под слой с фотографией.

4 Инструментом Pen Tool в режиме Paths выделяем фигуру девушки по отношению к фону.

5 Перейдя в панель управления Paths, щелкаем правой кнопкой мыши по выделенному пути и превращаем его в выделение (Make Selection).

6 Инвертируем выделение (меню Select > Select Inverse) и стираем фон.

7 Корректируем параметры Brightness/Contrast таким образом, чтобы изображение получилось более контрастным.

8 Применяем фильтр Cutout со следующими параметрами: Number of Levels — 4, Edge Simplicity — 2, Edge Fidelity — 1.

9 Дублируем слой. Снова применяем фильтр Cutout — на этот раз изменив параметры таким образом, чтобы максимально упростить контуры изображения.

10 Снижаем непрозрачность (Opacity) верхнего слоя до 70% и объединяем оба слоя (Ctrl+E). Также на этом этапе можно по своему усмотрению подкорректировать уровни (Levels).

11 Создаем новый документ. Включаем видимость линейки и разграничиваем рабочее поле на четыре равные части.

12 Создаем в новом документе новую группу слоев и перетаскиваем в нее слой из первого файла с фотографией девушки.

13 Теперь первый файл можно закрыть. Корректируем масштаб изображения таким образом, чтобы по ширине оно точно соответствовало одной четвертой размера файла. Для этого удобно использовать команду Scale (меню Edit > Transform > Scale). Удерживая клавишу Shift, изменяем масштаб изображения.

14 Создаем новый слой и размещаем его под слоем с фотографией. Теперь трижды дублируем группу слоев и помещаем каждую группу в один из сегментов изображения.

15 Теперь займемся цветом. Начнем с первой группы слоев. Выбираем слой, находящийся под фотографией. Делаем прямоугольное выделение, не забыв включить опцию Snap To Guides (меню View > Snap To > Guides).

16 Выбираем яркий цвет и заливаем им выделенный участок.

17 Аналогичным образом поступаем со всеми группами слоев, каждый раз выбирая разные оттенки — обязательно яркие и интенсивные.

18 Теперь нужно раскрасить саму фотографию. Начнем опять-таки с первой группы слоев. Создаем новый слой и помещаем его между двумя существующими.

19 Удерживая клавишу Ctrl, щелкаем по слою с фотографией девушки, чтобы вызвать выделение. Возвращаемся к новому слою и заливаем его любым понравившимся цветом. Затем переводим режим наложения слоя с фотографией девушки в Screen.

20 Аналогичным образом раскрашиваем все остальные группы слоев.

21 Необходимо добавить еще один цвет в каждую из групп слоев. Как обычно, начинаем с первой. Объединяем два верхних слоя нажатием на Ctrl+E.

22 Затем повторяем то, что делали раньше: вызываем выделение, возвращаемся к новому слою и заливаем его ярким цветом.

23 На этот раз режим наложения верхнего слоя изменяем не на Screen, а на Multiply.

24 Повторяем действия для всех остальных групп слоев.

25 Отключаем видимость разметки, нажав комбинацию клавиш Сtrl+H.

26 Командой Flatten Image объединяем все слои.

27 Готово!
