
Photoshop: от простого к сложному. Часть 101. Как сделать изображение динамичным
В последней версии Adobe Photoshop CS2 появилось несколько новых фильтров Blur. В этом уроке мы уделим им самое пристальное внимание, создав с их помощью динамичную иллюстрацию-коллаж.
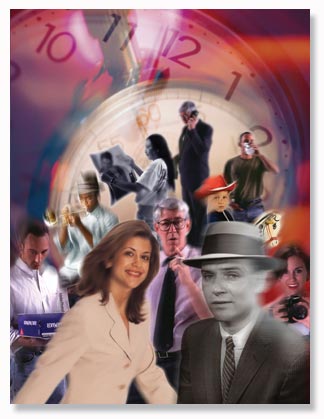
1 Чтобы получить более динамичный фон, мы будем использовать два изображения. Поскольку тема нашей иллюстрации — люди в движении, то фотографии секундомера и циферблата часов будут очень кстати.
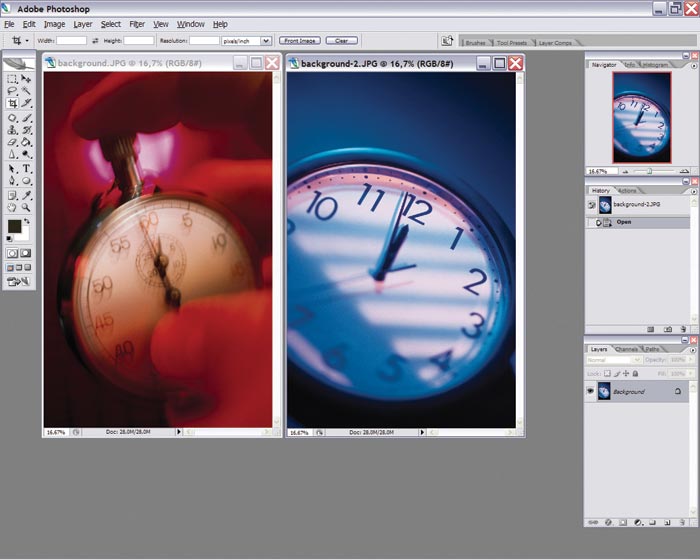
2 Фотография секундомера уже в достаточной степени размыта, поэтому ее мы трогать не будем. К изображению циферблата применим фильтр Box Blur с радиусом в 5 пикселов.

3 Выделяем целиком изображение циферблата, копируем и помещаем поверх изображения секундомера.
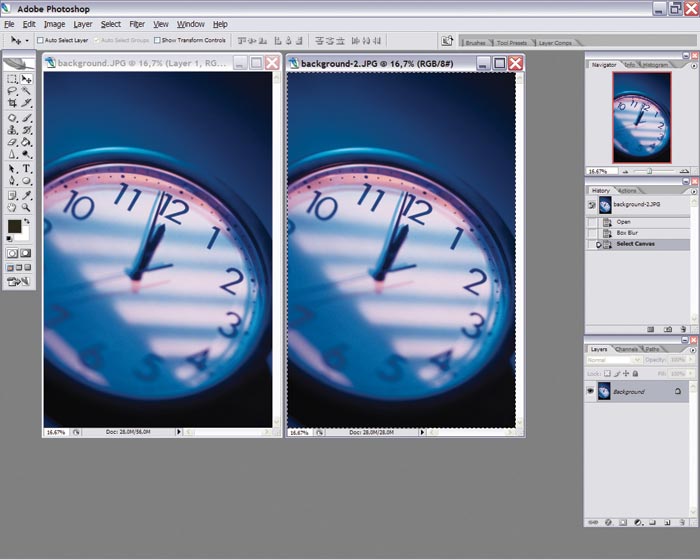
4 Фотографию циферблата теперь можно закрыть. В панели управления Layers изменяем режим наложения слоя на Screen и снижаем непрозрачность (Opacity) до 50%.
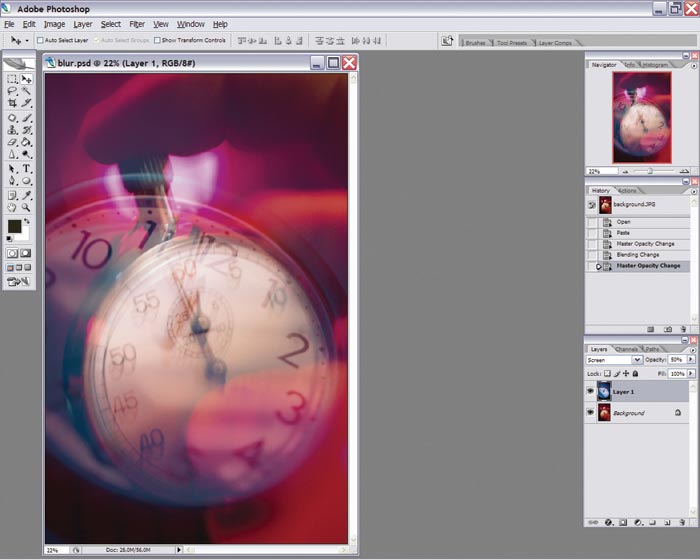
5 Инструментом Move Tool передвигаем слой с циферблатом по своему усмотрению и кадрируем изображение инструментом Crop Tool, избавившись от ненужных пустых участков.
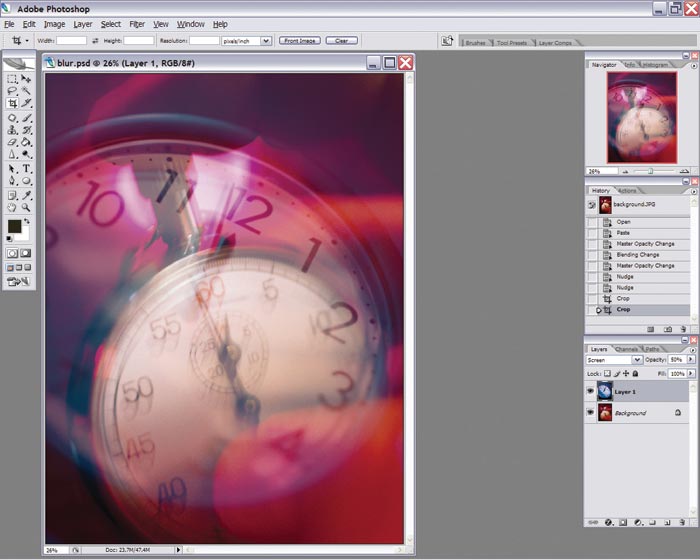
6 Объединяем оба слоя (меню Layer > Flatten Image). Поскольку режим наложения Screen создает необычные цветовые сочетания, может понадобиться их корректировка после объединения слоев. Для этого открываем диалоговое окно Selective Color (меню Image > Adjustments > Selective Color) и настраиваем цвета по своему усмотрению.
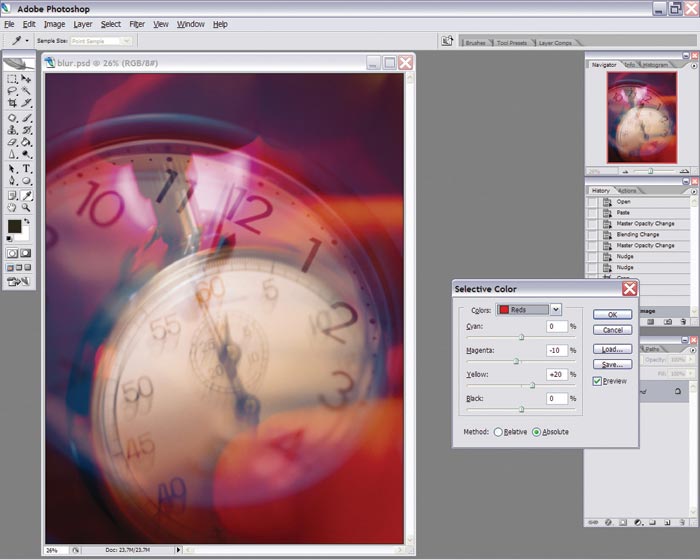
7 Итак, фон готов. Теперь открываем изображения людей, которые собираемся использовать для создания иллюстрации. Идеально, если фотографии сделаны на контрастном фоне — так будет легче отделить от него фигуры людей. Можно использовать как цветные, так и черно-белые фотографии.
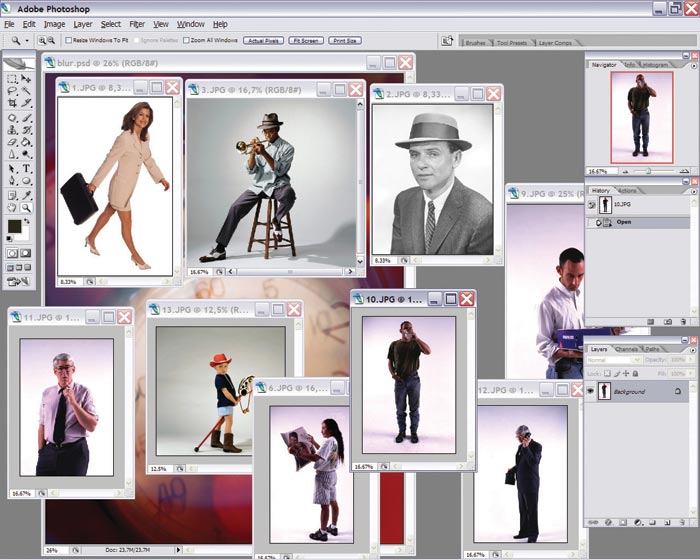
8 С помощью инструмента Magnetic Lasso Tool отделяем фигуры людей от фона.
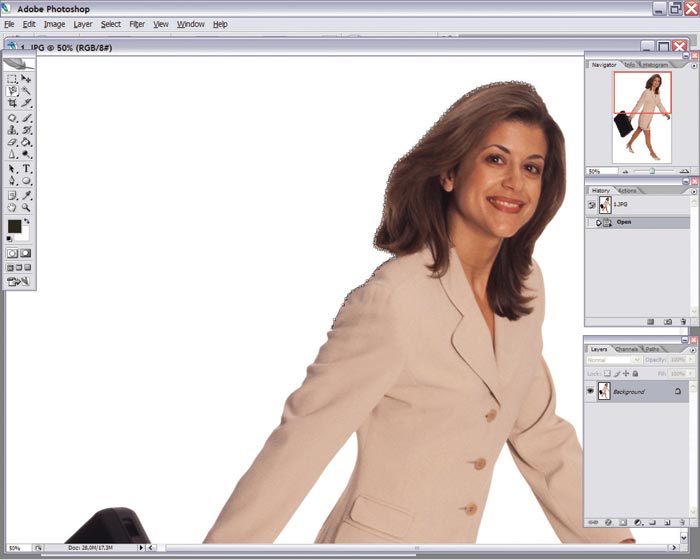
9 Необходимо сделать контуры выделения более мягкими. Для этого для начала входим в режим быстрой маски, нажав клавишу Q.
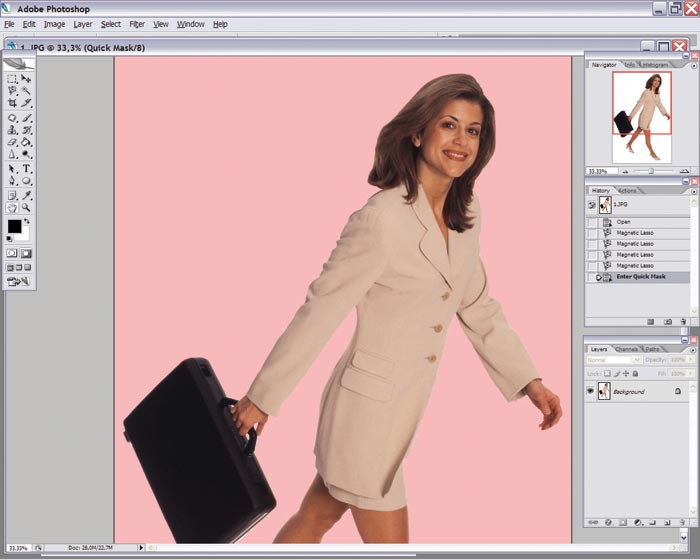
10 Применяем к изображению фильтр Gaussian Blur с радиусом размытия в 3-5 пикселов.
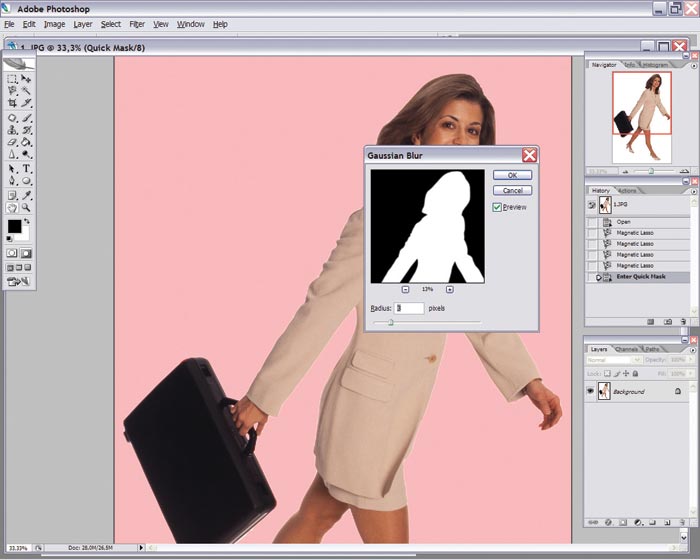
11 Копируем выделенную фигуру и помещаем ее в новый слой нашего основного изображения.

12 Пока что можно не беспокоиться о масштабе и расположении фигур относительно фона — этим мы займемся после того, как все фигуры людей будут перенесены в основное изображение. Для каждой фотографии с фигурой повторяем действия, описанные выше.
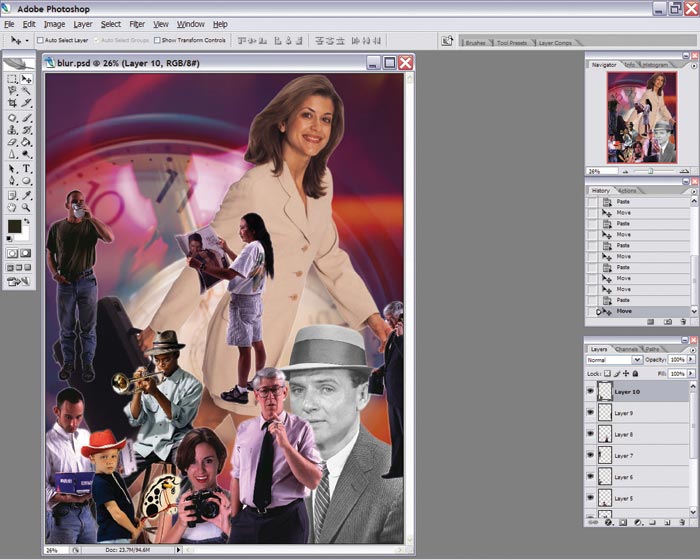
13 Теперь начинаем постепенно располагать фигуры по своему усмотрению. Для этого, выбрав в панели управления Layers слой, передвигаем фигуру на нужное место инструментом Move Tool.
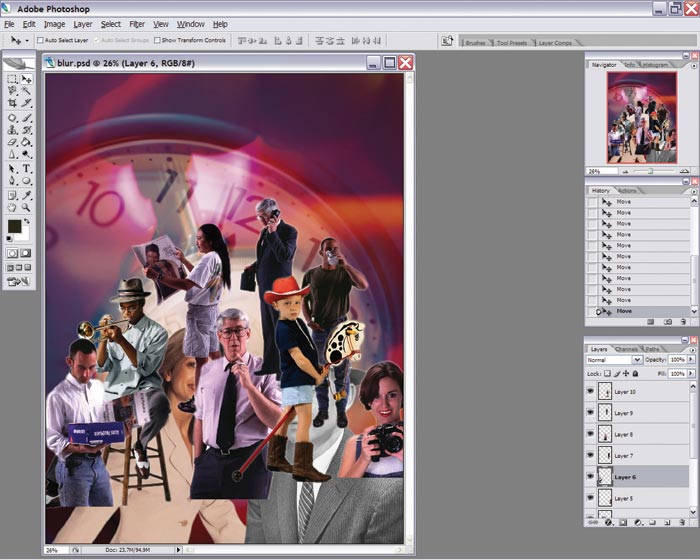
14 Наметив предварительную композицию иллюстрации, займемся перемещением слоев, чтобы фигуры нужным образом перекрывали одна другую. В панели управления Layers просто меняем порядок слоев по своему усмотрению.
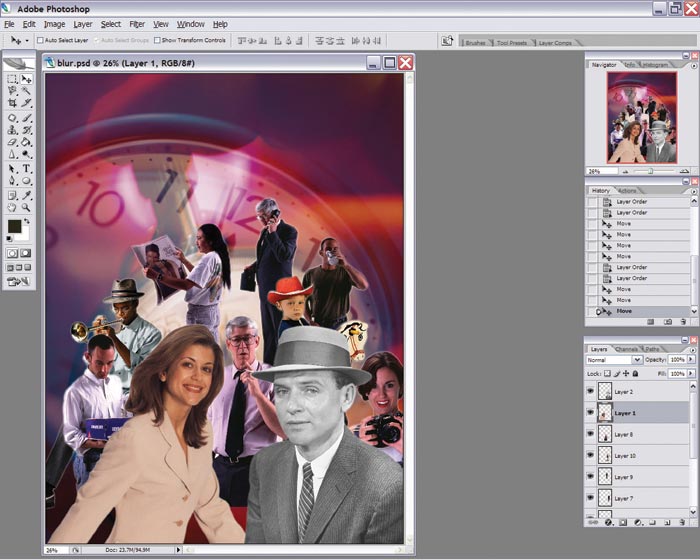
15 Теперь самое время заняться масштабом. Фигуры переднего плана необходимо оставить крупными, а более дальние сделать помельче. Для этого выбираем необходимый слой, вызываем опцию Fee Transform (Ctrl+T или меню Edit > Free Transform). Затем в строке параметров инструмента вверху экрана нажимаем пиктограмму Maintain aspect ratio и там же изменяем масштаб фигуры в процентах.
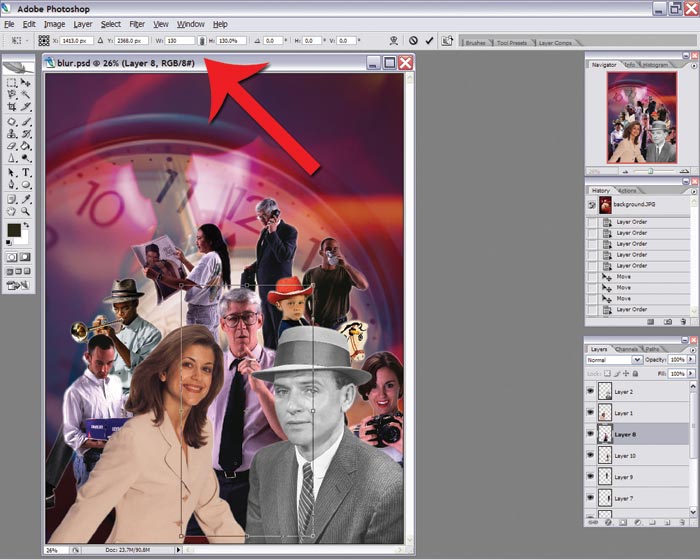
16 Таким же образом изменяем масштаб остальных фигур, где это необходимо.
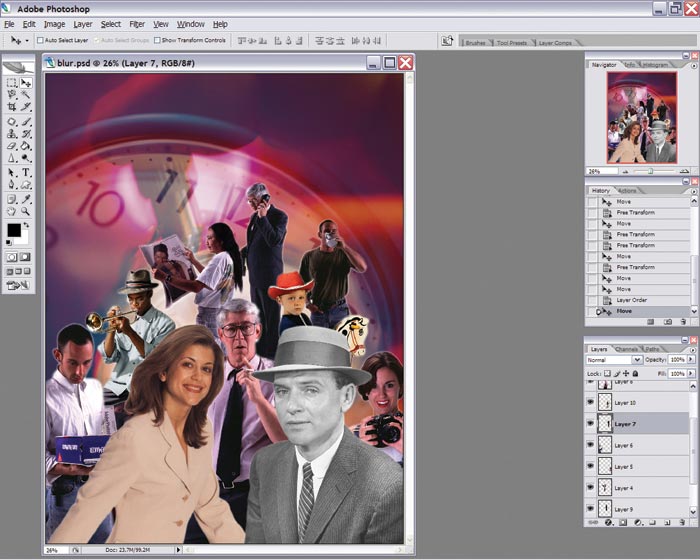
17 Наконец, можно приступить к фильтрам Blur. Сначала — фигуры переднего плана. Дублируем слой с фигурой, а к оригинальному слою применяем фильтр Motion Blur, установив параметры размытия по своему усмотрению.
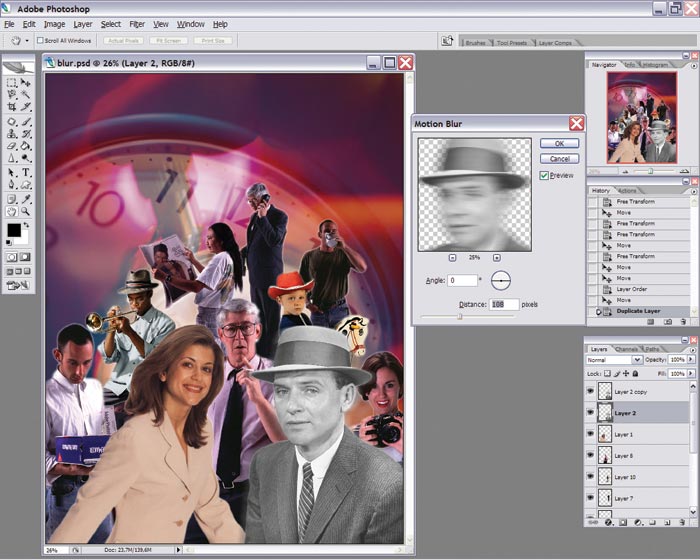
18 Теперь большой мягкой кистью стираем границы верхнего слоя по направлению движения размытия. В результате черты лица останутся четкими, но появится динамика. Режим наложения слоя меняем на Multiply.
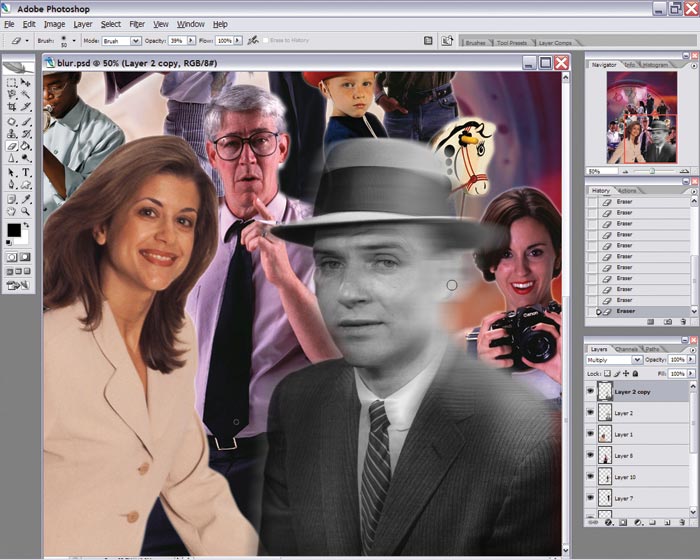
19 Проделываем то же самое с несколькими другими (но не всеми!) фигурами, варьируя параметры размытия.
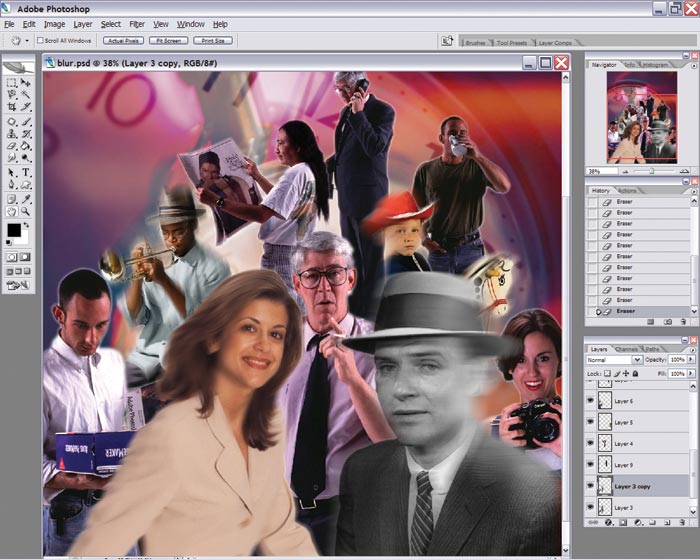
20 Теперь подобным же образом дублируем слои, а после размытия стирая границы верхнего слоя применяем фильтр Radial Blur к нескольким другим фигурам.
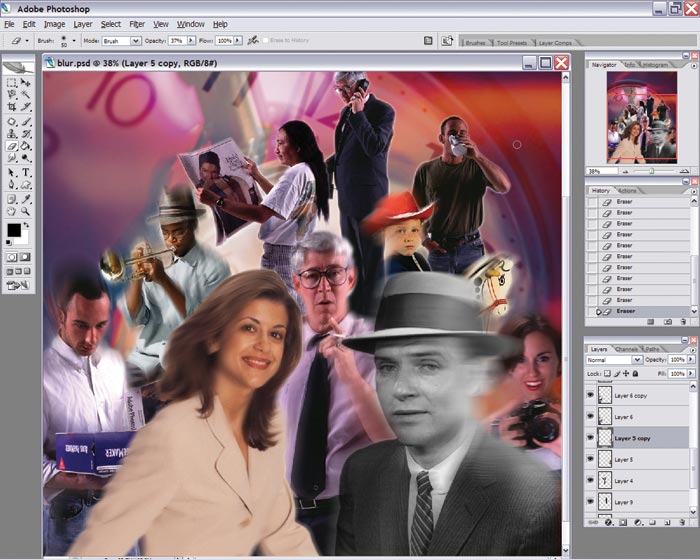
21 К одной из фигур заднего плана применяем фильтр Box Blur, предварительно продублировав слой. Как и прежде, стираем границы верхнего, четкого слоя.
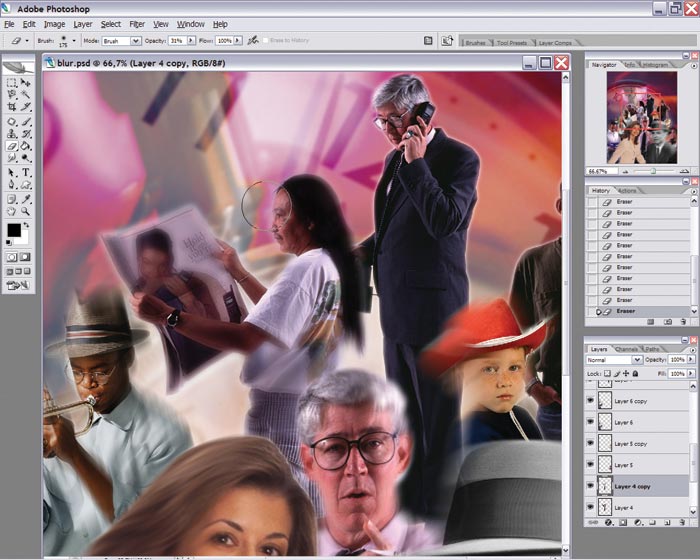
22 Сохранив последовательность действий, применяем к другой фигуре заднего плана фильтр Surface Blur, а затем стираем границы верхнего слоя.
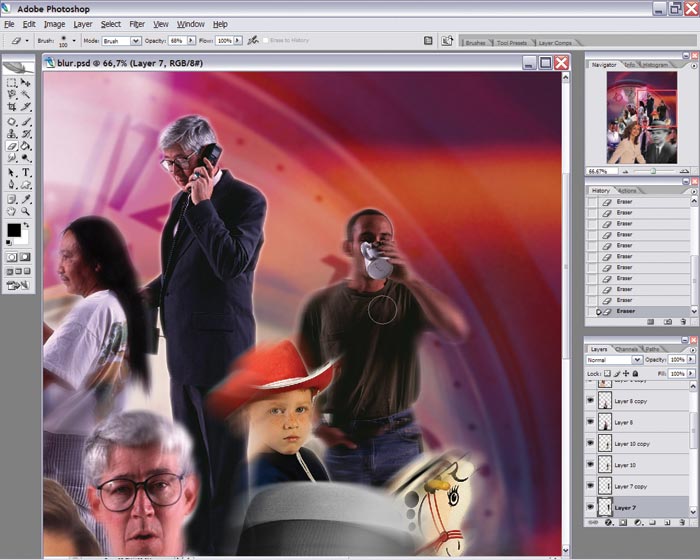
23 Ну и, наконец, последняя, самая дальняя фигура. К ней применяем фильтр Gaussian Blur, также продублировав слой и стерев границы.
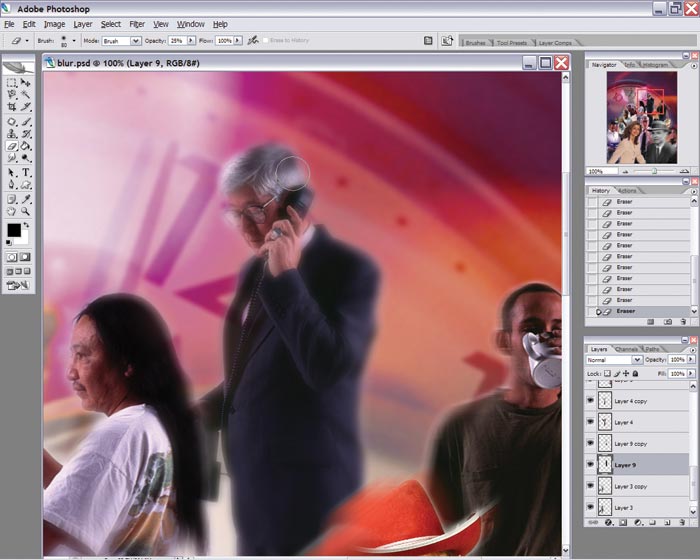
24 Последние штрихи: когда эффекты применены ко всем слоям, можно слегка подправить композицию там, где это необходимо. Инструментом Move Tool передвигаем фигуры и фон до тех пор, пока не получим нужный результат.
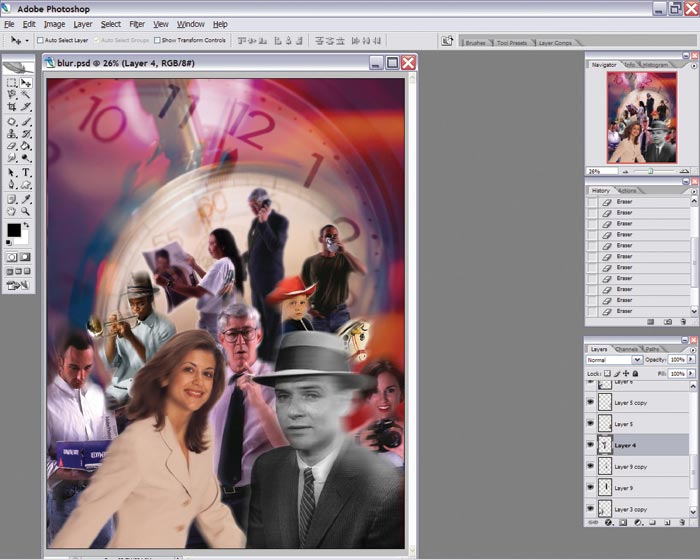
25 Можно изменить режим наложения некоторых слоев на Multiply, Overlay или Screen — это придаст изображению глубину.
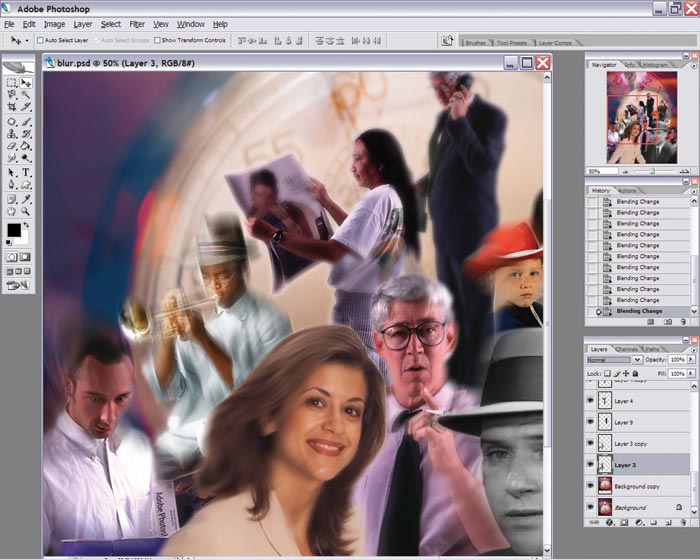
26 Одну из дальних фигур переводим в черно-белый режим (меню Image > Adjustments > Desaturate), предварительно объединив оба слоя (Ctrl+E).
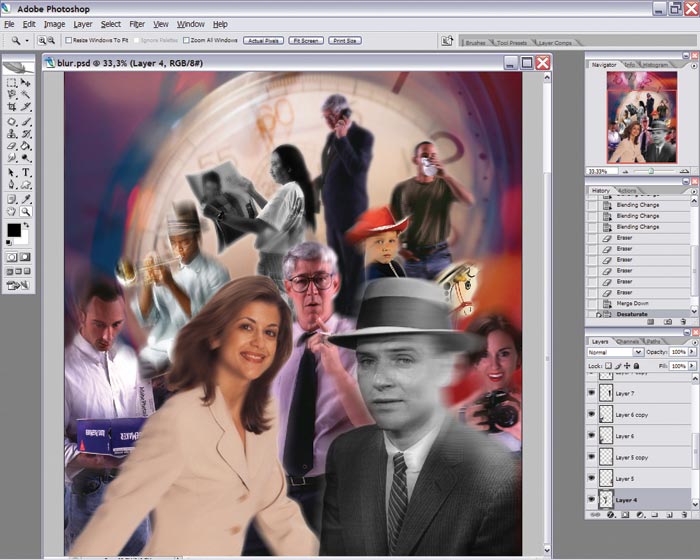
27 В завершение в панели управления Layers объединяем все слои командой Flatten Image.
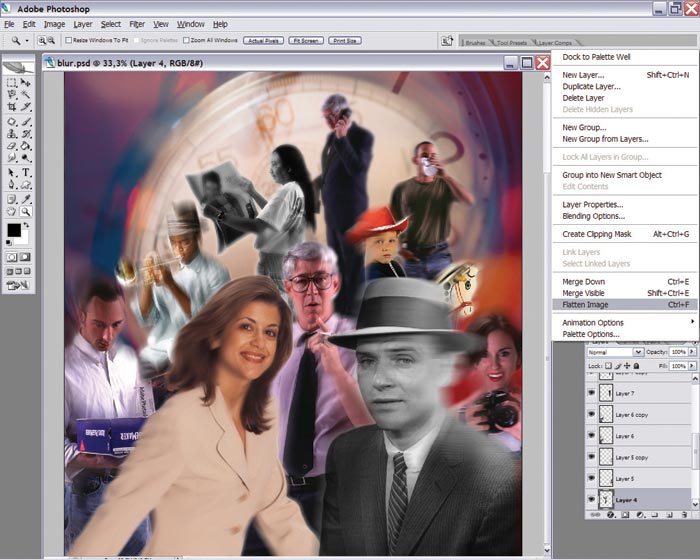
 Марго Григорян
Марго Григорян