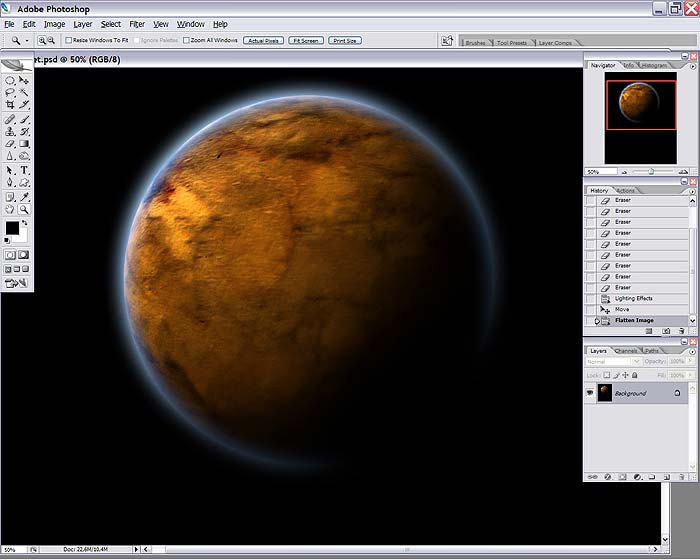Photoshop: от простого к сложному. Часть 104. В далекой галактике
Создать планету? С Adobe Photoshop CS2 это проще простого! Для этого понадобятся градиент, текстура, несколько фильтров, разные режимы наложения слоев, стили слоев и немного воображения.

1 Создаем новый файл произвольного размера.
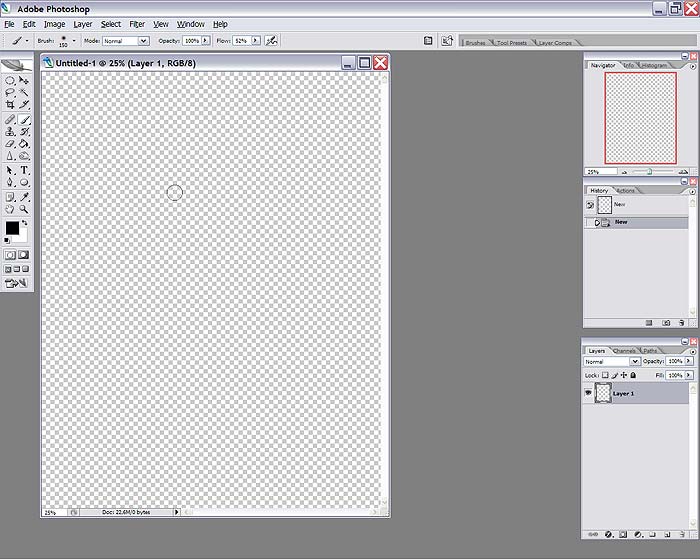
2 Заливаем его черным цветом.

3 Создаем еще один новый слой поверх первого — обязательно прозрачный.
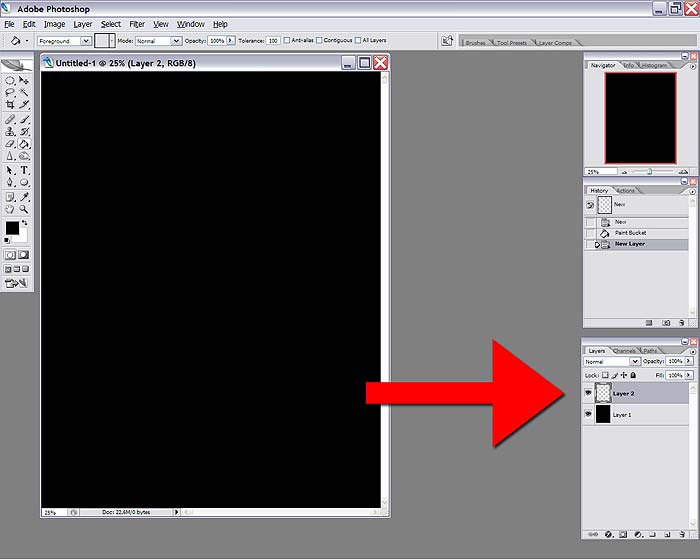
4 Удерживая клавишу Shift, создаем круглое выделение инструментом Elliptical Marquee.
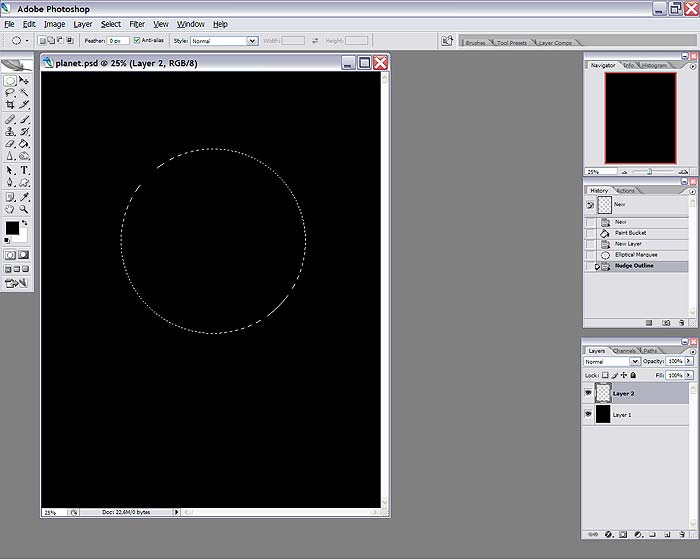
5 Выбираем инструмент градиента. В панели управления щелкаем по градиенту, вызывая диалоговое окно Gradient Editor. Там выбираем основные цвета для планеты — от светлого к черному.

6 Заполняем градиентом выделенную область, проводя линию по диагонали.
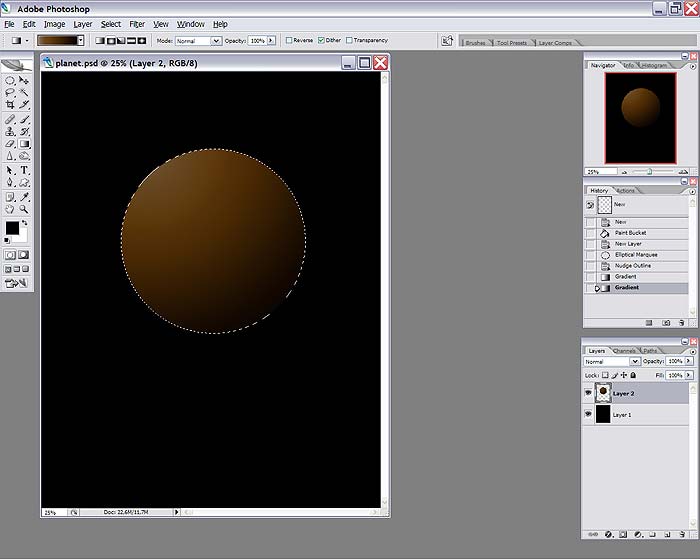
7 Для того чтобы планета получилась реалистичной, нам понадобится текстура. Лучше всего подходят фотографии поверхности камня, например, мрамора.
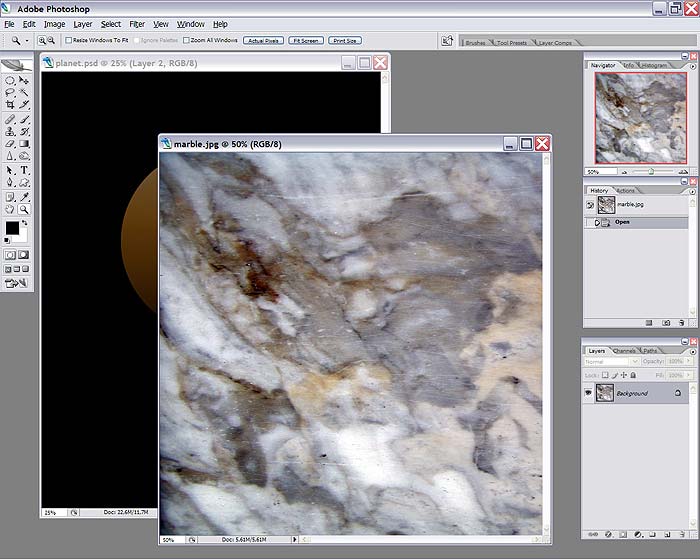
8 Выделяем всю площадь изображения, копируем и помещаем в выделение файла с планетой (Edit > Paste Into).

9 Изменяем режим наложения слоя на Overlay.
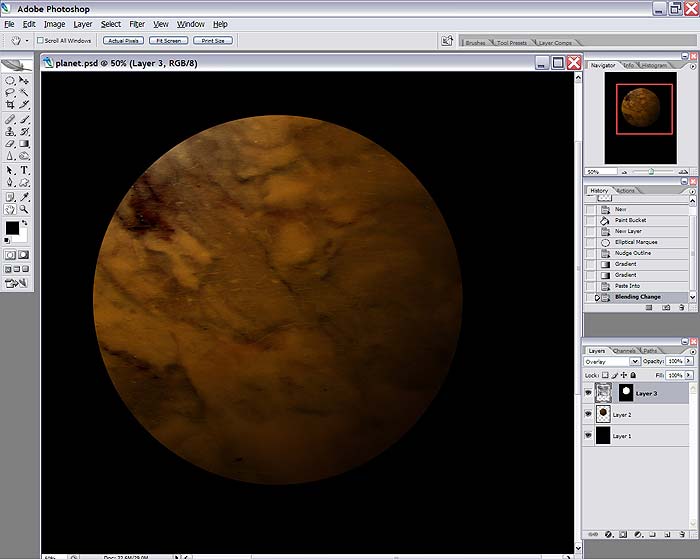
10 Инструментом Eraser большого диаметра стираем текстуру в области затенения планеты.
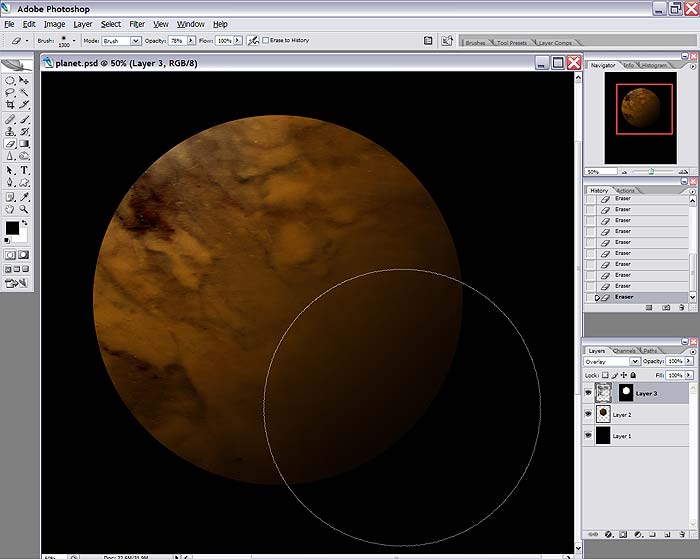
11 Объединяем оба верхних слоя (Ctrl+E) и дублируем получившийся слой.
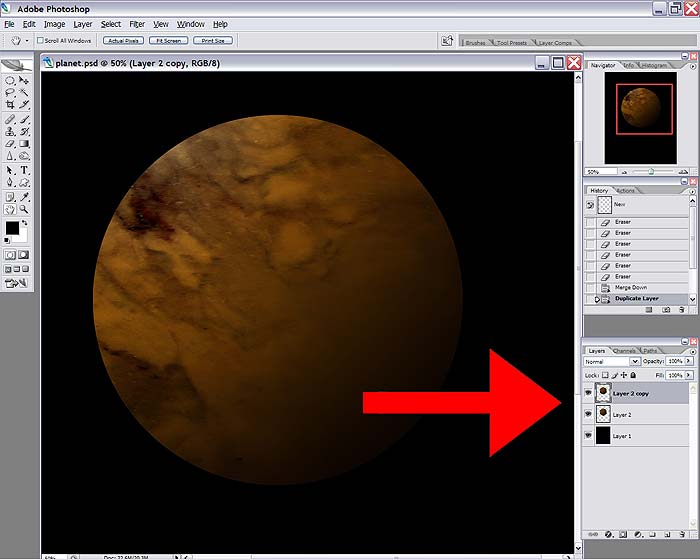
12 Применяем фильтр Emboss с произвольными параметрами: главное, чтобы в результате текстура получилась достаточно объемной.
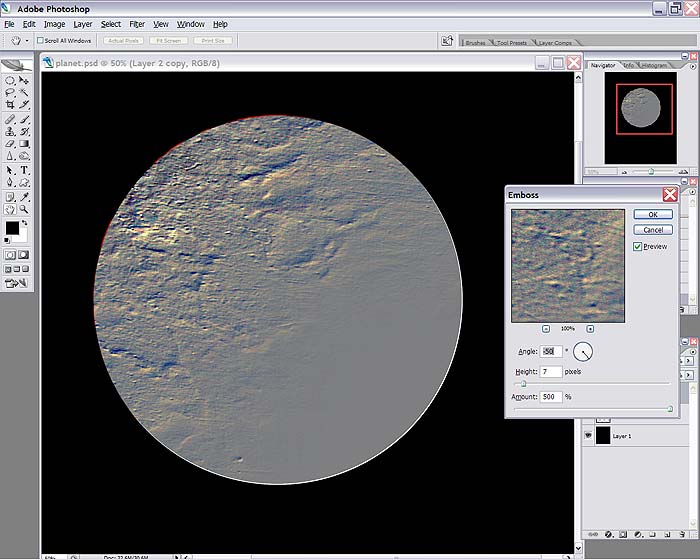
13 Применяем команду Desaturate (Shift+Ctrl+U).
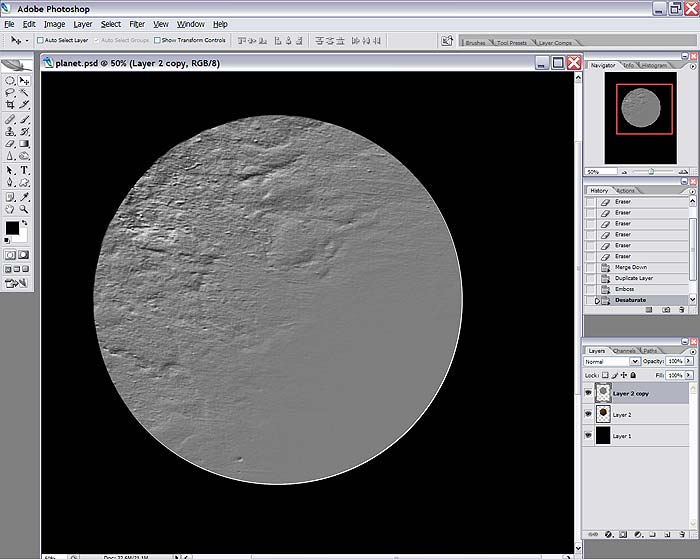
14 Изменяем режим наложения слоя на Overlay, а непрозрачность (Opacity) снижаем до 50%.
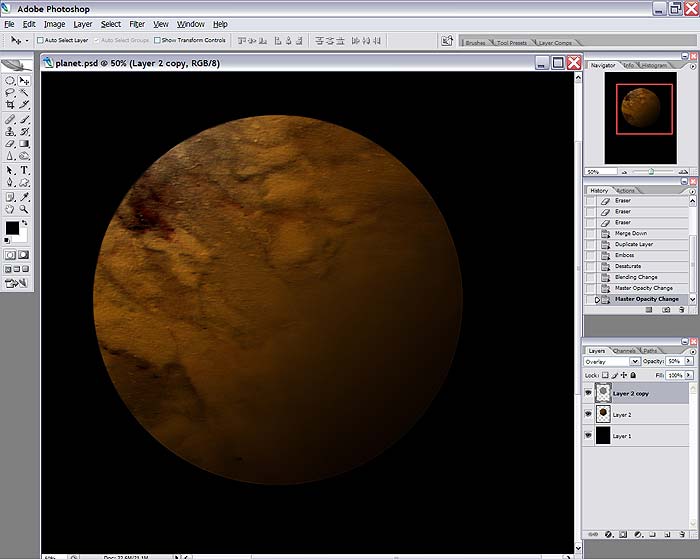
15 Снова склеиваем два верхних слоя вместе и выделяем планету от фона. Самый простой способ — инструментом Magic Wand щелкнуть по фону, затем инвертировать выделение (Shift+Ctrl+I).
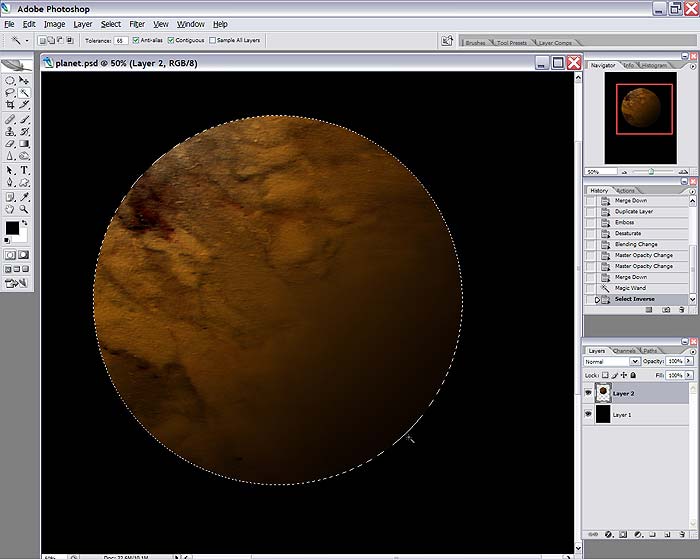
16 Применяем фильтр Spherize, выставив Amount на 100%.
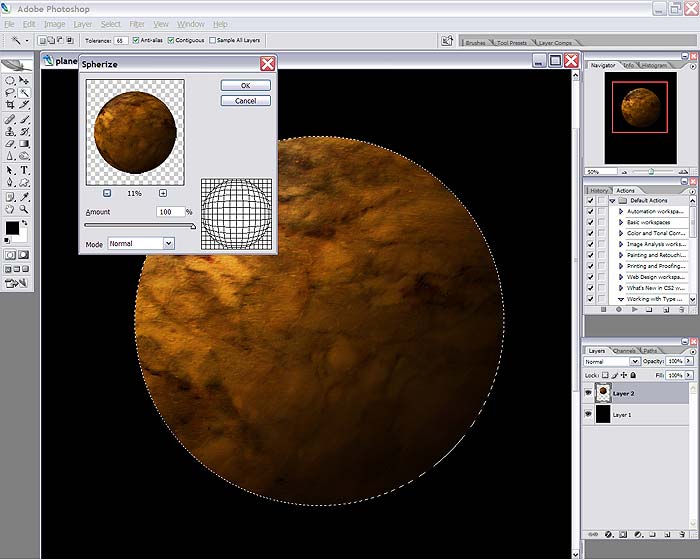
17 Большой кистью черного цвета закрашиваем текстуру в затененной области.
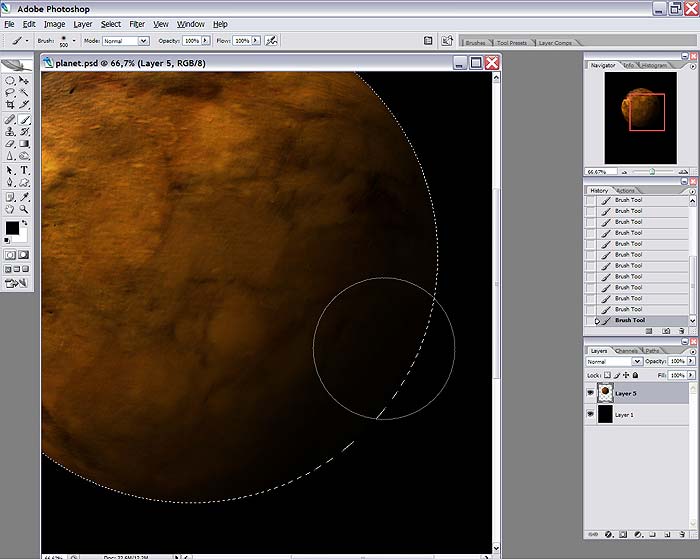
18 Итак, планета готова. Теперь займемся атмосферой. Для начала дублируем слой с планетой.
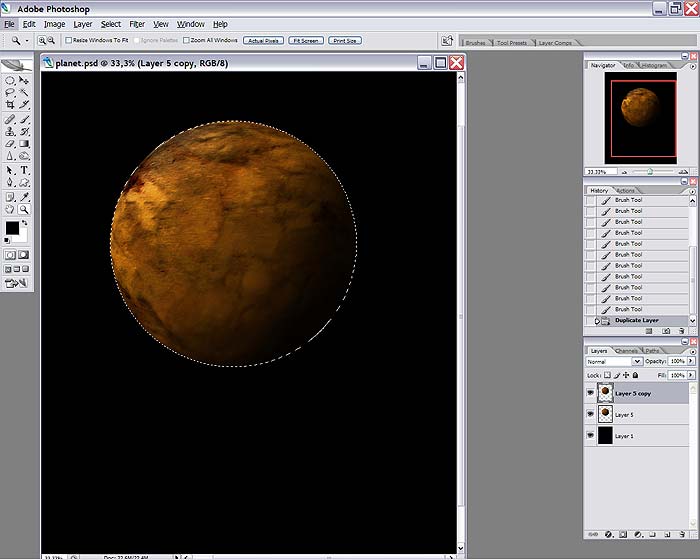
19 Убираем выделение (Ctrl+D) и открываем диалоговое окно Layer Style (меню Layer > Layer Style).
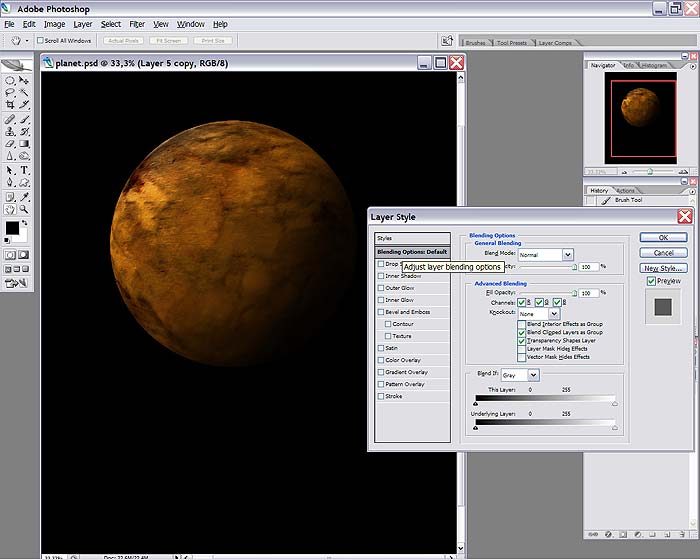
20 В Outer Glow щелкаем по пиктограмме прямоугольника с цветом и в Color Picker назначаем цвет внешнего свечения нашей планеты — например светло-голубой.
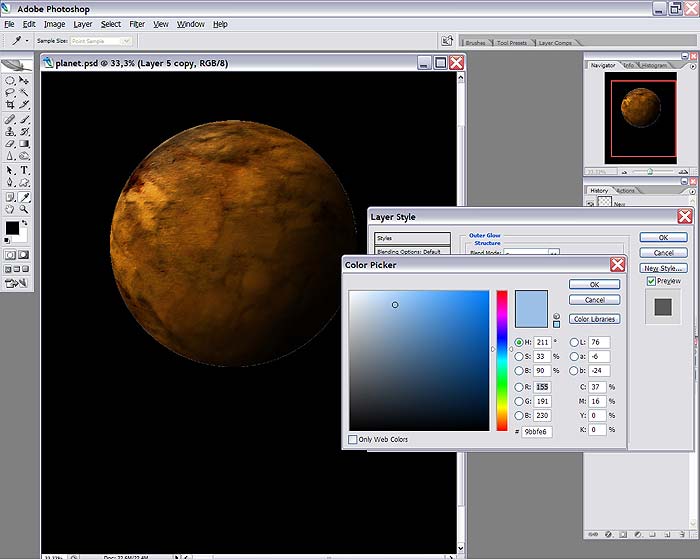
21 Режим наложения устанавливаем на Screen, непрозрачность (Opacity) — на 90%, а Size устанавливаем в зависимости от размера исходного изображения.
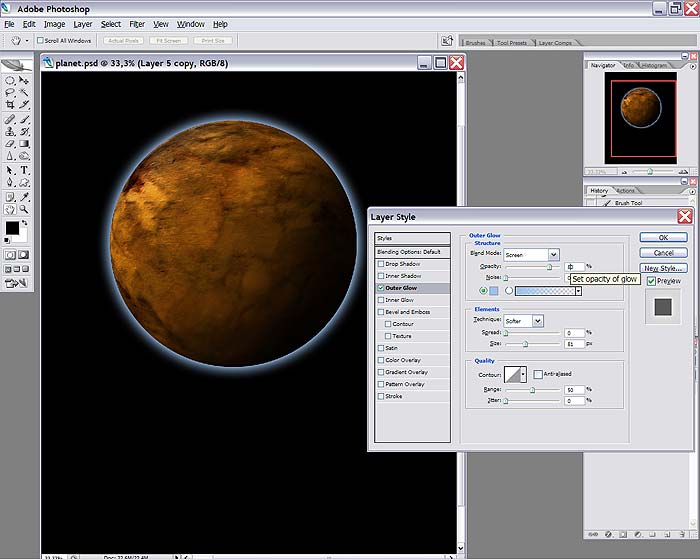
22 Затем настраиваем параметры Inner Glow, также выбрав светло-голубой цвет для свечения.

23 Склеиваем оба верхних слоя вместе.
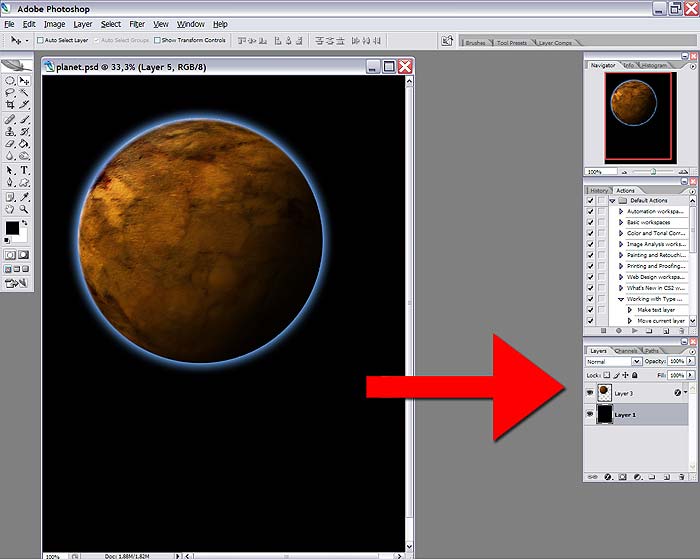
24 Стираем свечение в месте затенения.
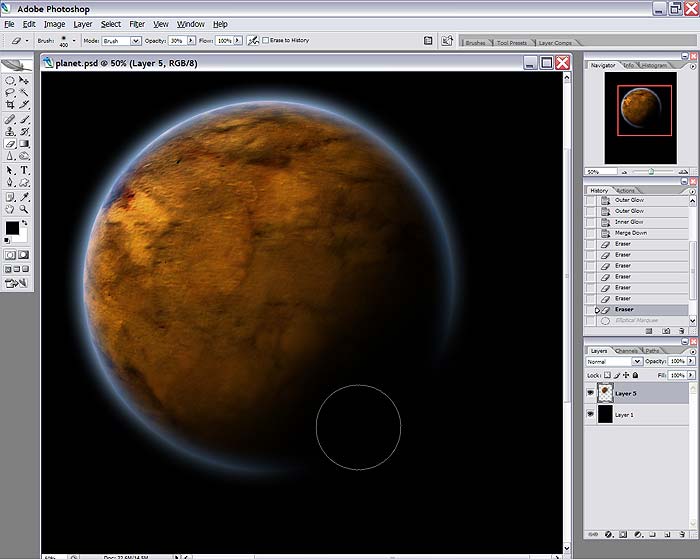
25 Применяем фильтр Lighting Effects (меню Filter > Render), установив параметры по своему усмотрению.
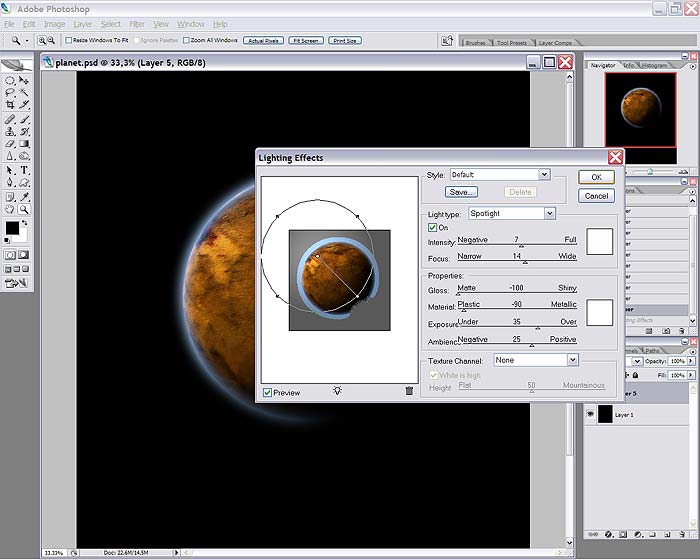
26 Объединяем слои.
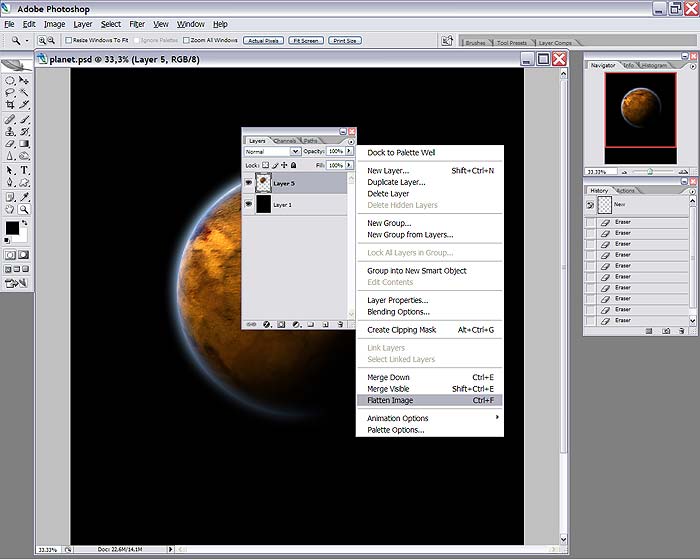
27 Планета готова!