
Вторая жизнь старых фотографий
Мы храним фотографии не только в альбомах — карточки самых дорогих людей могут постоянно находиться при нас. И мы не заботимся об их сохранности до тех пор, пока не обнаруживаем драгоценное фото согнутым, помятым или разорванным на части. А ведь этот снимок мог быть единственным напоминанием о близких или друзьях!
Дорогие нашему сердцу фотографии со временем стареют, портятся, рвутся. Иногда их приходится склеивать скотчем. Мы расскажем вам о том, как с помощью графического планшета Wacom путем реставрации в графическом редакторе Adobe Photoshop восстановить разорванную и, казалось бы, безвозвратно утраченную фотографию (рис. 1).

Для реставрации портрета нам понадобятся несколько инструментов и придется прибегнуть к ряду приемов. Техника копирования и вставки будет использоваться для больших поврежденных участков и для реставрации пустых зон, а Clone Tool (штамп клонирования) и Healing Brush (лечащая кисть) — при работе с небольшими участками, пострадавшими не так сильно. Но для получения наилучшего результата прежде всего необходимо отсканировать изображение с высоким разрешением. Тогда, увеличивая изображение для ретуширования, мы сможем четко различать детали.
Фотография, с которой мы будем работать, сохранилась довольно неплохо —лицо не повреждено, хотя фотоэмульсия во многих местах отслоилась. К счастью, ее не пытались заклеить, иначе было бы еще одно повреждение — полоска засохшего клея. В ходе реставрации фотографии надо просто соединить разрозненные части и убрать следы повреждения.
Данная фотография датируется началом прошлого века. Тогда слой фотоэмульсии на фотобумагах, как правило, был очень толстым. Изза этого со временем он становится хрупким и ломким. На отпечатках легко образуются трещины, под которыми обнажается бумажная основа. Фотобумага с тех пор, конечно, стала намного лучше — теперь она делается из пластичных материалов и не рвется на сгибах. Тем не менее даже современную фотографию можно согнуть так, что на месте сгиба станет видна бумажная основа. Таким образом, этот метод может быть использован и для реставрации современных фотографий.
После сканирования фотографии нужно убрать с мест разрывов белые края, расположить порванные фрагменты как можно ближе друг к другу, сгладить трещины, а потом загладить швы для окончательной маскировки всех дефектов.
Порядок выполнения реставрации, как правило, следующий. Мы ищем хорошо сохранившиеся фрагменты, которые дают нам информацию о цвете, тонах и особенностях оригинала, и составляем план реставрации: мы должны представлять, каким будет фото после «лечения». Дальше мы по наиболее сохранившимся фрагментам восстанавливаем утраченное: выправляем цвет и контрастность снимка, используем целые части для заплат, порой меняем фон, накладываем тени, улучшаем резкость. И наконец, ищем новый образ фотографии — наиболее выигрышную форму, самый лучший способ тонирования. Каждый случай реставрации уникален, каждый раз приходится думать, как лучше применить тот или иной метод. Так что секрет успеха реставрации заключается в умении думать и самостоятельно экспериментировать.
Итак, приступим к «лечению». В качестве инструментария будем использовать графический планшет Wacom Graphire Classic XL. Он поможет нам более аккуратно провести фотореставрацию, благодаря чему качество итогового снимка в значительной степени выиграет.
Сначала удалим мелкие дефекты с фотографии — для этого воспользуемся инструментом Spot Healing Brush. Он появился только в версии Adobe Photoshop CS2, поэтому, если у вас более старая версия Adobe Photoshop, воспользуйтесь другим инструментом — Healing Brush, расположенным в том же меню (рис. 2).
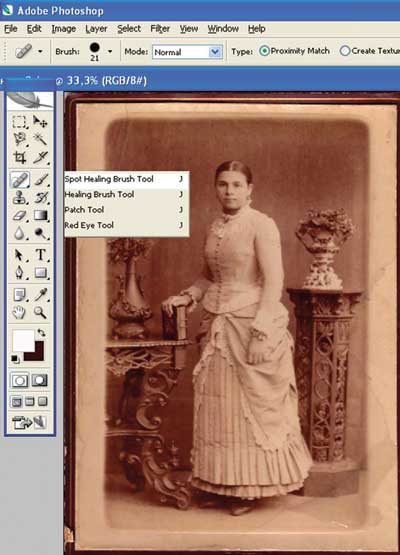
Рис. 2
При помощи Spot Healing Brush закрашиваем мелкие дефекты на фотографии, крупные же участки обрабатывать им не рекомендуется, так как в этом случае возможны ошибки. Размер кисти выбираем чуть больше размера дефекта. Нажимая на ручку планшета, можно варьировать размер зоны обработки, что позволяет реже обращаться к меню для изменения размера кисти, при этом повышается удобство работы и сокращается время обработки (рис. 3).
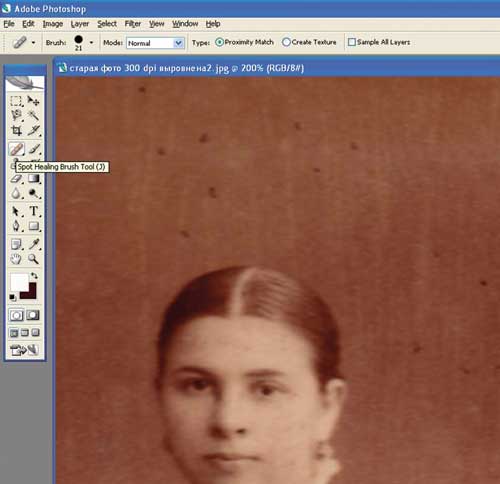
Рис. 3
Для реставрации больших поврежденных участков воспользуемся инструментом Healing Brush. Нажмите Alt для выбора пробы с неповрежденного участка и кликните ручкой на хорошо сохранившемся фрагменте, далее отпустите Alt и закрасьте поврежденный участок. После этого все повреждения будут устранены (рис. 4).
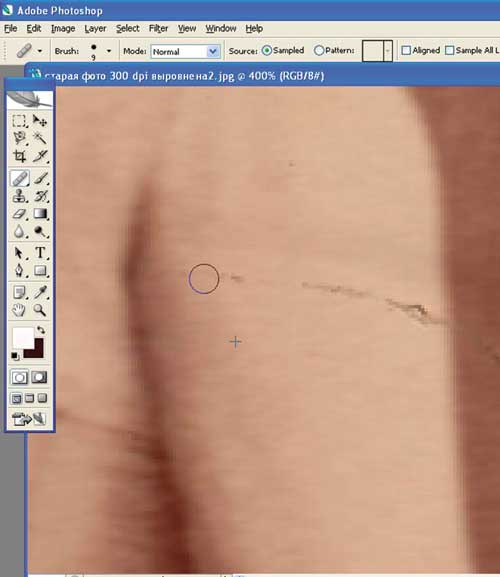
Рис. 4
Для восстановления больших однородных участков можно применять инструмент Patch (Заплатка), который находится в том же меню, что и Healing Brush. Выделите поврежденный участок инструментом, потом замкните контур и перетащите выделенный фрагмент на хорошо сохранившийся участок с похожей тональностью (рис. 5).
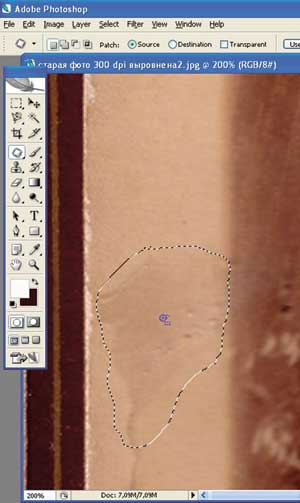
Рис. 5
Левый нижний угол нашей фотографии поврежден. Чтобы восстановить его, скопируем правый угол фотографии, который сохранился целиком. Для этого выделим левый нижний угол фотографии с помощью прямоугольного выделения и нажмем на нижнюю кнопку на ручке от планшета или на правую кнопку мыши и выберем меню Layer via Copy (Слой через копирование). Далее инструментом Move перенесем выделенный объект в левый угол, сделаем зеркальное отображение объекта (для этого нажмем Ctrl +T) и потянем за правый маркер посередине рамки, чтобы отвести изображение налево. Затем совместим линии таким образом, чтобы не было заметно вставки (рис. 6 и 7).
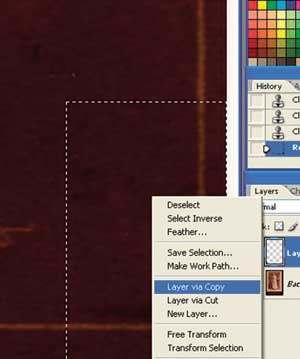
Рис. 6

Рис. 7
С помощью инструмента клонирования восстановим поврежденные участки по краям фотографии. Для этого нажмем клавишу Alt, укажем ручкой от планшета на хорошо сохранившийся фрагмент и закрасим поврежденные участки. Размер обработки будем контролировать с помощью силы нажатия на ручку от планшета (рис. 8 и 9).
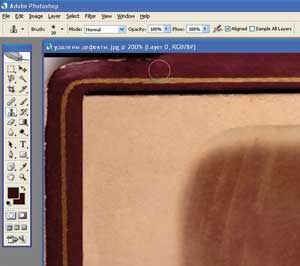
Рис. 8

Рис. 9
В верхней части фотографии в области головы неоднородный фон — выровняем его с помощью инструмента Healing Brush. Для этого нажмем клавишу Alt и возьмем ручкой пробу серого фона, а затем аккуратно обработаем весь фон. Обратите внимание на то, что, нажимая на ручку от планшета, можно контролировать степень трансформации изображения, что позволяет точно отретушировать фон. Выполнить же данную процедуру с помощью мыши довольно сложно (рис. 10).

Рис. 10
Напоследок придадим резкости фотографии с помощью фильтра Unsharp Mask из меню Filter (Filter => Sharpen => Unsharp Mask). Для этого передвиньте ползунки Amount и Radius, чтобы фотография стала более резкой. В нашем случае мы взяли значения Amount — 120% и Radius — 1,5 (рис. 11).
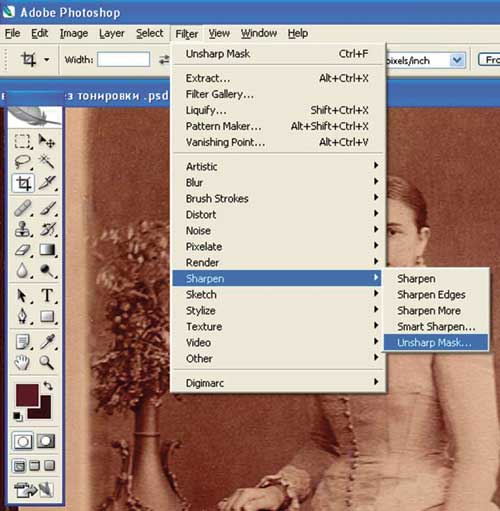
Рис. 11
Отредактируем цветовой баланс фотографии с помощью команды Image => Аdjustments => Сolor balance (рис. 12).

Рис. 12
Портрет восстановлен!