
Photoshop: от простого к сложному. Часть 105. Создание изображения звездного неба
В этом уроке речь пойдет о том, как в Adobe Photoshop CS2 с нуля создать изображение звездного неба — с туманностями, звездами-гигантами, скоплениями и созвездиями.
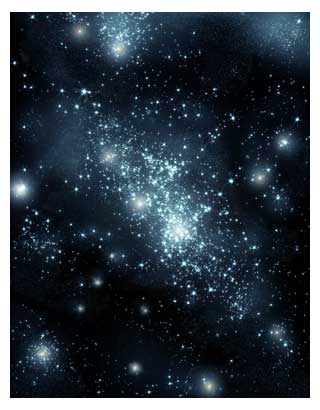

1 Создаем новый файл произвольного размера.
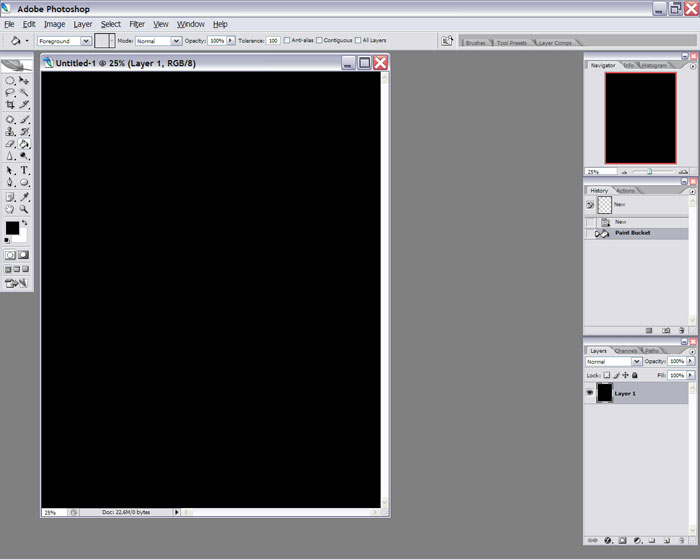
2 Заливаем фон черным цветом.
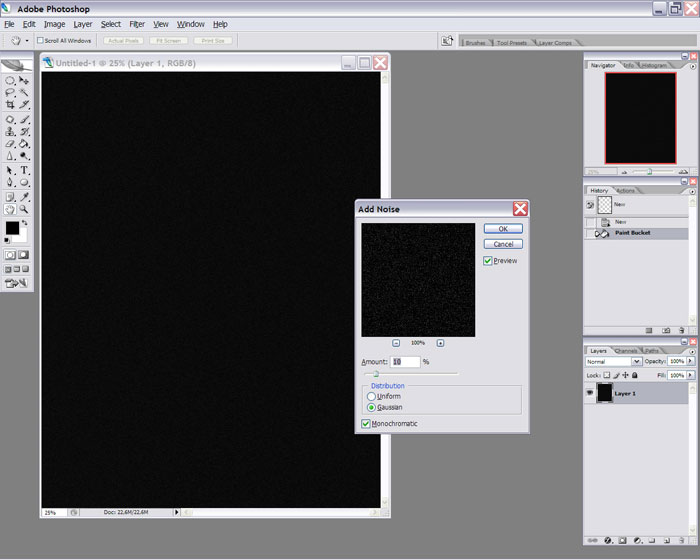
3 Применяем фильтр Add Noise (меню Filter > Noise > Add Noise) с параметрами Amount — 10%, Distribution — Gaussian и выбираем опцию Monochromatic.
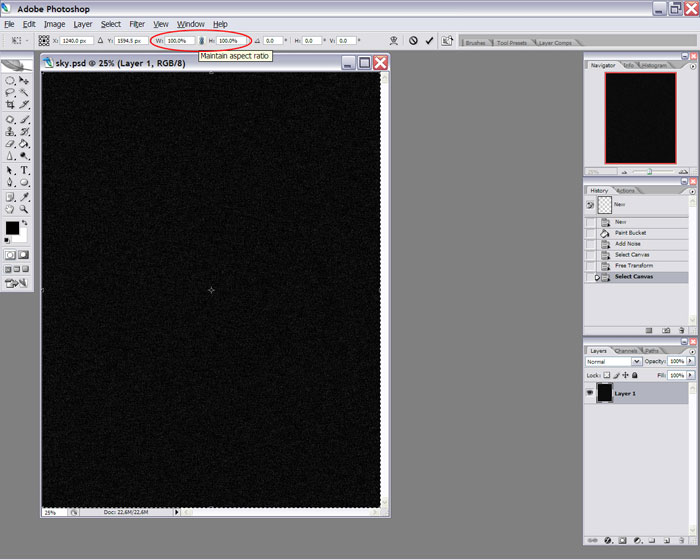
4 Если размер исходного файла, как в данном случае, велик, то необходимо увеличить масштаб точек, образовавшихся после применения фильтра Add Noise. Для этого выделяем все изображение и применяем команду Scale (меню Edit > Transform > Scale), объединив масштабирование по ширине и по длине. Размер увеличения устанавливаем по своему усмотрению. В примере увеличение составляет 200%.
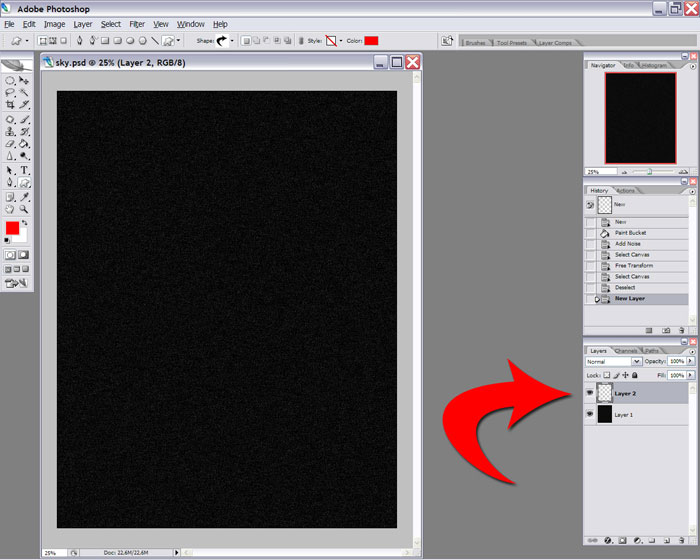
5 Создаем новый слой.
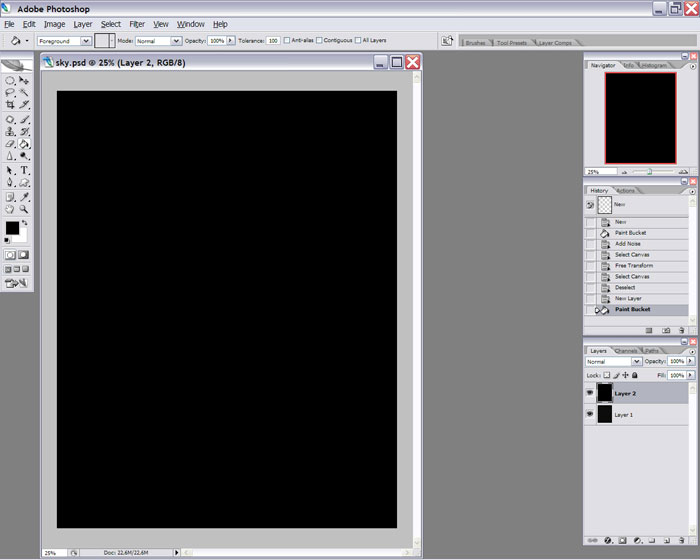
6 Заливаем его черным цветом.
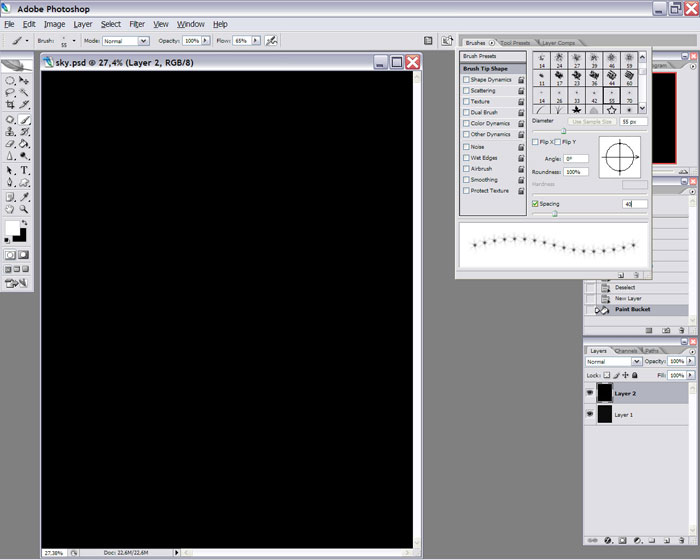
7 Выбрав инструмент «кисть», вызываем палитру редактирования ее параметров. Выбираем кисть, по форме напоминающую звезду (пятая в шестой строке стандартных кистей), и устанавливаем параметр Spacing на 40%.
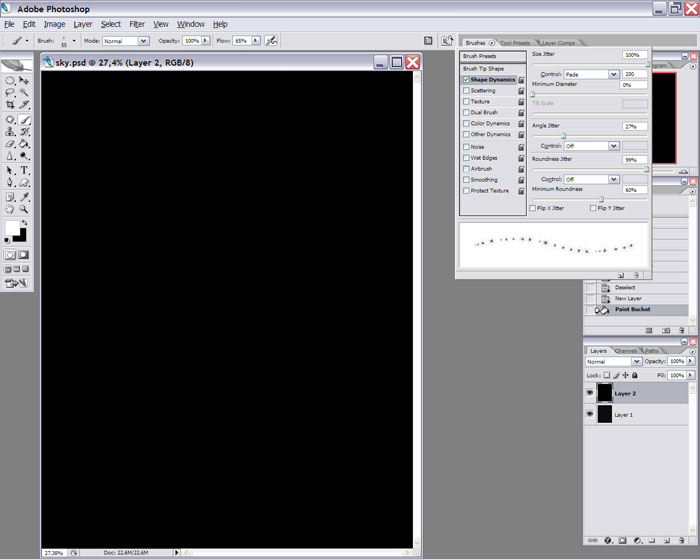
8 В Shape Dynamics устанавливаем параметры следующим образом: Size Jitter — 100%, Control — Fade 200, Angle Jitter — 27%, Roundness Jitter — 99%, Minimum Roundness — 60%.
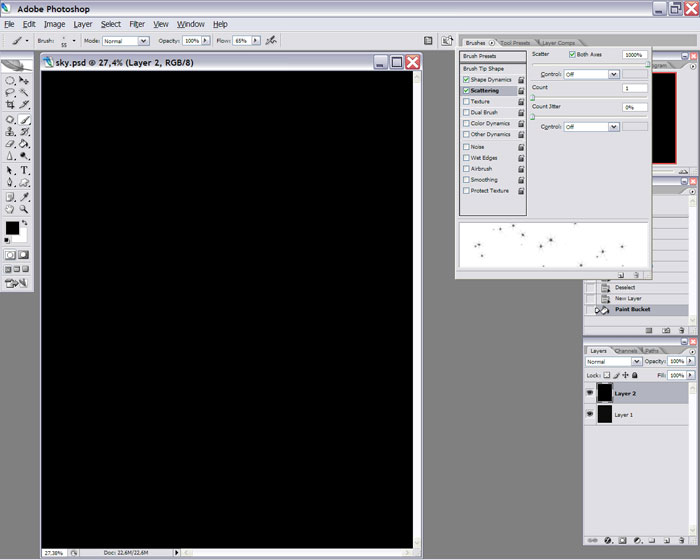
9 И наконец, настраиваем Scattering с параметрами: Scatter — 1000%, Both Axes — 10.
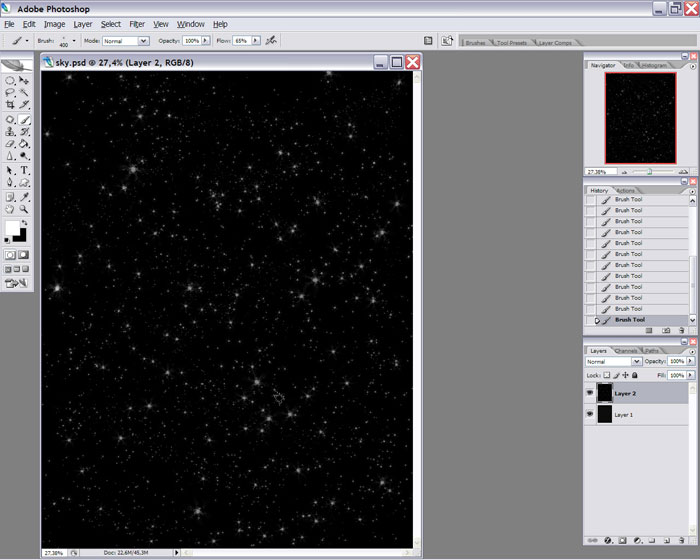
10 Итак, когда кисть готова, выбираем белый цвет и закрашиваем все пространство изображения, время от времени изменяя размер кисти для большей реалистичности.

11 А теперь обычной большой черной кистью с неровными краями закрашиваем некоторые участки изображения, чтобы звездные скопления получились более неравномерными.
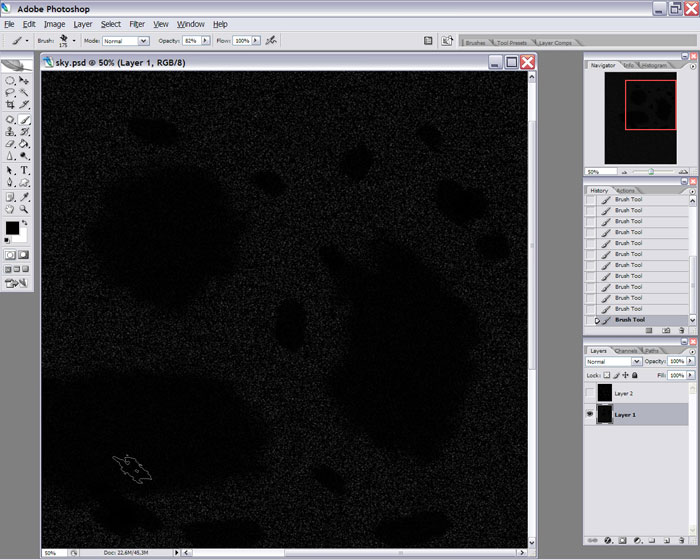
12 Отключаем видимость верхнего слоя и проделываем то же самое с нижним слоем.
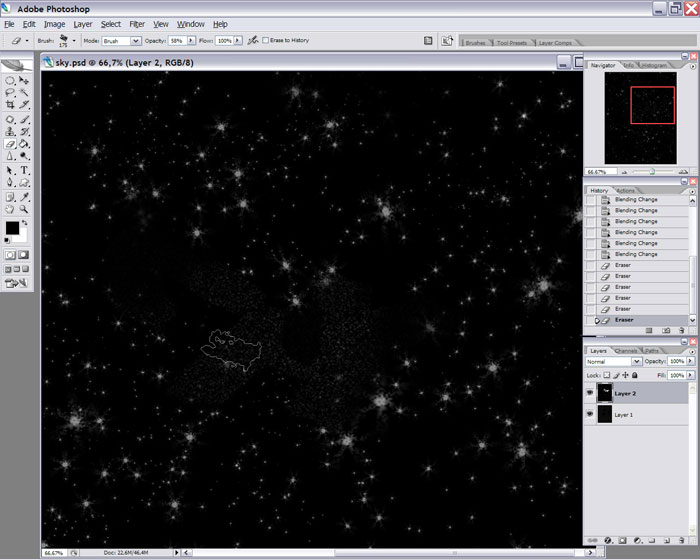
13 Теперь возвращаемся к верхнему слою и инструментом Eraser Tool с неровными краями стираем некоторые области таким образом, чтобы проступили мелкие звезды с нижнего слоя.
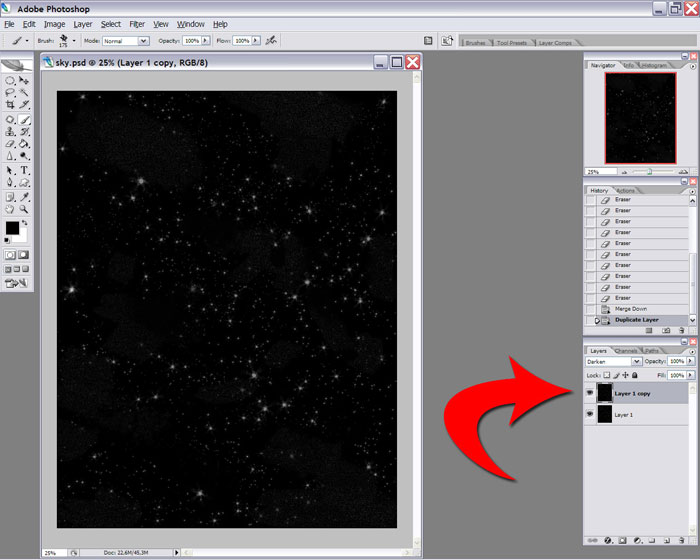
14 Объединяем оба слоя (Ctrl+E) и дублируем получившийся слой.
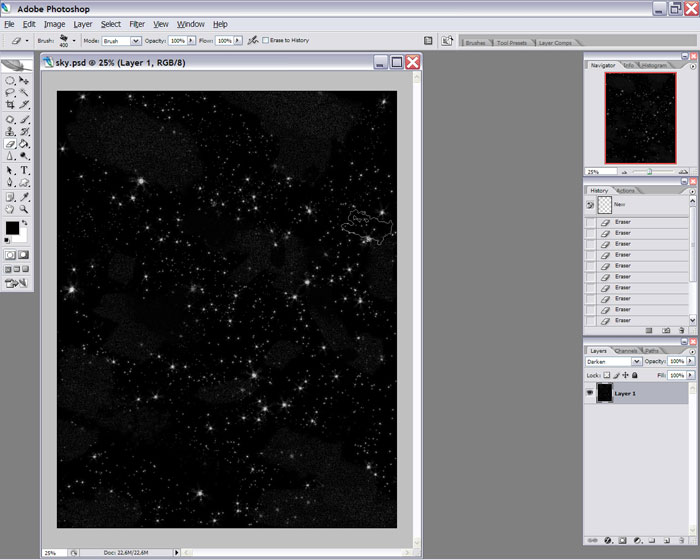
15 Устанавливаем режим наложения на Linear Dodge и склеиваем слои.
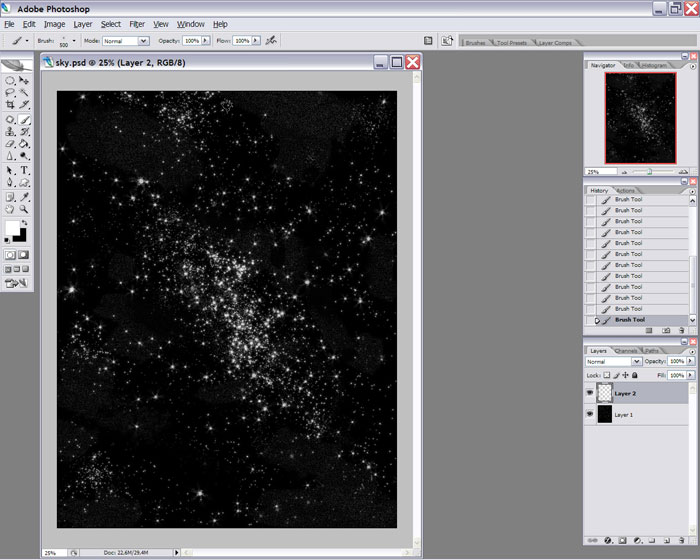
16 Создаем новый, прозрачный слой. На нем кистью снова рисуем звезды, увеличивая их концентрацию в центре изображения с целью сымитировать звездное скопление. Не забываем периодически изменять размер кисти.
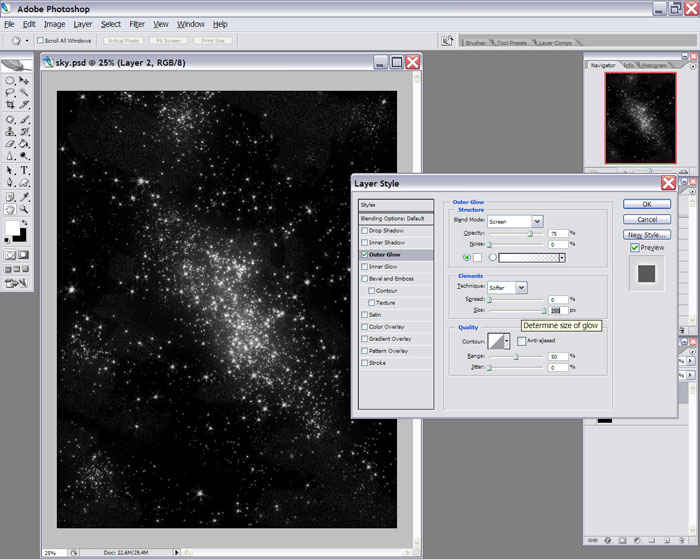
17 Применяем к верхнему слою стиль Outer Glow, выбрав белый цвет в качестве цвета свечения и отрегулировав параметры по своему усмотрению (меню Layer > Layer Style > Outer Glow).
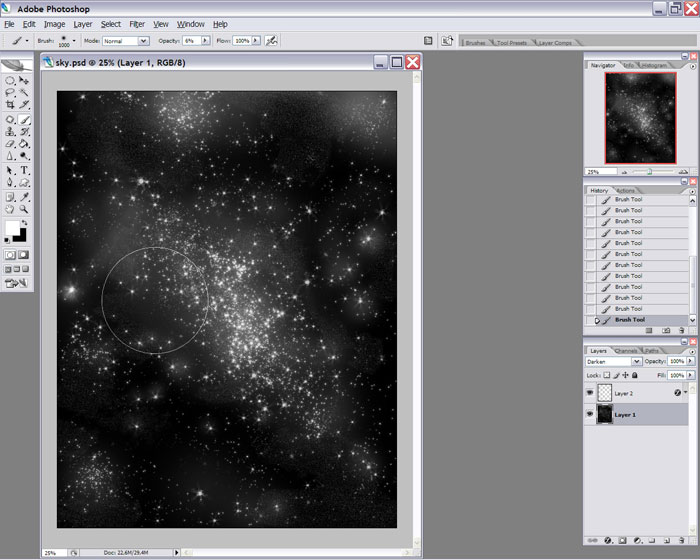
18 Возвращаемся к первому слою и мягкой кистью белого цвета рисуем свечение вокруг более мелких звезд, предварительно установив непрозрачность (Opacity) на 5-15%.

19 Снова склеиваем слои и дублируем получившийся слой.
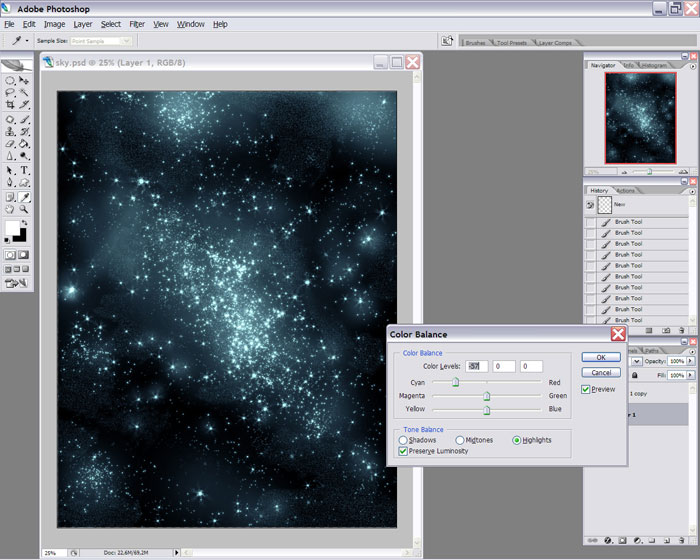
20 Отключаем видимость верхнего слоя и, вызвав настройку параметров Color Balance (меню Image > Adjustments > Color Balance), придаем нижнему слою сине-голубой цвет с преобладанием Cyan.
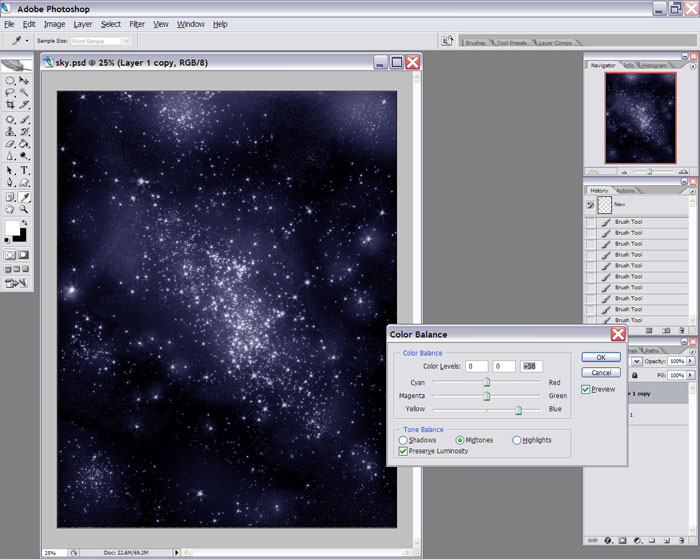
21 Теперь переходим ко второму слою и окрашиваем его в синий цвет таким же образом.
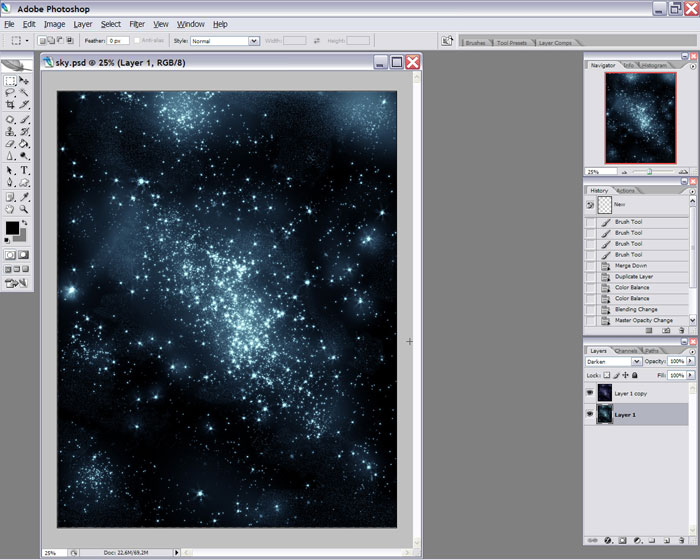
22 Изменяем режим наложения верхнего слоя на Soft Light, а непрозрачность снижаем до 50%.
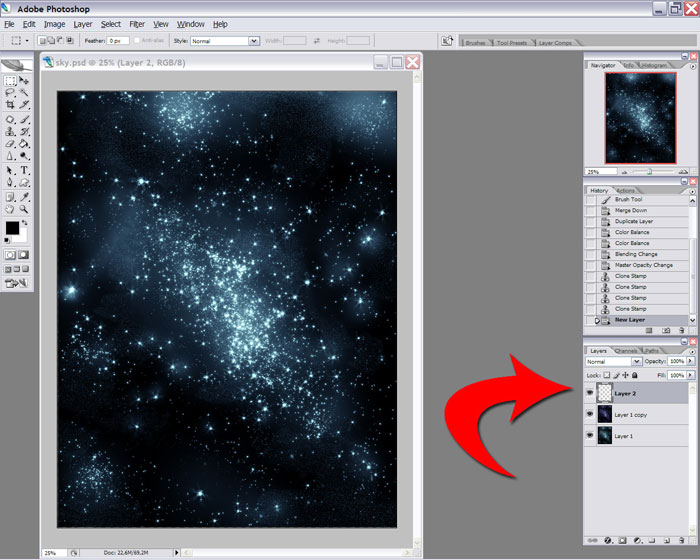
23 Создаем новый слой поверх двух существующих.
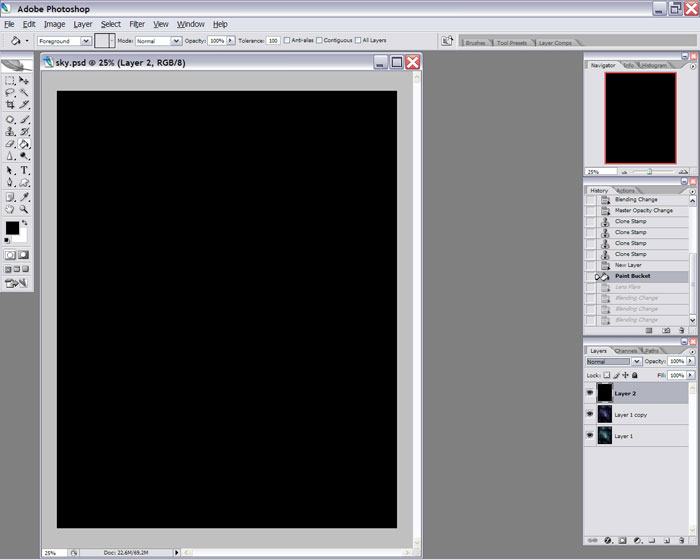
24 Заливаем его черным цветом.
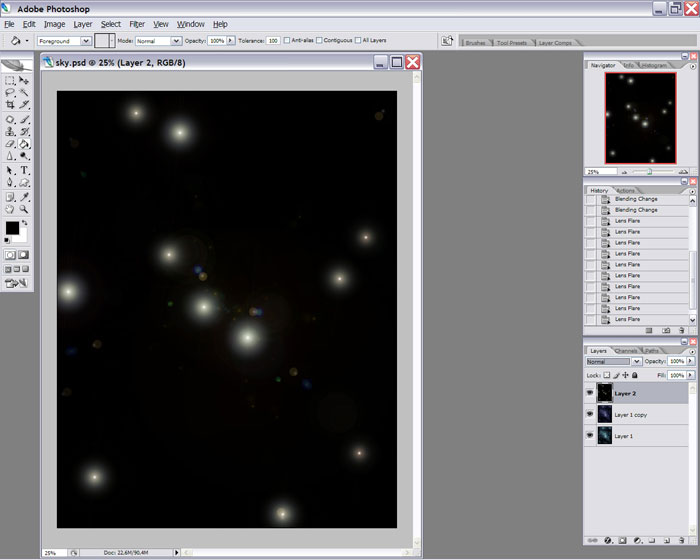
25 Применяем фильтр Lens Flare (меню Filter > Render > Lens Flare) несколько раз, изменяя местоположение и радиус отсвета.
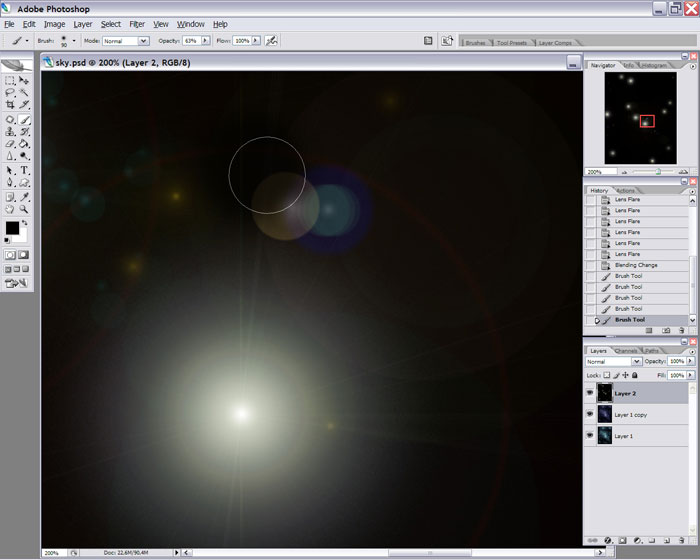
26 Черной кистью закрашиваем лишние элементы.

27 Изменяем режим наложения на Screen и объединяем все слои командой Flatten Image.