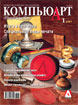
Photoshop: от простого к сложному. Часть 107. Серебряное кольцо
Трехмерный металлический объект можно нарисовать не только в специальной программе для создания трехмерной графики, но и в Adobe Photoshop CS2.
О том, как это сделать, и рассказывается
в настоящем уроке.

1 Создаем новый файл.
2 Заливаем фон черным цветом и создаем новый слой.
3 Для удобства увеличиваем масштаб просмотра изображения с помощью Zoom Tool и инструментом Elliptical Marquee делаем овальное выделение.
4 Заливаем выделение светло-коричневым цветом.
5 С помощью команды Transform Selection (меню Select) уменьшаем масштаб выделения и перемещаем его в нижнюю часть светло-коричневого овала таким образом, чтобы край овала оставался виден.
6 Стираем заливку внутри выделения.
7 Дублируем слой (меню Layer > Duplicate Layer) и переворачиваем его на 180° (меню Edit > Transform > Rotate 180?).
8 Половинку кольца на слое Layer 2 copy заливаем более светлым цветом. На самом деле на данном этапе цвет не имеет значения, однако это даст возможность лучше представить объем будущего кольца.
9 Вызываем диалоговое окно Layer Style (меню Layer). Переходим в нем к настройке параметров Drop Shadow. Устанавливаем Blend Mode на Multiply, Opacity — на 100%, Angle — на 120?, Distance — на 21 px, Spread — на 0%, Size — на 42 px. В меню Contour выбираем седьмой контур.
10 Затем переходим к настройке параметров Bevel and Emboss. Устанавливаем Style на Inner Bevel, Technique — на Smooth, Depth — на 40%, Direction — на Up, Size — на 60 px, Soften — на 0 px. Параметр Angle должен быть равен 120?, Altitude — 65?, Gloss Contour — восьмой из меню. Highlight Mode устанавливаем на Screen 100%, а Shadow Mode оставляем на Normal 50%. Для тени выбираем черный цвет.
11 Далее переходим к настройке Contour и устанавливаем параметры так, как показано на рисунке.
12 Очень важный параметр — Satin. Blending Mode выставляем на Screen 100%, Angle изменяем на 135?, Distance — на 30 px, Size на 50 px и выбираем девятый контур — из меню Contour.
13 Теперь переходим к Color Overlay, выбираем в качестве цвета черный, а Blend Mode устанавливаем на Normal 100%.
14 Переходим к слою Layer 2 и снова вызываем диалоговое окно Layer Style. Устанавливаем Style на Inner Bevel, Technique — на Smooth, Depth — на 65%, Direction — на Up, Size — на 25 px, Soften — на 4 px. Параметр Angle должен быть равен 90?, Altitude — 80?, Gloss Contour — первый из меню. Highlight Mode устанавливаем на Linear Dodge 50%, а Shadow Mode выставляем на Soft Light 100%. Для тени выбираем серый цвет.
15 На этом слое также важно настроить параметр Satin. Blending Mode выставляем на Soft Light 100%, Angle — на 90?, Distance — на 4 px, Size — на 20 px и выбираем десятый контур из меню Contour.
16 И последнее — Gradient Overlay. Выбираем градиент от светло-серого к темно-серому.
17 Получилось весьма убедительное кольцо стального цвета. Теперь добавим несколько эффектов. Сначала применяем к обоим слоям команду Group into New Smart Object, а затем — Rasterize Layer (обе команды находятся в меню, вызываемом щелчком по правой клавише мыши на слое в панели управления слоями).
18 Объединяем слои командой Merge Down.
19 Возвращаемся к слою Layer 2 copy и переворачиваем кольцо, как показано на рисунке (меню Edit > Transform > Rotate).
20 Дублируем слой с кольцом.
21 Применяем команду Flip Vertical (меню Edit > Transform).
22 Перемещаем второе кольцо таким образом, чтобы оно оказалось точно под первым. Для этого может понадобиться линейка (Ctrl+R).
23 Убираем линейку (повторное нажатие Ctrl+R; Ctrl+Н) и создаем новый слой.
24 Выбираем градиент от черного цвета до прозрачности. Можно добавить несколько точек с серым цветом, чтобы градиент был более плавным.
25 Заливаем градиент, начиная от верхнего края кольца-отражения. Линию лучше проводить чуть наискосок.
26 Применяем фильтр Lens Flare. Настраиваем параметры по своему усмотрению, чтобы получить реалистичный отблеск.
27 Объединяем все слои командой Flatten Image (меню Layer).