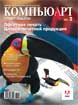
Adobe InDesign. Приемы работы
Уважаемые читатели! В нашу редакцию постоянно приходят письма с просьбами дать практические советы, рассказать о приемах верстки и о различных хитростях, которые облегчили бы выполнение рутинных операций и позволили бы быстро и легко производить различные преобразования
над объектами.
Настоящая статья полностью посвящена приемам работы в Adobe InDesign. У каждого мастера есть свои хитрости, которые позволяют ему справляться с непростой версткой многополосных изданий.
Мы будем признательны вам, если вы поделитесь
с нами своими секретами. Присылайте ваши советы по адресу boldetsov@yandex.ru. Наиболее удачные
из них обязательно будут опубликованы
на страницах нашего журнала.
Быстрый переход к странице
Для того чтобы быстро перейти к нужной странице, нажмите Command (Ctrl)+J и введите номер нужной страницы. Если вам нужно попасть на страницу мастершаблона, то просто вбейте префикс (букву) мастершаблона.
Переход в начало статьи
При работе с многостраничными документами, зачастую бывает необходимо переходить к началу или в конец статьи (story). Комбинация клавиш Command (Ctrl)+Home позволит сделать это очень быстро. Альтернативный вариант — выделите весь текст, используя комбинацию Command (Ctrl)+A, и нажмите левую стрелку (<—) на курсорных клавишах. Сочетания Command (Ctrl)+End и Command (Ctrl)+A, далее правая стрелка (—>) выполняют обратную команду — переход к концу статьи.
Снятие выделения
Быстро снять выделение со всех объектов можно посредством сочетания клавиш Command (Ctrl)+Shift+A. Снятие выделения особенно полезно в том случае, если вы собираетесь создать или отредактировать новый цвет в палитре Swatches. В противном случае новый цвет будет применен к выделенному объекту.
Импорт документа Word
Вы импортировали файл Microsoft Word и увидели только первую страницу на полосе? В таком случае не забудьте удерживать нажатой клавишу Shift, когда появится значок Place после диалога импорта файла. Нажатая клавиша Shift сообщает программе, что импортируемый файл должен заполнить все последующие страницы документа. Если объем импортируемого файла окажется больше, чем может вместить в себя документ, то InDesign автоматически добавит недостающие страницы.

Присваивание цвета методом drag’n’drop
Быстро присвоить цвет объекту или его обводке (даже если они не выделены) можно путем простого перетягивания образца цвета из палитры Swatches на объект. Выберите нужный цвет в палитре и тащите его методом drag’n’drop на выбранный объект. Указатель мыши примет вид стрелки. Маленький значок заполненного квадрата рядом со стрелкой указывает на то, что заливка будет применена к объекту. Поднесите стрелку к обводке, и значок квадрата изменится на символ слэша (/). В этом случае образец цвета будет применен к обводке объекта.
Перемещение части контура объекта
Многие из нас знают, что инструментом Direct Selection Tool (A) можно выделить отдельную точку контура и, перемещая ее, изменить форму контура. Но вы можете двигать не только отдельную точку, но и целый сегмент контура. Просто выделите его и перемещайте.
Трюки с Zoom’ом
Увеличить масштаб в режиме редактирования текста можно, не вызывая инструмента Zoom Tool (Z). Нажмите и удерживайте клавишу Command (Ctrl), затем нажмите клавишу «пробел» ( Spacebar) — курсор мыши изменится на символ инструмента Zoom Tool. После этого щелчком мыши увеличьте масштаб. Если необходимо уменьшить масштаб — нажмите комбинацию Command (Ctrl)+Alt+ Spacebar и щелкайте мышью до получения нужного результата.
Направляющие к объекту
Нужно притянуть направляющую линию (guide) точно к краю объекта? Выделяем объект инструментом Selection Tool (V), затем вытягиваем направляющую линию из горизонтальной/вертикальной линейки (или перетягиваем другую направляющую на странице) до тех пор, пока указатель мыши не достигнет угла (или вершины) выделенного объекта. Как только курсор (стрелка) приобретет белую заливку, можно смело отпускать кнопку мыши. Направляющая находится точно на месте вершины объекта.
Размещаем «гайды» быстро и точно
Если вам известно точное место на полосе, где нужно разместить направляющую (guide), то просто щелкните мышью на линейке. Направляющая появится точно в том месте, где вы произвели щелчок на линейке. Shift+ двойной клик мыши — направляющая появится рядом с ближайшей риской на линейке.
Равняйсь по заданному объекту!
Процедура выравнивания объектов через палитру Align или Control Panel происходит по самому крайнему или верхнему (нижнему) объекту из группы. Чтобы выровнять несколько объектов по определенному объекту, нужно заблокировать последний ( Object > Lock или Command (Ctrl)+L), затем выделить оставшиеся и выровнять их. Освобождаем заблокированный объект после выравнивания командой: Object > Unlock или Command (Ctrl)+Alt+L.
Больше страниц в палитре
Пиктограммы страниц в палитре Pages по умолчанию располагаются сверху вниз. Сэкономить драгоценное экранное пространство, уместив при этом большее количество страниц в палитре, можно простой настройкой вида палитры. Вызываем выпадающее меню Palette options и снимаем выделение с чекбокса Show vetically в свойствах Pages и Masters. Теперь пиктограммы страниц располагаются горизонтально, и вы можете смело уменьшить размер вашей палитры.
Переключаем режимы просмотра
Чтобы показать или спрятать все направляющие, нажмите комбинацию клавиш Command (Ctrl)+; (точку с запятой). Границы объекта можно спрятать комбинацией Command (Ctrl)+H. Отображение всех непечатных элементов можно отключить нажатием W.
Удалить слово
Всем известно, что нажатием клавиши Del можно удалять символы справа от текстового курсора. Чтобы удалить целое слово справа, нажмите комбинацию клавиш Command (Ctrl)+ Del.
Импорт файлов Word
Иногда файлы самого распространенного текстового редактора не хотят импортироваться в тело документа. Чтобы решить эту проблему, в меню Microsoft Word Preferences > Save нужно отключить функцию быстрого сохранения Allow Fast Saves.
Быстрое выделение объектов
Все объекты, лежащие на одном слое, можно выделить щелчком мыши на имени слоя в палитре Layers, удерживая при этом нажатой клавишу Option (Alt).