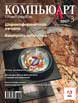
Adobe InDesign. Приемы работы

Стиль со знаком «+»
Если на палитре стиля символа или абзаца (Paragraph Styles, Character Styles) имеется знак «+» рядом с названием стиля, это говорит о том, что стиль содержит локальное форматирование (параметры стиля были изменены пользователем). В случае правильного пользования стилями этот символ не должен появляться слишком часто. Для того чтобы узнать, какие именно локальные изменения были внесены, необходимо удерживать курсор мыши над именем стиля со знаком «+». Во всплывающем окне появится сообщение об изменениях (Overrides), например Semibold Italic. Если выделить текст с несколькими типами изменений, сообщение примет вид: Mixed Overrides. Локальное форматирование можно отменить щелчком мыши на имени стиля с «+», удерживая Option (Alt).
Равнение направо!
Комбинация клавиш ShiftTab вставляет в текст гибкую табуляцию, которая всегда будет находиться у правого края текстового бокса независимо от его размеров (очень полезно при создании содержания). Если выровнять обычную табуляцию по правому краю (подбором необходимого значения длины табуляции), то она не будет двигаться в случае изменения ширины бокса или, например, величины абзацного отступа. В этом главное отличие «гибкой» табуляции от обычной. Для того чтобы добавить отточие нужно вызвать палитру Tabs (Command (Ctrl)+Shift+T), в поле Leader вставить нужный символ отточия) и добавить символ табуляции в любом месте на линейке.
InDesign — математик
Ваш верный слуга обучен математике! Чтобы выполнить операции сложения, вычитания, умножения и деления над исходными значениями, необходимо добавить знаки +, –, * и / в любую палитру или диалоговое окно. Например, для добавления 3 см к значению 6p8 просто наберите в нужном окне 6p8 + 3 cm и нажмите Enter. На выходе получится результат 13p9.039.
Точно в центр
Разместить объект точно по центру страницы можно с помощью следующего приема. Для начала нужно расположить объект в правом нижнем углу (правая сторона объекта прилегает к правому краю страницы). Далее следует убедиться, что выбран левый верхний угол на пиктограмме позиционирования в контрольной панели инструментов Control (рис. 1). Теперь остается разделить значения позиционирования X и Y на 2 (просто напечатать /2).

Прыжки вперед и назад
Предположим, что вы находитесь на странице 9, а потом переходите на 18ю. Вернуться обратно на 9ю страницу можно с помощью комбинации клавиш Command (Ctrl)+Page Up. Механизм действия аналогичен переходу со ссылки на ссылку в веббраузре. Эти функции «вперед» и «назад» (Go Back, Go Forward) доступны в меню Layout и очень полезны, когда необходимо сравнить две страницы одного документа.
Раз звезда, два звезда
Создать фигуру звезды в InDesign любой сложности очень просто. Нужно выбрать инструмент Polygon Tool (находится в одной группе с инструментом создания прямоугольников Rectangle Tool) и затем двойным щелчком на нем вызвать окно настроек инструмента. Далее следует указать число сторон (Number of Sides) и величину их углубления (Star Inset). Теперь можно строить фигуру необходимого размера. Чтобы увеличить или уменьшить число сторон фигуры при перетягивании курсора мыши, создавая фигуру, нужно нажать стрелки «вверх» или «вниз» на клавишахстрелках. Стрелки «влево» и «направо» увеличат или уменьшат степень углубления лучей.

Save As — сокращем размер файла
Длительная работа в одном документе постепенно делает его все больше и больше (inDesign с каждым новым сохранением файла записывает много дополнительной служебной информации в теле документа). Сократить размер «распухшего» файла можно командой File > Save As. Сохранив файл под старым именем (заменив оригинал) или под новым, можно убедиться, что теперь документ отнимает гораздо меньше ценного дискового пространства.
Вставка нового блока в Story
Для того чтобы добавить текстовый бокс к существующей статье (Story — текст, находящийся в разных блоках и объединенный в единый материал), необходимо создать новый бокс, щелкнуть на символе исходящей связи (outport) текстового блока 1 (рис. 2), а затем щелкнуть на пустом боксе. Текст автоматически «зальется» в пустой бокс.
Аналогичным образом можно добавить пустой текстовый бокс в начало статьи (Strory). Для этого нужно щелкнуть на символе исходящей связи (outport) пустого бокса и связать с первым заполненным боксом статьи — начало статьи перенесется в новый бокс.
Трансформируем бокс и его содержимое
Нажатием Command (Ctrl)+ +Option (Alt)+C можно подогнать размер текстового или графического бокса под размер его содержимого. Если во время этой комбинации нажать Shift (только для графического бокса), то его содержимое растянется до размера бокса. Содержимое масштабируется пропорционально и поэтому может быть кадрировано с одной из сторон.
Исчезающие направляющие
Исчезающие направляющие (guide) — очень удобны при просмотре общего вида полосы. Можно сделать так, чтобы при увеличении масштаба они появлялись, а при уменьшении исчезали. Для этого необходимо зайти в меню Layout > Ruler Guides и установить минимальное пороговое значение масштаба (Threshold), при котором будут отображаться направляющие. Например, выбрав значение 150%, вы сообщаете программе, что направляющие должны отображаться при масштабе 150% и выше. При значении масштаба 100% все направляющие исчезнут.