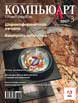
Photoshop: от простого к сложному. Часть 109. Имитация калейдоскопа

1 Создаем новый файл произвольного размера.
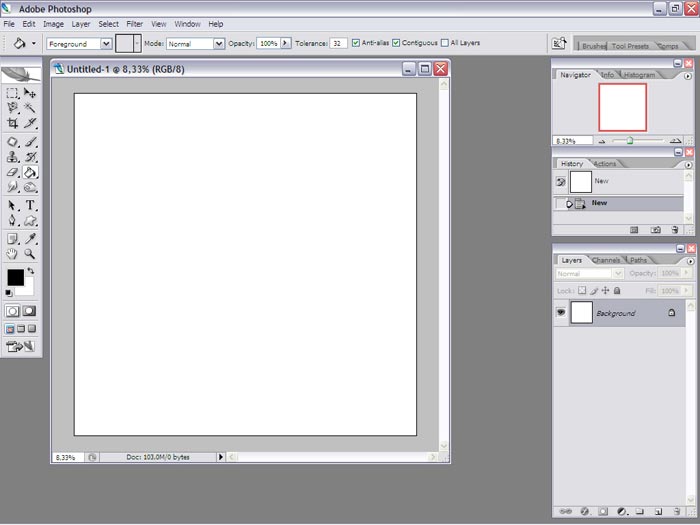
2 Открываем фотографии с объектами, которые собираемся использовать в композиции.
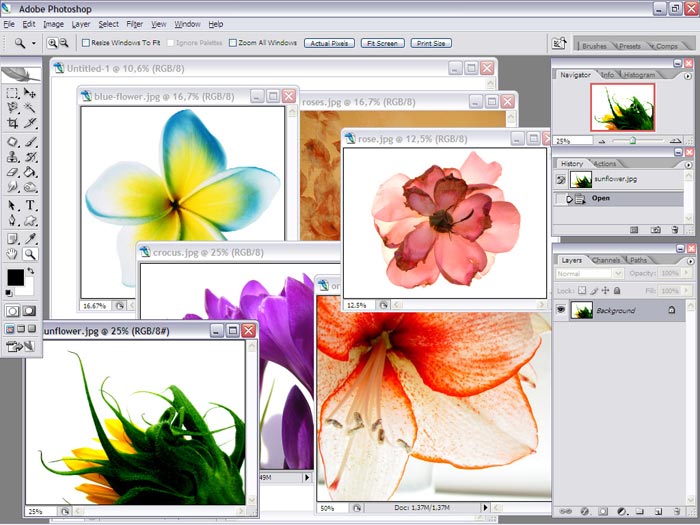
3 Отделяем объект от фона с помощью любого из инструментов выделения. В данном примере использован инструмент Magnetic Lasso Tool.
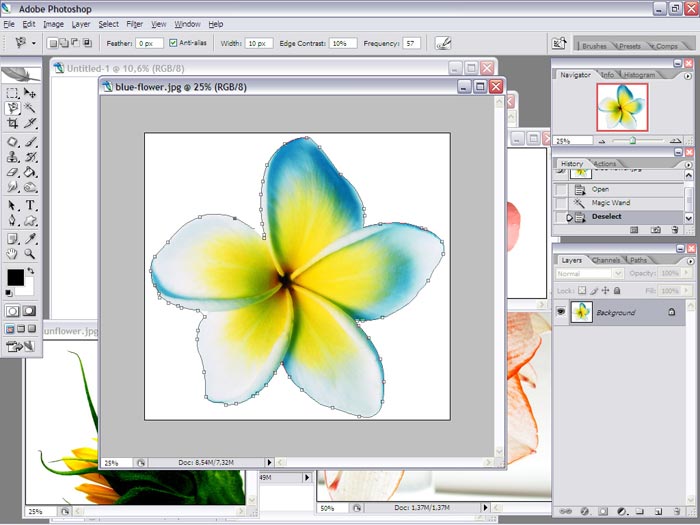
4 Копируем выделенный объект и помещаем его в новый слой основного файла.
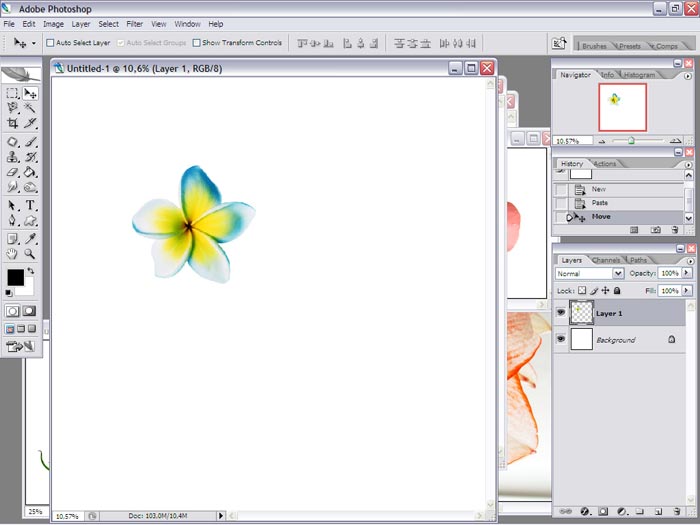
5 Так же поступаем и со всеми остальными фотографиями цветов и бабочек.
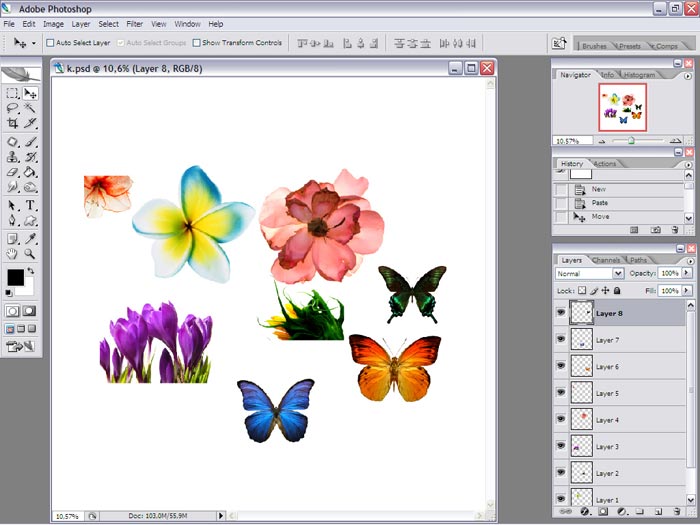
6 Включаем отображение линеек (Ctrl+R) и разграничиваем прямоугольное пространство — это основа нашего будущего коллажа. Передвигаем цветы и бабочек по своему усмотрению внутри этого прямоугольника.

7 Поворачиваем изображения бабочек так, чтобы придать им динамику (меню Edit > Transform > Rotate).

8 Открываем файл с узорами, копируем изображение и помещаем его в коллаж над слоем Background.

9 Дублируем слой (меню Layer > Duplicate Layer), применяем к нему команду Flip Horizontal (меню Edit > Transform > Flip Horizontal) и помещаем в другом углу композиции.

10 Открываем файл с яркой абстрактной текстурой и создаем новый слой.
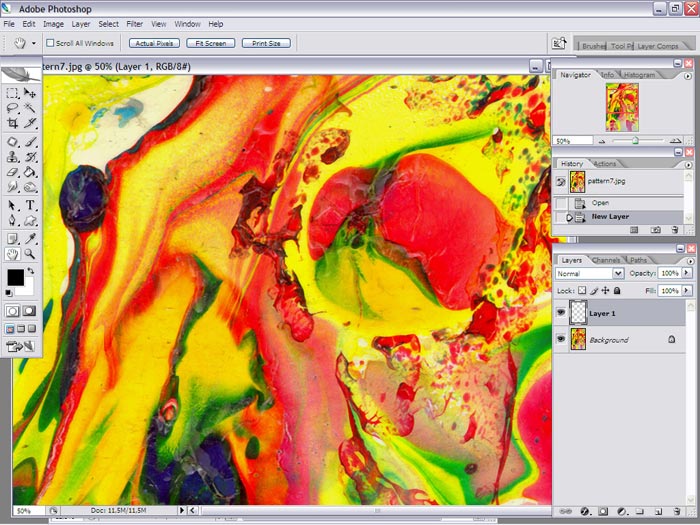
11 Проводим кистью Butterfly по новому слою, периодически изменяя ее размер. Затем инструментом Magic Wand Tool выделяем фон и инвертируем выделенную область (меню Select > Inverse).
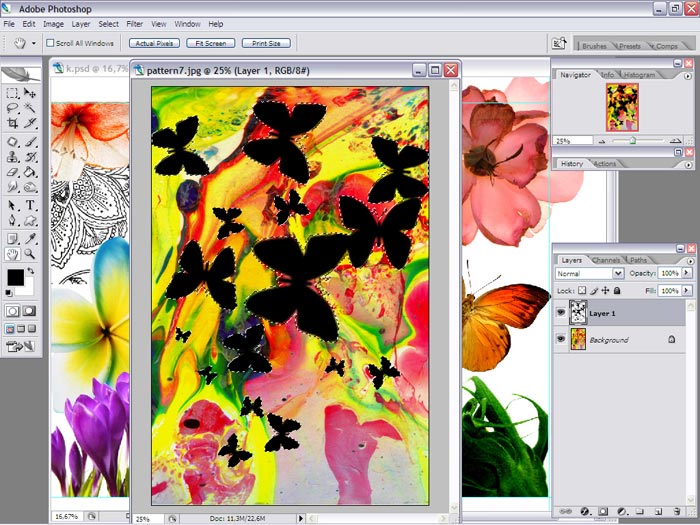
12 Переходим к слою Background и копируем его. Возвращаемся к изначальной композиции и помещаем в новый слой скопированные элементы.

13 Открываем еще одну текстуру и повторяем все то же, что делали с кистью Butterflies, но на этот раз используем кисть Azalea.
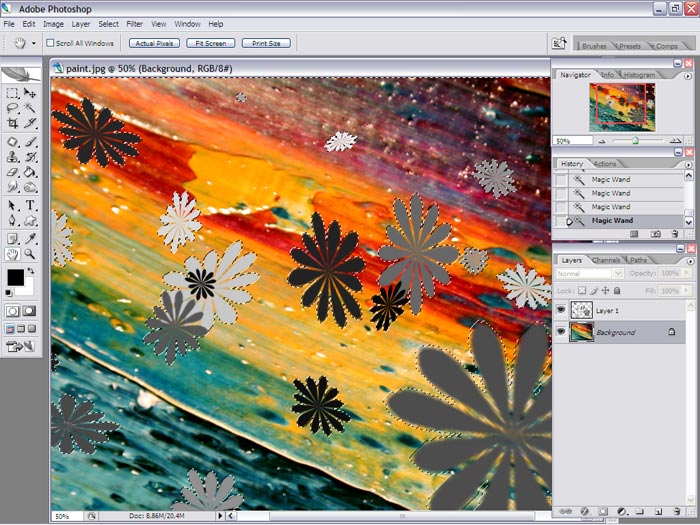
14 Помещаем скопированные элементы в нашу композицию.
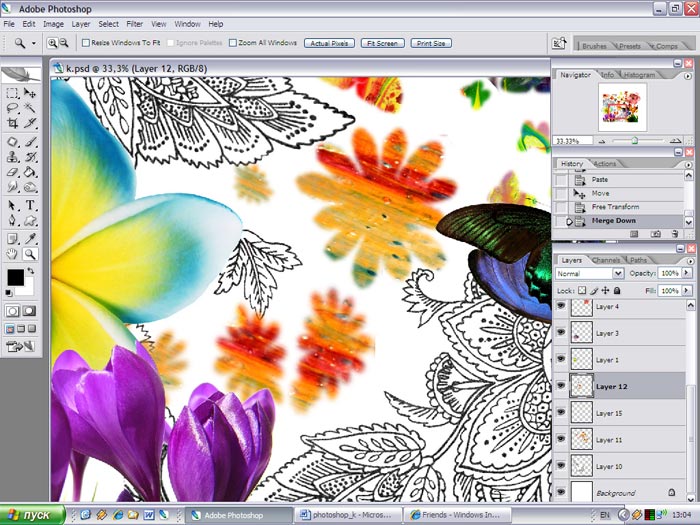
15 Объединяем все слои командой Flatten Image (меню Layer > Flatten Image) и стираем элементы, выходящие за границы нашего прямоугольника.

16 Чтобы сделать изображение более динамичным, слегка искажаем пропорции с помощью команды Free Transform (меню Edit > Transform > Free Transform).
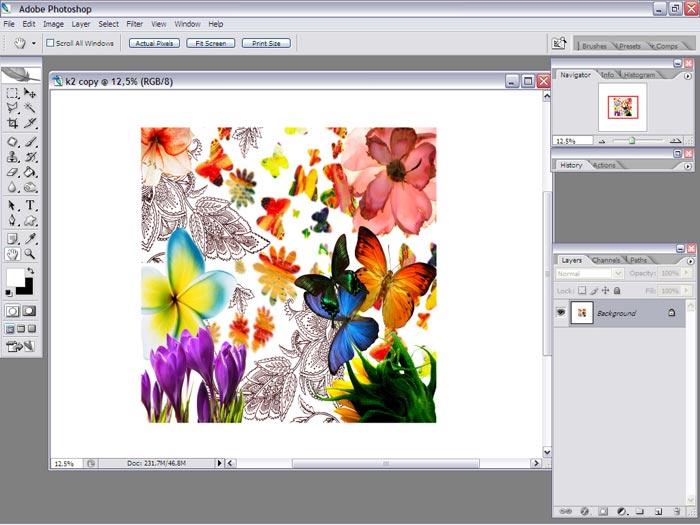
17 Инструментом Polygonal Lasso Tool выделяем прямоугольник.
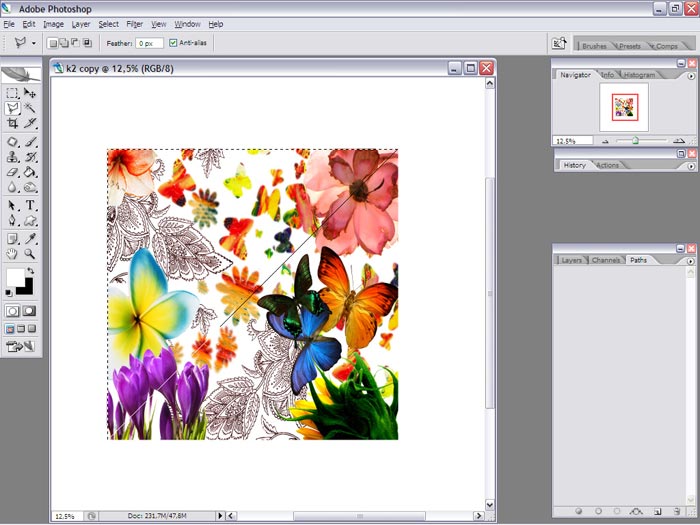
18 Помещаем выделение в новый слой, после чего выделяем нижний прямоугольник и также помещаем его в новый слой. Видимость слоя Background и слоя со вторым прямоугольником отключаем.
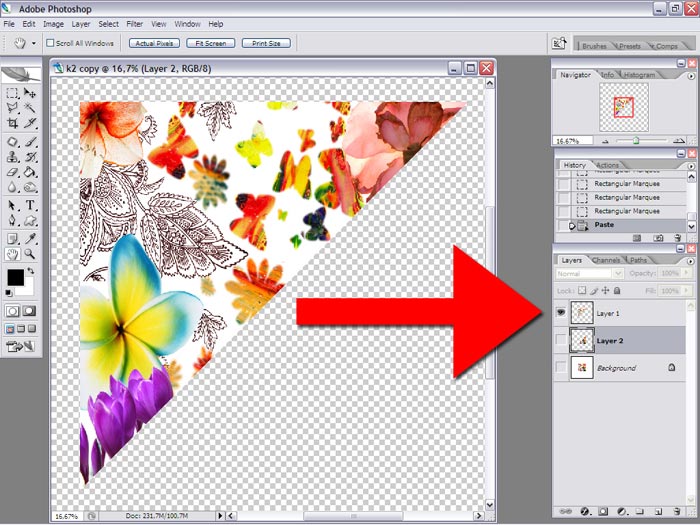
19 Дублируем верхний слой. К продублированному слою применяем команду Flip Horizontal и передвигаем его таким образом, чтобы он оказался слева от оригинала.

20 Объединяем два верхних слоя (Ctrl+E), дублируем получившийся слой, применяем к нему команду Flip Vertical (меню Edit > Transform > Flip Vertical) и передвигаем его в нижнюю часть композиции.
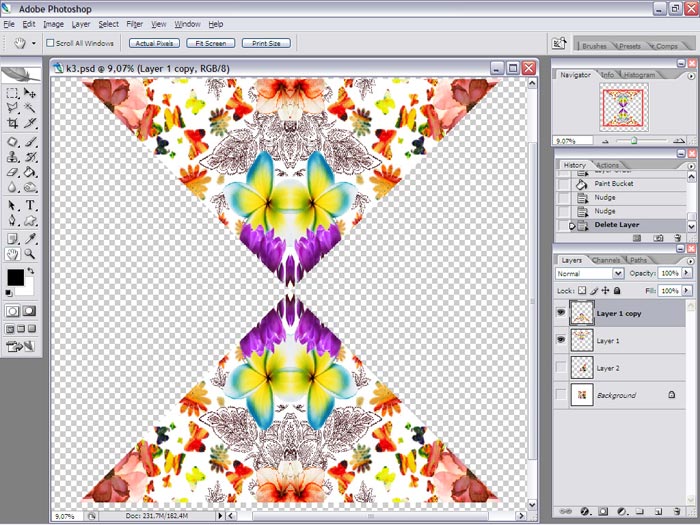
21 Снова объединяем два верхних слоя и дублируем получившийся слой. Поворачиваем его на 90° (меню Edit > Transform > Rotate 90° CW).
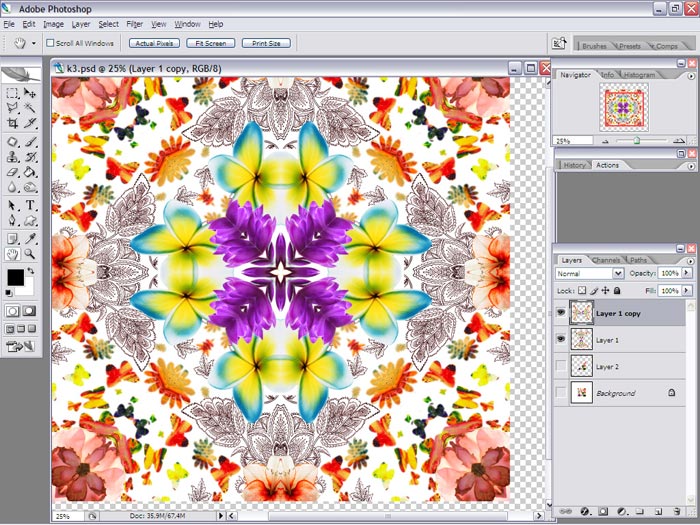
22 И вновь объединяем два верхних слоя и дублируем результат. На этот раз поворачиваем новый слой на 45°.
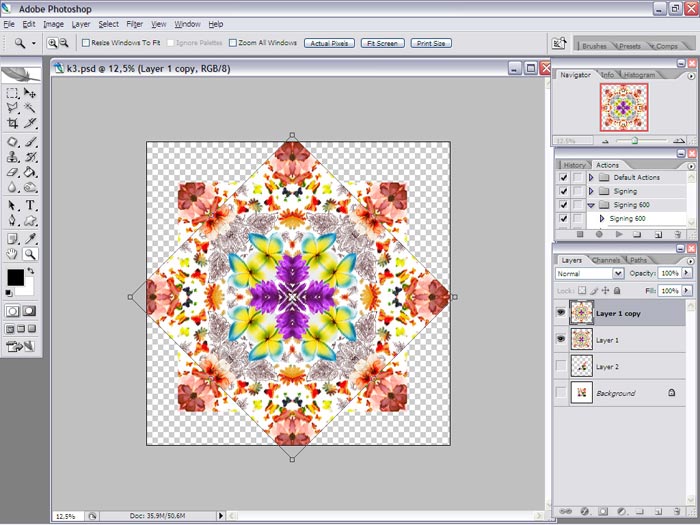
23 Объединив два верхних слоя, отключаем видимость и возвращаемся к слою Layer 2. Повторяем шаги 19-21.
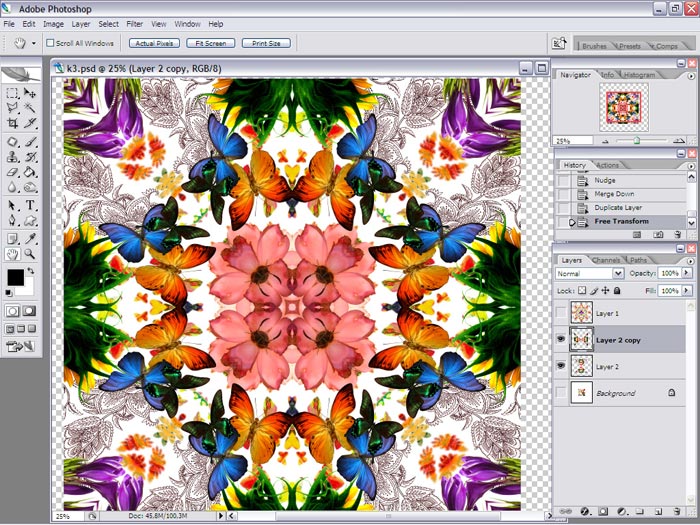
24 Возвращаемся к верхнему слою, включаем его видимость. С помощью команды Free Transform (меню Edit > Transform) уменьшаем размер слоя до 50%.
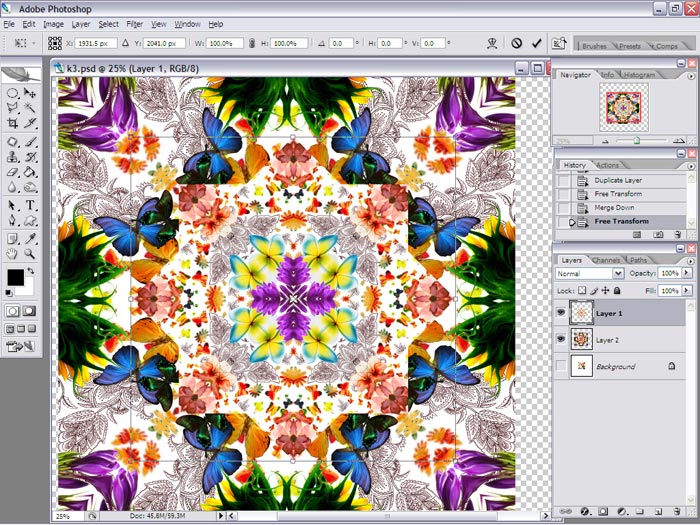
25 Склеиваем оба слоя и повторяем шаги 19-21.
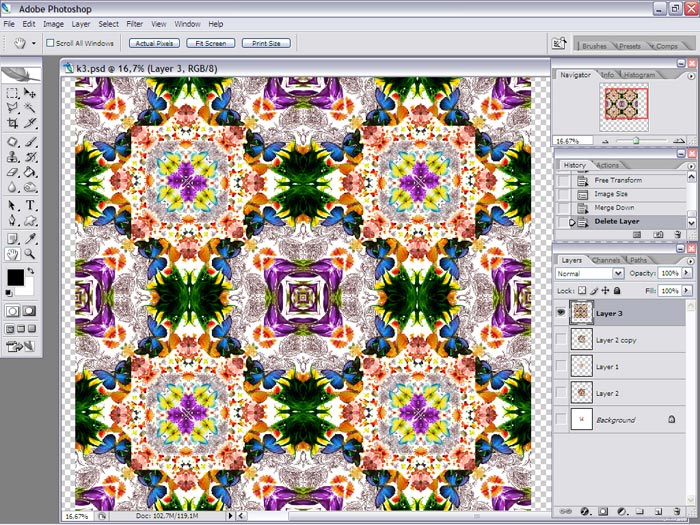
26 Объединяем все слои вместе (меню Layer > Flatten Image).
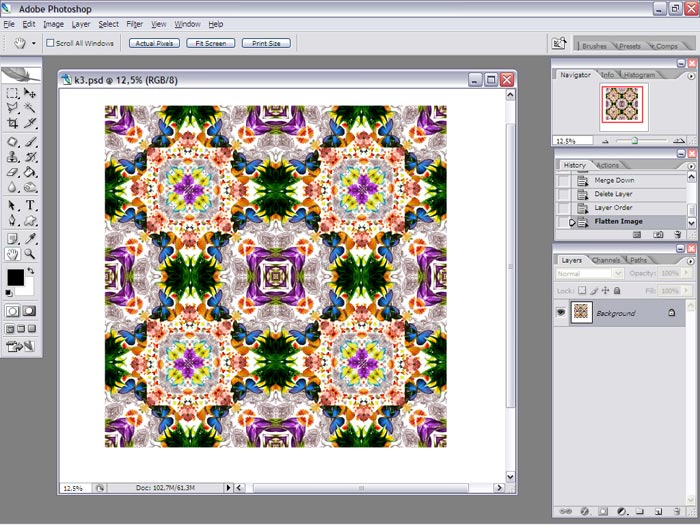
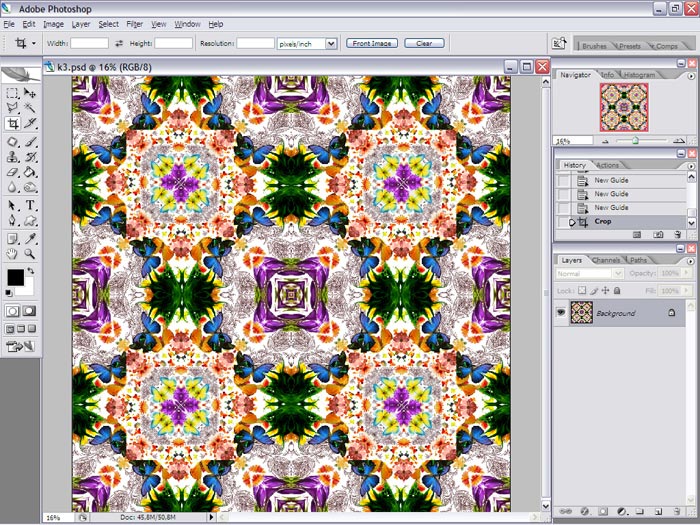
27 Инструментом Crop Tool кадрируем изображение, избавившись от пустого пространства вокруг узора.