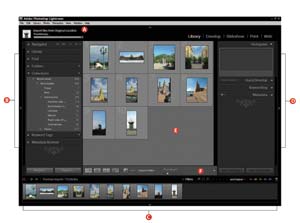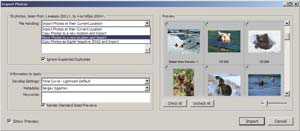Adobe Lightroom — один мастер на все файлы
Порядок в библиотеке — залог быстрой работы
Develop — цифровая лаборатория Мастера
Показать, напечатать, разместить
Работа с изображениями в Lightroom построена по принципиально новому механизму, кардинально отличающемуся от традиционного, реализованного в Photoshop. Принцип обработки оригинала (мастер-снимка) в Lightroom основан на применении к нему команд цветокоррекции, кадрирования, ретуши и других преобразований без вмешательства в сам файл оригинала. Мастер-снимок хранится на жестком диске или в другом месте отдельно от внутренних команд Lightroom, описывающих эти преобразования. Для одного мастер-снимка можно создать неограниченное количество предустановок по его коррекции
и трансформированию. Первоначально этот принцип был реализован компанией Apple в конце 2005 года в пакете Aperture, предназначенном
для профессиональных фотографов, и приобрел в их среде огромную популярность. Благодаря такому оригинальному подходу пользователям удалось высвободить сотни мегабайт пространства на носителях.
Ведь вместо хранения нескольких копий одного снимка для различных нужд можно ограничиться одним мастер-снимком и набором настроек.
Это первый обзор Lightroom на страницах нашего журнала,
и поэтому он носит ознакомительный характер.
Обзор рабочего пространства
Интерфейс Lightroom состоит из пяти модулей — Library, Develop, Print, Slideshow и Web (рис. 1). Каждый модуль сфокусирован на решении определенной задачи: модуль Library предназначен для импорта, структурирования, сравнения и отбора снимков; Develop — для цветокоррекции, ретуши и других преобразований, а с помощью Print, Slideshow и Web снимки можно отправить на печать, устроить презентацию или экспортировать их в виде элементарной вебстраницы.
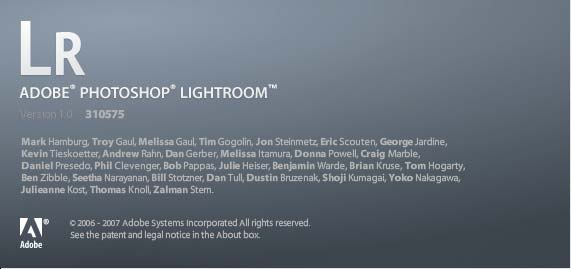
Центральное место в интерфейсе занимает окно, расположенное прямо посередине. В нем отображаются импортированные снимки в режиме миниатюр или каждый по отдельности в полный размер. Слева размещена панель с предустановками, а справа — с настройками, причем в случае смены модуля панели меняются. В самом низу расположена панель Filmstrip, которая остается неизменной независимо от того, в каком модуле находится пользователь, и служит своего рода проводником по библиотеке изображений. Под центральным окном размещаются основные инструменты — сортировки, сравнения, кадрирования, ретуши и др. Панель инструментов (Toolbar) — контекстнозависимая и меняется в зависимости от активного модуля. Ее можно настроить под свои нужды. Правой кнопкой мыши добавляются и убираются инструменты.
Рис. 1. Каждый модуль рабочего пространства программы содержит несколько панелей, в которых имеются инструменты и настройки: A — Activity Monitor — индикатор, отображающий ход выполнения процесса; B — панель с меню для работы с папками, коллекциями или предустановками; C — отображение фотографий в режиме диафильма (Filmstrip); D — панель с меню настроек инструментов, метаданных и коррекции; E — область просмотра в режиме миниатюр (Grid view) или единичного снимка (image display); F — панель инструментов
Минимальные системные требованияWindows:
Macintosh
Цена Adobe Lightroom — 299 долл. |
Интерфейс программы отлично настраивается. Комбинацией Shift + Tab можно скрыть все панели, и Lightroom мгновенно превращается в обычный просмотрщик фотографий. Если в этом режиме необходимо на время вызвать одну из панелей, просто подведите курсор мыши к изображению маленького треугольника, расположенному ровно посередине у края экрана, и панель появится из края монитора. Она будет активна до тех пор, пока вы не уберете с нее курсор. Для закрепления панели нужно кликнуть на этот же треугольник, и она станет постоянно активной в режиме просмотра.
Порядок в библиотеке — залог быстрой работы
Театр начинается с вешалки, а Lightroom — с модуля Library (Библиотека). Он является основным и главным пультом управления всего каталога изображений. Для начала рабо ты в программе со снимками их необходимо импортировать в библиотеку, а уж потом можно производить отбор, маркировать тэгами, присваивать рейтинги и т.п.
Рис. 2. Импортировать внешние файлы можно как с жесткого диска, так и с камеры при ее подключении к компьютеру. В окне импорта появляются выбранные снимки, которые можно оставить в их изначальном месте, скопировать или перенести из текущей папки в библиотеку Lightroom. Возможен ипмпорт файлов в формате цифрового негатива (DNG)
После импорта очередной партии файлов в библиотеку (рис. 2) их не только можно, но и просто необходимо упорядочить в определенную структуру. Структурировать данные можно с помощью присваиваемых изображениям атрибутов, называемых тэгами (tag). В дальнейшем по тэгам можно будет производить быстрый поиск необходимых снимков. Тэги позволяют определить рейтинг (от одной до пяти звезд), установить атрибут «Принять» (Pick) или «Отклонить» (Reject), установить одну из пяти цветовых меток, применить ключевые слова (keywords) или использовать любую комбинацию из них для поиска. Большинство тэгов присваивается клавиатурными комбинациями к одному снимку или целой группе.
Группировать файлы внутри Lightroom по определенному признаку можно с помощью коллекций (меню Collections в левой панели), структура которых выстраивается по иерархическому принципу (рис. 3).

Рис. 3. С помощью меню Collections можно создавать неограниченное количество коллекций снимков, объединив их по ключевому признаку
Одним из интересных средств группировки снимков являются так называемые стопки (Stacks), которые служат для объединения в группы визуально одинаковых снимков. Например, в вашей библиотеке есть десять снимков с одной фотосессии и нужно, чтобы только один, самый лучший, отображался в общей библиотеке, а рабочие варианты были спрятаны под ним (рис. 4). Стопки можно автоматически группировать по временному признаку — в зависимости от времени создания снимка. Пределы интервала варьируются вплоть до часа. Это очень удобный способ объединять серии фотографий.
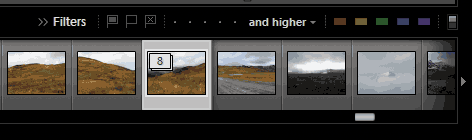
Рис. 4. Объединенные в стопки файлы отображаются специальным символом в панели Filmstrip, а также в центральном окне. Количество снимков в одной стопке указано на пиктограмме
Единственный, на мой взгляд, недостаток стопок состоит в том, что в них нельзя объединить файлы, находящиеся в разных папках жесткого диска.
Как правило, процесс систематизации снимков отнимает большую часть времени во всем рабочем процессе, но затраты на разложение библиотеки по полочкам окупаются втройне, когда начинаешь работать с сотнями файлов. Поверьте, систематизация больших библиотек необходима, как воздух!
Develop — цифровая лаборатория Мастера
Функционал редактирования снимков в Lightroom достаточно мощный и способен удовлетворить практически любые потребности профессионала, включая полноценную коррекцию тона, цвета и оттенков. Предусмотрена функция перевода цветных изображений в чернобелый режим, на стройка резкости, подавление шумов матрицы, а также возможность коррекции хроматической аберрации объектива. Кадрировать и ретушировать снимки можно с завидной точностью и простотой с помощью инструментов Crop Overlay и Remove Spots. В пакете отсутствуют инструменты маскирования и локального выделения, к которым многие уже успели привыкнуть в Adobe Photoshop. Lightroom отлично работает в связке с Photoshop, оставляя ему на откуп локальную коррекцию.
Процесс обработки весьма увлекателен и не вызывает трудностей. В меню Tone Curve и Нistogram встроен механизм обратной связи с пользователем. Например, на тоновой кривой (Tone Curve) выводится информация об имеющемся запасе прочности — безопасном диапазоне, в котором желательно производить коррекцию (рис. 5). В противном случае можно получить чрезмерно плотные тени или блики в светлых тонах.
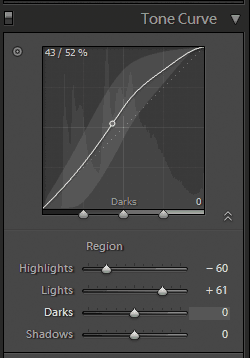
Рис. 5. Обратите внимание на подсвеченную область вокруг тоновой кривой. Это и есть запас прочности снимка, в котором производится безопасная коррекция
В дополнение к традиционному функционалу коррекции хочется отметить необычный инструмент — Targeted Adjustment tool, который позволяет захватывать пипеткой образец цвета со снимка и производить с ним традиционные преобразования (рис. 6). Не нужно рыться в ниспадающих меню в поиске тоновой кривой или гистограммы.
Рис. 6. С помощью инструмента Targeted Adjustment Tool можно корректировать изображение, кликнув на любой области снимка. Светлые тона на снимке были избавлены от красно-желтого оттенка, а детализация в тенях проработана всего за несколько движений мыши. Слева, в палитре History, представлен полный отчет о проделанных манипуляциях
Работая в Lightroom, не приходится беспокоиться о сделанной ошибке во время работы. Все преобразования документируются в палитре History и хранятся даже после закрытия программы, а сам мастерфайл остается нетронутым. Так что при желании всегда можно вернуться на пару шагов назад.
В случае необходимости создания различных версий с одного мастерфайла можно воспользоваться виртуальной копией с текущей версии файла путем снятия «слепка» при помощи меню Snapshots. Сам слепок записывается в виде команд, а не отдельного файла и поэтому не сильно увеличивает объем библиотеки.
Проделанные со снимком преобразования — от кадрирования до тоновой коррекции — можно скопировать и применить к другому файлу или даже к целой группе (диалоговое окно Copy Settings содержит более 20 параметров). Остается только выбрать необходимые параметры, нажать кнопку Copy и затем применить к выбранному файлу. Аналогичным образом эта же команда работает с группой файлов. Сначала нужно выделить файлобразец, снять копию настроек (Copy Settings), затем выбрать группу файлов и нажать Sync Settings (в правой панели режима Develop) — в результате параметры синхронизируются. Sync Settings оказалась особенно полезной при обработке снимков с неправильной экспозицией, цветовой температурой и артефактами, находящимися в одинаковых областях.
Программа обрабатывает пять видов файлов: RAW, JPEG, TIFF, Photoshop (PSD) и Digital Negative (DNG). Работа с этими видами файлов не имеет принципиальных отличий, за исключением RAWформата, который позволяет раскрыть всю мощь Lightroom. В программу встроена последняя версия Adobe Camera Raw, поддерживающая сегодня более 150 цифровых камер, причем этот список постоянно обновляется.
Во время импорта RAWфайлов Lightroom предоставляет расширенные возможности по доводке «сырого» формата — проработку деталей в тенях и светлых тонах, корректировку экспозиции снимка, наведение резкости и др. Нельзя не отметить скорость построения миниатюр RAWфайлов — она действительно впечатляет.
Показать, напечатать, разместить
В модулях Library и Develop пользователь проводит б ольшую часть времени, подготавливая результаты своего труда для экспорта или печати. За эти процессы отвечают модули Slideshow, Print и Web, которые, в отличие от Library и Develop, не имеют особых изысков и предназначены для работы с небольшими порциями снимков.
С помощью Slideshow, как и подобает названию, можно подготовить презентацию выбранных снимков в виде слайдшоу. Интерфейс интуитивный и не вызывает никаких проблем — выделил группу файлов, нажал Play, и можно смотреть меняющиеся один за другим снимки. Из опций просмотра можно выбрать на свой вкус оформление заднего плана, длительность задержки и угасания снимка, отображение метаданных и тэгов, величину текста подписей, а также прикрепить звуковую дорожку из внешнего файла. Экспорт слайдшоу осуществляется только в фирменный формат от Adobe — PDF, в котором эффекты перехода будут недоступны.
Вывод на печать в модуле Print выше всяких похвал, несмотря на то, что панель с настройками выглядит довольно просто. Меню позволяет быстро настроить сетку для печати снимков на листе, снабдить ее метаданными (имя файла, тип камеры, фокусное расстояние, выдержка и пр.), подписями и метками обрезки. Метаданным можно присвоить собственный шаблон. Возможности его редактирования приятно удивят даже самого искушенного пользователя. Все текущие настройки печати сохраняются в виде предустановок в левой панели. К печатаемым снимкам по желанию применяется один из трех уровней наведения резкости, а также опции управления цветом.
Webмодуль предлагает на выбор два вида экспорта — как HTMLстраница и как Flashпрезентация. HTMLшаблоны позволяют представлять файлы в виде таблиц. Шаблоны можно редактировать — изменять цвет подложки, количество ячеек, метаданные и т.п. Flashшаблоны просты и минимально редактируемы. На выбор представлены четыре варианта оформления внешнего вида: Scrolling, Paginated, Left и Slideshow.
Производительность программы
Программа тестировалась на обеих платформах — Mac и Windows. Объем библиотеки составил тысячу снимков различных форматов. В качестве Macкомпьютера выступил редакционный iMac 20” Core 2 Duo/2,13 Ghz/2 Gb RAM/Video 128 Mb. Компьютер под управлением Windows имел аналогичные характеристики. В большинстве операций редактирования снимков Lightroom показала отличную производительность. Обе машины справлялись со всеми операциями без особых проблем. Единственный момент, который заставил «задуматься» программу, возник во время импорта большого числа увесистых RAW и PSDфайлов. Программе потребовалось некоторое время, чтобы построить миниатюры для библиотеки. Хочется отметить, что в плане производительности Lightroom более чувствительна к объему оперативной и видеопамяти, чем к быстрому процессору. Чем больше памяти на вашем компьютере, тем быстрее она будет работать.
Краткое резюме
Программа показалась нам законченным продуктом, при том что это первая официальная версия. В ней есть свои достоинства и недостатки. К плюсам можно отнести высокую производительность, удобный интерфейс и богатый функционал инструментария. В сравнении со своим основным конкурентом — Apple Aperture, Lightroom более проворна (это особенно ощущается при импорте файлов в библиотеку).
Одним из ключевых недостатков является невозможность экспорта библиотеки изображений в качестве базы данных в открытый формат, например в XML. Некоторые одинаковые клавиатурные сокращения имеют разное значение в модулях Develop и Library. В программе нет защищенного режима загрузки изображений на удаленный сервер (Secure FTP). Документация для программы стоимостью под 300 долл. слишком лаконична.