
Photoshop: от простого к сложному. Часть 110. Неслучайное несовпадение
Иногда в результате несовпадения красок при многокрасочной печати может получиться неожиданный художественный эффект. Попробуем специально сделать нечто подобное в программе Adobe Photoshop CS. В качестве примера создадим стилизованный герб, используя изображения льва и короны. Однако подобная техника может быть применена и к любому другому изображению.
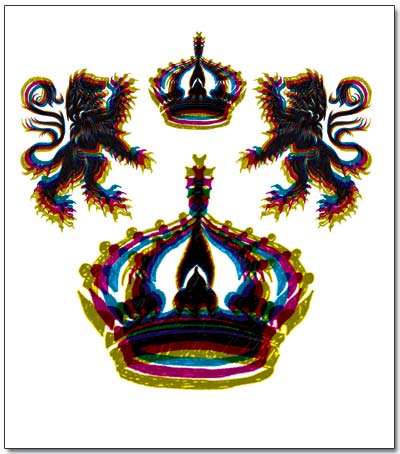
1 Открываем отсканированные рисунки, которые будем использовать в качестве основы для герба.
2 Настраиваем уровни (Levels) изображений, чтобы сделать их более контрастными.
3 Создаем новый файл произвольного размера с белым фоном.
4 Выделяем фон изображения. Поскольку края фигуры льва очень четкие, для этой цели можно использовать инструмент Magic Want Tool.
5 Инвертируем выделенную область (меню Select —> Inverse).
6 Копируем льва и помещаем его в новый файл.
7 Файл с отсканированным львом теперь можно закрыть. Изменяем масштаб льва в новом файле таким образом, чтобы вокруг него было достаточно свободного пространства. Для этого, нажав Ctrl+T, вызываем меню масштабирования вверху экрана. В соответствующей строке изменяем значение 100% на необходимое число, не забыв включить опцию Maintain aspect ratio.
8 Изменяем режим изображения на CMYK (меню Image —> Mode —> CMYK).
9 Дважды дублируем слой со львом (меню Layer —> Duplicate Layer).
10 Отключаем видимость двух верхних слоев, щелкнув по пиктограмме глаза в панели управления слоями.
11 Возвращаемся к слою Layer 1. Открываем диалоговое окно Color Balance (меню Image —> Adjustments —> Color Balance). Поочередно настраиваем цвета в параметрах Shadows, Midtones и Highlights. Везде устанавливаем Cyan на –100, а Magenta и Yellow — на +100.
12 Включаем видимость слоя Layer 1 Copy.
13 Как и с предыдущим слоем, настраиваем Color Balance. На этот раз –100 выставляем на Magenta, а +100 — на Cyan и Yellow.
14 Чтобы желтый стал еще более насыщенным, регулируем Levels по своему усмотрению на слое Layer 1 copy 2.
15 Таким же образом поступаем со слоем Layer 1 copy, предварительно отключив видимость верхнего слоя.
16 Повторяем то же самое со слоем Layer 1.
17 Переходим к слою Layer 1 copy и изменяем его масштаб на 110% точно так же, как в шаге 7.
18 Верхний слой увеличиваем на 120%.
19 Изменяем порядок слоев таким образом, чтобы бирюзовый лев оказался поверх всех остальных слоев.
20 Изменяем режим наложения двух верхних слоев на Darken.
21 Объединяем все слои с изображением льва (Ctrl+E).
22 Дублируем получившийся слой и применяем к нему команду Flip Horizontal (меню Edit —> Transform —> Flip Horizontal).
23 Передвигаем второго льва таким образом, чтобы он оказался напротив первого.
24 Открываем отсканированное изображение короны.
25 Настраиваем уровни, чтобы рисунок получился более контрастным.
26 Копируем корону, помещаем ее в файл со львами и повторяем шаги 9-21.
27 Дублируем слой с короной, увеличиваем его масштаб по своему усмотрению и помещаем его в центре страницы. Готово!