
Adobe InDesign. Приемы работы
Горячие клавиши для окна сохранения файла
При попытке закрыть файл, в котором были сделаны изменения, программа выводит диалоговое окно с вопросом о дальнейших действиях. Сделать выбор можно прямо с клавиатуры. Нажмите Enter, чтобы подтвердить сохранение изменений в документе, клавишу «D», чтобы закрыть файл без изменений, Esc, чтобы закрыть диалоговое окно и вернуться обратно в документ.
Импорт нескольких файлов за один раз
Импортировать большое количество файлов через меню Place — занятие утомительное, ведь через диалоговое окно можно импортировать только один файл. InDesign предлагает альтернативный способ импорта — перенос файлов методом drag & drop. Просто выделите нужные файлы в Windows Explorer или в Macintosh Finder и перетащите их в документ (можно даже выбирать файлы разных типов). InDesign автоматически создает отдельный бокс для каждого файла. Если нужно импортировать файл в уже созданный бокс, просто перетяните файл прямо на него.
Drag & drop — копируем мастер-шаблоны из документа А в документ Б
Скопировать мастершаблон из одного документа в другой можно методом drag & drop. Для этого разделите окна документов командой Window —> Arrange —> Tile. В документеисточнике разверните палитру Pages, выберите нужный мастершаблон и перетяните его в документприемник. Если имена шаблонов будут совпадать, то в таком случае InDesign скопирует новый шаблон под другим именем.
Быстрое переключение масштаба
Моментально переключиться между текущим и предыдущим масштабом просмотра можно с помощью комбинации клавиш Command (Ctrl) + Option (Alt) + 2. Например, если вы произвели увеличение с 50 до 200% за один раз, то с помощью указанной клавиатурной комбинации можно быстро переключаться между этими масштабами.
Растягивание содержимого бокса
Изменяя размер бокса, можно одновременно менять размер находящегося в нем изображения — для этого нужно удерживать нажатой клавишу Command (Ctrl). Если вдобавок удерживать нажатой клавишу Shift, то изображение будет трансформироваться пропорционально. Этот прием также работает при трансформировании сгруппированных изображений.
Установка атрибутов текста по умолчанию
Вам надоело постоянно искать нужную гарнитуру и кегль шрифта, создавая очередной текстовый бокс? Хотите закрепить нужные атрибуты текста раз и навсегда? Убедитесь, что ни один элемент на странице не выделен. Откройте палитру Character Paragraph, нажав комбинацию клавиш Command (Ctrl) + T, и установите желаемые атрибуты текста. Они будут применены по умолчанию при создании каждого текстового бокса в текущем документе. Если нужно, чтобы эти настройки оставались неизменными в любом документе, выполните их, предварительно закрыв все файлы. Начиная с версии CS2 добиться аналогичного эффекта можно посредством изменения стиля Basic Paragraph Style.
Drag & drop — копируем страницы из документа А в документ Б
Откройте оба документа и расположите их рядом, выполнив команду: Window —> Arrange —> Tile. Активируйте окно документа А и раскройте палитру Pages, выделите нужные страницы (удерживая нажатой клавишу Shift, можно выделить диапазон страниц). Перетащите выделенные страницы в документ Б. Как только вы отпустите кнопку мыши, страницы будут добавлены в конец документа.
Переносим контуры из программы Adobe Illustrator
Все приложения, входящие в комплект Creative Suite, полностью совместимы, поэтому можно копировать объекты между ними через буфер обмена. Например, чтобы перенести контур, созданный в Adobe Illustrator, зайдите в данной программе в меню Preferences —> File Handling and Clipboard и выберите радиокнопку AICB. После этого скопируйте созданный контур в clipboard, переключитесь в InDesign и вставьте в документ. Контур будет вставлен в доступном для редактирования виде. Таким же образом можно переносить пути или боксы из InDesign в Illustrator.
Вычисления с дробями
В качестве числовых значений в диалоговых окнах и контрольной панели можно использовать дроби. Например, чтобы разместить объект на 5 мм от левой стороны страницы, наберите «2/5 mm» в поле Х в Transform palette и нажмите комбинацию клавиш Shift + Return (Enter); чтобы продолжить вычисления, не выходите из этого поля. Затем нажмите на правую Arrow keys и наберите «+5 mm».
Быстрый выход из текстового режима
В режиме редактирования текста горячие клавиши выбора инструментов недоступны. Чтобы быстро покинуть режим редактирования текста, кликните мышью на текстовом боксе, удерживая нажатой клавишу Command (Ctrl). Теперь можно выбрать любой инструмент, не опасаясь внести ненужные изменения в текст. Двойной щелчок на текстовом боксе при нажатой клавише Command (Ctrl) вернет вас обратно в режим редактирования текста.
Просмотр содержимого боксов во время трансформирования
Обычно, когда производится поворот, масштабирование, кадрирование, перемещение и другие преобразования над боксом или объектом, мы видим только его границу. Чтобы видеть не только изменение границ бокса, но и его содержимое во время преобразований, необходимо предварительно полсекунды удерживать нажатой левую кнопку мыши.
Применение стилей с помощью клавиатуры
Стили параграфа можно применять прямо в режиме редактирования текста, не отрывая рук от клавиатуры. В версии CS2 нажмите комбинацию клавиш Command (Ctrl) + Return (Enter), во всплывающем окне напечатайте несколько первых букв названия стиля и нажмите еще раз Return (Enter). Во время ввода имени стиля программа на лету производит поиск по введенной маске. Как правило, для поиска необходимо ввести тричетыре буквы названия и далее выбрать нужный стиль из списка, нажимая на стрелки. Например, если было набрано «Аб1», программа найдет стиль «Абзац 1».
Немного сложнее данная операция выполняется в версии CS1. Нажмите клавишу F11, чтобы вызвать палитру Paragraph Styles, а затем наберите несколько первых букв имени стиля, чтобы перейти к нему.
Двигаем объекты внутри группы
Порой кажется, что для того, чтобы передвинуть объекты в группе, нужно проделать уйму ненужных действий — разгруппировать, выделить, предвинуть... На самом деле быстро двигать объекты внутри группы можно с помощью инструмента Direct Select Tool (белая стрелка). Выделите нужный объект в группе этим инструментом и ведите курсор мыши к его середине. Как только пиктограмма курсора сменится на Selection Tool (черная стрелка), можете смело двигать объект (рис. 1).
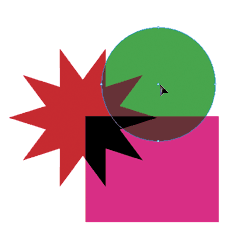
Рис. 1
Палитра по умолчанию
Если, создавая новый документ, вы каждый раз пользуетесь одним и тем же набором цветов, то стоит один раз потрудиться, чтобы создать палитру, которая будет появляться по умолчанию. Закройте все активные документы и отредактируйте список цветов в палитре Swatches. Теперь при каждом вызове в меню File —> New —> Document будет появляться документ с вашими настройками.
Direct Select Tool умеет многое
Обычно, кликая инструментом Direct Select Tool (белая стрелка) на контуре, можно выделить либо точку, либо сегмент контура. Чтобы выделить весь путь этим инструментом, просто удерживайте Alt (Option). Если будете выделять составной путь (Compound Path), то для выделения обоих контуров нужно кликнуть Alt (Option) дважды (рис. 2).
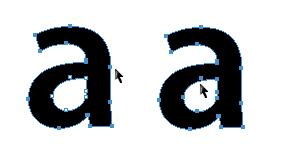
Рис. 2
Цвета-«подснежники»
Вам, наверное, не раз приходилось выслушивать упреки от препрессинженеров из репроцентра о скрытых цветах (Swatches) в файле. Особенно часто такие цвета«подснежники» появляются после импорта документов Word. Они не отображаются в палитре Swatches, но на самом деле сидят в теле документа и могут создать проблемы на выводе. Избавиться от злостных вредителей чистого PostScript’a поможет команда Add Unnamed Colors. Она выловит их и добавит в палитру Swatches, а вам останется только их удалить. Репроцентр скажет спасибо не один раз (рис. 3).
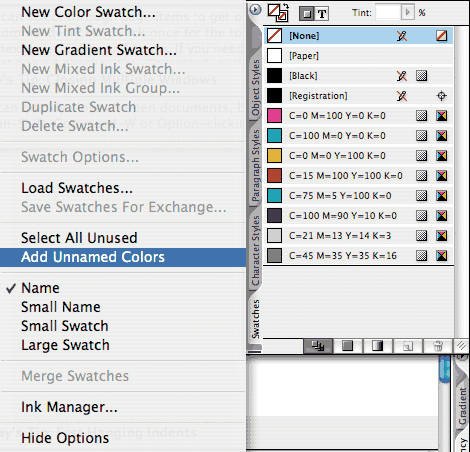
Рис. 3
Свернуть все окна в одно мгновение
Если вам хотя бы иногда приходится открывать большое количество окон, а потом каждый раз кликать по крестикупиктограмке и отвечать на дурацкие вопросы, чтобы закрыть документ, то этот совет для вас. Команда Option+Shift+Command+W или Optionклик избавит вас от утомительных кликов и моментально свернет хоть сотню окон. Но на вопрос о сохранении файла ответить всетаки придется.
Бокс вокруг абзаца
Один из частых приемов верстки — выделение абзаца рамкой или цветом. Чтобы загнать текст в рамку, выделите абзац, за исключением невидимого символа return (возврат каретки). Далее Table —> Convert Text to Table, после чего cмело жмем Ok. Текст абзаца перескочит в таблицу всего с одной ячейкой. Цвет подложки или контура выбирается через Option+Shift+Command+B.
Правим свойства текстового бокса
Добраться до свойств текстового бокса можно, не продираясь сквозь дебри меню. Выберите Direct Select Tool или Selection Tool и сделайте двойной клик, удерживая нажатой клавишу Option (Alt). Аналогичный эффект можно получить от клавиатурной комбинации Command+B.
Запомнить место
Если приходится вставлять изображение в одно и то же место в каждом новом документе, можно использовать команду Edit —> Paste in Place. Но в качестве более долгосрочного решения поместите изображение в библиотеку (File —> New —> Library). Затем, как только оно вам понадобится, выделите его в списке и выберите в выпадающем меню библиотеки команду Place Item. Картинка появится на своем месте с точностью до доли миллиметра (рис. 4).
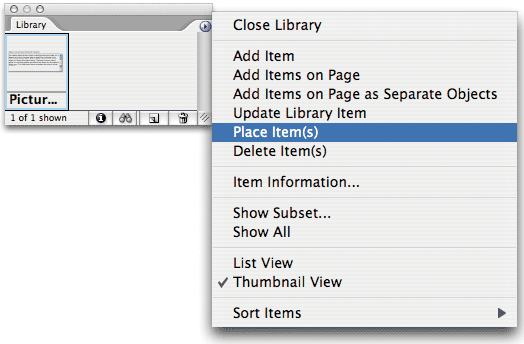
Рис. 4
Будьте внимательнее при выборе!
При выделении прямоугольной области инструментом Selection Tool все объекты, входящие в нее, становятся выделенными. Таким способом можно быстро выделить множество мелких объектов, вместо того чтобы кликать Shift на каждом. Но будьте внимательны: зачастую выделение охватывает лишние объекты и снять его можно лишь посредством Shiftклика по объекту.
Горячие клавиши для окраски
Следует помнить, что не все клавиатурные сокращения работают в режиме редактирования текста. Это правило относится к шорткатам заливки объектов. Например, нажав клавишу запятой (или «Б»), можно залить выделенный объект активным цветом. Точка (или «Ю») закрасит бокс градиентом, слэш (/) удалит заливку, а Shift+X поменяет местами цвета заливки и контура. Единственное, о чем необходимо помнить, — нужно обязательно выйти из режима редактирования текста.
New Window ускорит работу с динными документами
В InDesign есть замечательная функция Window —> Arrange —> New Window, но мало кто пользуется ею по назначению. New Window позволяет отображать разные части одного документа в различных окнах. Например, в одном окне можно отобразить первую страницу документа с масштабом Fit in Window, а в другом — последнюю страницу с увеличением в 300%. Переключаясь между окнами, можно мгновенно переходить не только на нужную страницу документа, но и в конкретное место на ней. Проделав этот трюк трипять раз, вы убедитесь, что сэкономили уйму времени!
Ориентируемся по базовым линиям
Зачастую верстка строится с учетом привязки к базовым линиям. В таких случаях можно позиционировать объекты (по вертикали), ссылаясь на номер строки. Например, нужно поместить объект на 5й строке, при этом интерлиньяж составляет 12 pt. В Control Panel в Yкоординатах набираем «12pt*5» и объект перескочит на 5ю строчку. Будьте внимательны с Reference Point! От ее выбора зависит выравнивание объекта (рис. 5).

Рис. 5

Рис. 6
Коллегам на заметку (только в CS2)
Зачастую изза нехватки времени над одним проектом работает несколько верстальщиков. Если нужно оставить сообщение своему коллеге, но вы не хотите показывать его посторонним — сделайте электронную заметку в стиле PostIt. Подведите текстовый курсор в нужное место и вставьте привязанный объект Object —> Anchored Object —> Insert. Закрасьте бокс в лимонный цвет и поместите в него свое сообщение. Чтобы оно случайно не вышло на печать, присвойте боксу атрибут Nonprinting в закладке Attributes. Можете быть спокойны — теперь ваш комментарий выводиться на печать не будет (рис. 6).
По материалам сайта http://indesignsecrets.com/