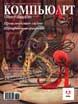
Photoshop: от простого к сложному. Часть 113. За стеклом
Создать в программе Adobe Photoshop стеклянную стену довольно просто с помощью всего нескольких фильтров. А вот поместить за стекло человека немного сложнее.
1 Создаем новый файл произвольного размера.
2 Создаем новый прозрачный слой.
3 Применяем фильтр Difference Clouds.
4 Теперь применяем фильтр Clouds.
5 Повторно применяем тот же фильтр.
6 Применяем фильтр Glass со следующими установками: Distortion — 14-20, Smoothness — 2, Texture — Blocks, Scaling — на свое усмотрение в зависимости от размера файла.
7 Вызываем диалоговое окно Hue/Saturation (Ctrl+U). Отмечаем параметр Colorize. Параметр Hue устанавливаем на 190, а Saturation — на –25.
8 Кадрируем изображение так, чтобы остались только целые стеклянные квадраты.
9 Дублируем верхний слой.
10 Изменяем режим наложения на Overlay.
11 Снижаем непрозрачность (Opacity) слоя на 50%.
12 Склеиваем оба верхних слоя вместе (Ctrl+E).
13 Дублируем получившийся слой.
14 Применяем фильтр Gaussian Blur с радиусом размытия в 2 пиксела.
15 Изменяем режим наложения слоя на Lighten.
16 Непрозрачность слоя снижаем до 60%.
17 Снова склеиваем два верхних слоя.
18 Открываем заранее выбранную портретную фотографию.
19 Выделяем ее полностью, копируем и помещаем в новый слой в файле со стеклянной стеной.
20 Удерживая нажатой клавишу Shift, уменьшаем масштаб портретной фотографии таким образом, чтобы она была одного размера с файлом со стеклянной стеной (Edit > Transform > Scale).
21 Применяем фильтр Glass с теми же установками, что и раньше, за тем лишь исключением, что на этот раз параметр Distortion устанавливаем на 4.
22 Дублируем слой со стеклянной стеной и помещаем его над слоем с портретной фотографией.
23 Изменяем режим наложения на Soft Light.
24 Создаем новый слой и заливаем его светло-голубым цветом.
25 Устанавливаем режим наложения на Soft Light.
26 Объединяем все слои.
27 Готово!