
Photoshop: от простого к сложному. Часть 116. Тетрадный листок
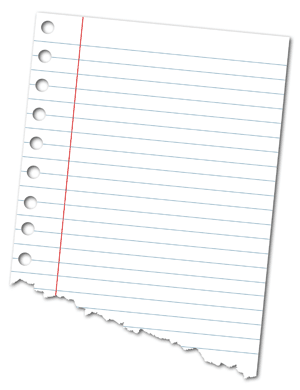
1 Создаем новый файл.
2 Создаем новый слой.
3 На новом слое создаем прямоугольное выделение.
4 Заливаем его белым цветом.
5 Теперь выделение можно снять (Ctrl+D).
6 Открываем диалоговое окно Blending Options (меню Layer —> Layer Style).
7 Переходим к настройкам параметров Drop Shadow. Устанавливаем Opacity на 75%, Angle на 140, а остальные параметры выставляем по своему усмотрению в зависимости от исходного размера файла.
8 Там же открываем закладку с параметрами Stroke. Выбираем светло-серый цвет.
9 Size устанавливаем на 1-3 пиксела , Position — на Outside, Blend Mode — на Normal, а Opacity — на 100%.
10 Нажав комбинацию клавиш Ctrl+R, вызываем отображение линейки. Устанавливаем одну линейку вертикально, чтобы обозначить внутренние «поля» листка.
11 На равном расстоянии друг от друга устанавливаем горизонтальные линейки — это поможет нарисовать равномерную «перфорацию».
12 Устанавливаем еще две линейки — горизонтальную и вертикальную — внутри верхнего прямоугольника.
13 Удерживая нажатыми клавиши Shift и Alt, создаем круглое выделение инструментом Eliptical Marquee Tool от пересечения линеек.
14 Стираем выделенную область.
15 Удерживая нажатой клавишу Shift, с помощью стрелки передвигаем выделение вниз и стираем выделенную область.
16 Повторяем действие, пока не создадим «перфорацию» по всей длине страницы.
17 Устанавливаем линейки по верхнему и нижнему краям листка, а также там, где желаем обозначить границу полей.
18 Инструментом Line Tool проводим линию красного цвета.
19 Создаем новый слой.
20 Теперь изменяем цвет и, по желанию, толщину линии и проводим горизонтальную полосу — как на тетрадном листе.
21 Применяем команду Rasterize Layer (меню Layer —> Rasterize).
22 Размещаем дополнительные линейки на листке. Дублируем слой с линией и двигаем новый слой к следующей отметке линейки.
23 Повторяем, пока весь лист не будет «разлинован». Все слои с линиями можно склеить в один, применяя команду Merge Down.
24 Переходим к слою с листком бумаги. Инструментом Magic Wand Tool выделяем перфорационные области, на которых оказались голубые линии.
25 Переходим к слою с линиями и стираем выделенные области.
26 Объединяем верхние слои. Инструментом Polygonal Lasso Tool создаем выделение в краю листка, имитирующее линию разрыва. Входим в режим быстрой маски (Q) и применяем фильтр Ripple.
27 Повторным нажатием клавиши Q выходим из режима быстрой маски и стираем выделенную область. Готово!