
Арт-проект «Русалка»
Кто из нас не останавливал взгляд на облаках причудливой формы? Иногда своими очертаниями они похожи на лица людей, сказочных животных или птиц, летящих по небу и изменяющих свои очертания на наших глазах. Необычные фигуры, гонимые воздушными потоками, как правило, исчезают так же внезапно, как и возникают. Чаще всего их можно наблюдать жарким летом над еще не прогревшимся морем, заливом или озером — большими открытыми водными пространствами. Еще более эффектное зрелище можно увидеть вечером, перед закатом, когда в лучах заходящего солнца облака из белых становятся цветными. Целью арт-проекта «Русалка» и является создание таких облаков. При умелом использовании графического редактора растровых изображений Photoshop и четком представлении конечного результата можно создать облако любой формы. Безусловно, для успешной работы потребуются файлы с изображениями настоящих облаков. Из наиболее удачных снимков облаков можно создать библиотеку пользовательских кистей — они обязательно пригодятся для дальнейшей работы. Поскольку в журнальной публикации невозможно подробно описать все нюансы создания довольно сложного арт-проекта, мы рассмотрим лишь основные шаги. Для желающих продолжить эксперименты с созданием облаков даю подсказку: в процессе работы следует менять размер и непрозрачность рабочих кистей (в данном проекте использовались только кисти из стандартного набора Photoshop), а также насыщенность отдельных слоев, из которых и будет создаваться облако. Применение различных методов наложения слоев часто позволяет ускорить получение результата. Нельзя забывать и про маски слоев: они позволяют скрывать ненужное и востанавливать исходный результат при неизбежных оплошностях. Одним словом, при создании фотореалистичного изображения одной креативностью обойтись довольно сложно — требуется трудолюбие, а также желательно хотя бы начальное художественное образование для отрисовки требуемых силуэтов и правильного наложения светотеней и рефлексов в создаваемой композиции.
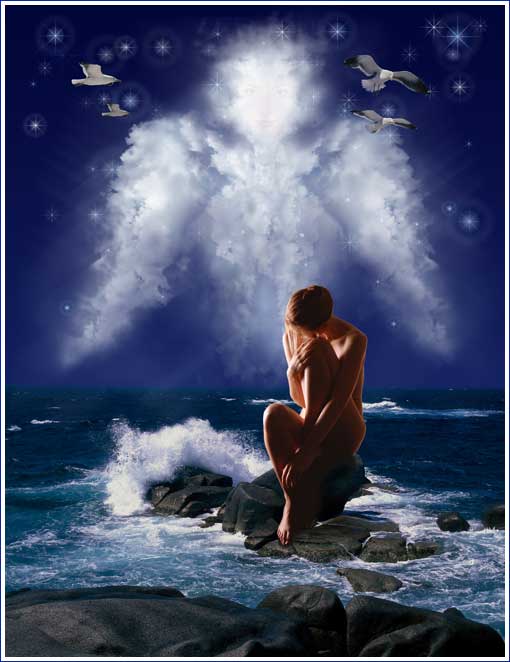
1 В программе Photoshop открываем новый документ File > New (Ctrl + N) и в диалоговом окне выставляем необходимые параметры, в нашем случае — размеры полосы журнала.
2 Выбираем в меню команду File > Open (Ctrl + O) и открываем заранее подобранный и приготовленный файл с изображением моря.
3 Инструментом Move (Перемещение) переносим изображение прибоя на наш документ и присваиваем новому слою название «Прибой».
4 Изменяем размер слоя «Прибой» согласно задуманной композиции в режиме Edit > Free Transform (Ctrl + T). Редактирование выполняем, удерживая нажатой клавишу Shift.
5 Создаем маску слоя для слоя «Прибой». Для этого в нижней части диалогового окна Layers нажимаем на кнопку Add layer mask.
6 Черной кистью с мягкими краями по образованной маске слоя начинаем закрашивать фрагмент неба над морем, тем самым удаляя его.
7 Вновь, как и в шаге 2 (командой File > Open или Ctrl + O), открываем заранее приготовленный файл с изображением сидящей девушки.
8 Двойным кликом разблокируем фон и переводим его в слой, которому присвоим имя «Девушка».
9 Как и в шаге 4, добавляем к слою «Девушка» маску слоя для удобства дальнейшей обработки.
10 Создаем новый слой командой Layer > New или нажатием на значок Create New Layer (диалоговое окно Layers). Перемещаем его под слой «Девушка» и заливаем каким-нибудь ярким цветом (Edit > Fill).
11 Выбираем цвет переднего плана — черный (при необходимости нажимаем для смены цвета клавишу Х) и кистью с мягкими краями (9-12 рх) по маске слоя начинаем рисовать, закрашивая все ненужное.
12 Инструментом Move (Перемещение) переносим слой «Девушка» на создаваемую композицию, размещая его над слоем «Прибой».
13 Уменьшаем изображение девушки. Для этого воспользуемся свободной трансформацией Edit > Free Transform (Ctrl + T). Удерживая нажатой клавишу Shift, мы сохраним пропорции модели.
14 Возвращаемся к слою Background. Меняем цвета переднего и заднего планов на светло- и темно-синий. Инструментом Gradient (G) закрашиваем слой Background линейным градиентом, удерживая нажатой клавишу Shift.
15 Под слоем «Девушка» создаем новый слой, которому присваиваем имя «Тень на камне». Черной кистью с мягкими краями (Opacity = 8-12%) рисуем на камне тень от девушки.
16 Перед тем как приступить к созданию фигуры-облака, изменяем время суток. Для этого над слоем «Прибой» применим корректирующий слой (adjustment layer) «Кривые» (Curves).
17 Под слоем «Прибой» создаем новый вспомогательный слой, которому присваиваем имя «Контур», и заливаем его белым цветом (Edit > Fill).
18 В диалоговом окне Layers снижаем значение непрозрачности (Opacity) до 50% и черной кистью малого диаметра рисуем контур требуемой фигуры.
19 Для удобства дальнейшей работы под слоем «Тень на камне» создаем группу под названием «Облако — крыло левое».
20 Открываем заранее подготовленный файл с изображением облаков.
21 Выделяем облака на выбранной фотографии. Для этого воспользуемся командой Select > Color Range. Значение Fuzziness (Нечеткость) установим равным 150.
22 Невыделенные фрагменты облаков, удерживая нажатой клавишу Shift, добавляем при помощи инструмента Magic Wand («волшебная палочка»).
23 Копируем выделенные облака на отдельный слой при помощи команды Ctrl + J. Присвоим этому слою имя «Облако».
24 Переносим слой «Облако» на создаваемую композицию в группу «Облако — крыло левое».
25 Уменьшаем его размеры (Edit > Free Transform или Ctrl + T), удерживая нажатой клавишу Shift для сохранения исходных пропорций. Меняем угол наклона (Edit > Transform > Rotate) для более удачного размещения
в нарисованном ранее контуре.
26 Создаем маску слоя для слоя «Облако» и черной кистью с мягкими краями начинаем закрашивать лишние фрагменты облака, выступающие за границу нарисованного контура. Для получения фотореалистичного результата в процессе рисования следует менять диаметр и прозрачность кисти.
27 Чтобы достичь еще более убедительного результата, применим инструмент Clone Stamp (Штамп). Изменяя диаметр и прозрачность инструмента, клонируем различные участки облака в процессе работы.
28 Скопируем слой «Облако» на новый слой и применим к нему фильтр Motion Blur (Filter > Blur > Motion Blur) со значениями Angle (Угол) = 36, Distance = 750 px.
29 Новому слою присвоим имя «Облако (blur 1)». Изменяем режим наложения на Screen, а значение непрозрачности (Opacity) снижаем до 50%.
30 Снова копируем слой «Облако — на этот раз назовем его «Облако (blur 2)». Повторяем шаги 28 и 29, но, применяя фильтр Motion Blur, значение Angle cо знака «+» изменяем на «–».
31 Дублируем группу «Облако — крыло левое». Новую группу назовем «Облако — крыло правое».
32 Разворачиваем продублированную группу по горизонтали (Edit > Transform > Flip Horizontal).
33 Инструментом Move (Перемещение) сдвигаем вдоль горизонтали копию группы. Отключаем слой «Контур».
34 Создаем маски слоев для обеих групп и производим окончательную доработку «крылатого» облака. В процессе доработки клонируем отдельные фрагменты облака и устанавливаем «заплатки» на разрывы облаков, изменяя при этом непрозрачность новых слоев и способы наложения.
35 Открываем файл с портретом девушки. Разблокируем слой двойным кликом. Присваиваем ему имя «Портрет».
36 Переносим слой «Портрет» на создаваемую композицию. Изменяем масштаб до нужного размера, сохраняя пропорции снимка. Для более точной установки портрета снижаем его непрозрачность до 50%.
37 Черной кистью с мягкими краями закрашиваем по созданной маске слоя фон, волосы и плечи девушки. Непрозрачность снижаем до 11%.
38 Под слоем «Портрет» создаем новый слой под названием «Белая подложка». По нему уже белой кистью с мягкими краями, изменяя прозрачность кисти для более плавных переходов, начинаем закрашивать разрывы облаков.
39 На отдельном слое специально созданной кистью рисуем звезды в небе и ореолы вокруг них. Оттиски от кистей используются разных оттенков и насыщенности.
40 В завершение помещаем в небо летящих птиц, изображения которых были подготовлены заранее. Изображения птиц разного размера и насыщенности располагаются на отдельных слоях.