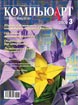
Photoshop: от простого к сложному. Часть 121. Рукотворная радуга
Как сделать красивую пейзажную фотографию более оригинальной и интересной? Добавить радугу! Эта техника особенно хороша для снимков, где слегка облачное небо, а пейзаж отражается в воде.

1 Открываем фотографию, над которой собираемся работать.
2 Создаем новый слой (меню Layer => New Layer).
3 Открываем диалоговое окно Gradient Editor, щелкнув по инструменту Gradient Tool, а затем по линейке градиента в строке инструментов.
4 Выбираем градиент радуги.
5 Удерживая нажатой клавишу Shift, проводим градиентом по изображению. Линия должна быть достаточно узкой — она определит ширину будущей радуги.
6 Открываем диалоговое окно фильтра Polar Coordinates (меню Filter => Distort) и устанавливаем параметры на Rectangular to Polar.
7 Применяем фильтр к слою с радугой.
8 Включаем возможность свободного редактирования формы слоя, нажав комбинацию клавиш Ctrl+T.
9 Изменяем масштаб радуги по своему усмотрению.
10 Применяем фильтр Gaussian Blur.
11 Изменяем режим наложения слоя на Screen.
12 Снижаем непрозрачность слоя (Opacity) до 80%.
13 Инструментом Polygonal Lasso Tool выделяем ту часть радуги, которая попадает на воду.
14 Вырезаем ее (комбинация клавиш Ctrl+X).
15 Помещаем выделенную область в новый слой.
16 Аккуратно возвращаем отражение радуги на место.
17 Изменяем режим наложения слоя на Screen.
18 Снижаем непрозрачность слоя до 25%.
19 Применяем фильтр Ocean Ripple (меню Filter => Distort).
20 Аккуратно стираем те участки слоя, которые попадают на камни, а не на воду.
21 Те участки, которые попадают на темные подводные тени, стираем кистью с непрозрачностью, выставленной примерно на 50%.
22 Склеиваем оба слоя с радугами (комбинация клавиш Ctrl+E).
23 Инструментом Clone Tool аккуратно сглаживаем границу между радугой и отражением.
24 Чтобы смягчить те участки, где радуга получилась неестественно яркой из-за темного фона, проходимся инструментом Eraser Tool по радуге, выставив непрозрачность кисти на 20%.
25 Слегка уменьшаем насыщенность цветов радуги, чтобы она смотрелась более естественно (меню Image => Adjustments => Hue/Saturation), установив Saturation на –20.
26 Объединяем все слои (меню Layer => Flatten Image).
27 Готово!