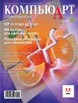
Photoshop: от простого к сложному. Часть 122. Разрежем изображение на полосы
Каких только эффектов оформления снимков не используют сегодня дизайнеры! Один из них — это эффект PhotoStrips. Означает он следующее: изображение разрезается на отдельные полосы, которые после ряда преобразований накладываются друг на друга под некоторым углом, что обеспечивает своеобразный визуальный эффект и делает снимок более оригинальным. Попробуем добиться такого эффекта встроенными средствами Photoshop.
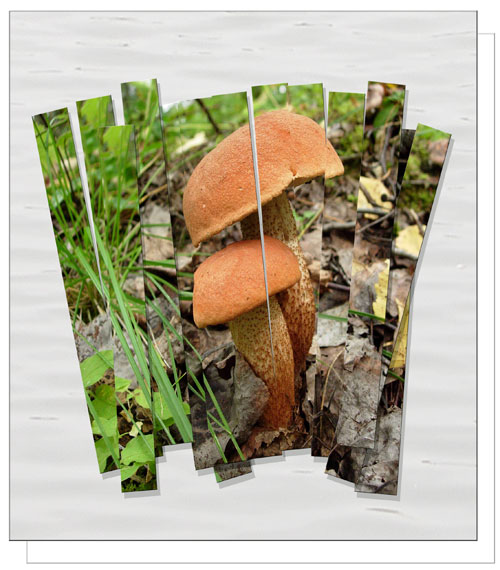
1 Открываем фотографию, над которой собираемся работать.
2 Для удобства включаем отображение линейки (меню View => Rulers) и формируем прямоугольную выделенную область в самой левой части изображения.
3 Нажимаем комбинацию клавиш Ctrl+J для создания нового слоя с выделенной областью.
4 Делаем слой Background невидимым, щелкнув по пиктограмме глаза в панели управления слоями.
5 Создаем на только что полученном слое новую прямоугольную Select-область, выделив следующую (в направлении слева направо) полосу изображения.
6 Не снимая выделения, активируем слой Background, на котором находится исходный снимок, и вновь нажимаем комбинацию клавиш Ctrl+J для получения следующего нового слоя с выделенной областью.
7 Аналогичным образом создаем все остальные слои с полосами (на каждом последующем слое должна находиться очередная полоса изображения), руководствуясь правилом, что выделять область нужно на последнем созданном слое, а нажимать комбинацию клавиш Ctrl+J — только после переключения на слой Background.
8 Отключаем отображение уже ненужной нам линейки (меню View => Rulers) и делаем невидимыми все слои, за исключением самого первого созданного слоя.
9 Затем поверх слоя Background создаем новый слой (меню Layer => New => Layer) и заливаем его белым цветом.
10 Увеличиваем размер холста (меню Image => Canvas Size) и заливаем добавленную по контуру снимка область белым цветом.
11 Выбрав верхний слой (он был оставлен видимым), вызываем диалоговое окно Blending Options (меню Layer => Layer Style => Blending Options). Там выбираем Bevel and Emboss, включаем флажок Contour и настраиваем параметры оконтуривания полосы по своему усмотрению таким образом, чтобы полоса получила красивое обрамление.
12 В том же окне Blending Options выбираем Drop Shadow и настраиваем параметры тени так, чтобы полоса отбрасывала легкую тень.
13 Так же поступаем и с остальными слоями.
14 Теперь необходимо расположить полосы так, чтобы они частично перекрывали одна другую, как бы образуя своеобразный веер, но при этом фокусная часть снимка оставалась хорошо видимой. Для этого активируем первый слой, инструментом Move Tool перемещаем находящуюся на нем полосу и поворачиваем ее по своему усмотрению (меню Edit => Transform => Rotate).
15 Аналогичным образом поступаем и с другими слоями, при необходимости перемещая их, поворачивая и перетаскивая в палитре слоев с уровня на уровень — все это повторяем до тех пор, пока не останемся довольны композицией.
16 Открываем фоновое изображение. Выделяем его полностью и копируем в буфер обмена.
17 Поверх белого фонового слоя создаем новый слой (меню Layer => New => Layer), внедряем на него скопированное фоновое изображение, применив команду Edit => Paste, и растягиваем его на весь холст (меню Edit => Transform => Scale).
18 Настраиваем прозрачность слоя с фоном, дважды щелкнув на имени слоя в палитре Layers и уменьшив значение параметра Opacity желаемым образом.
19 Кадрируем изображение, воспользовавшись инструментом Crop Tool.
20 Удаляем ставший ненужным слой Background, применив команду Delete Layer из встроенного меню палитры Layers.
21 При необходимости окончательно регулируем размеры холста (меню Image => Canvas Size), объединяем все слои командой Flatten Image (меню Layer => Flatten Image). Изображение готово.