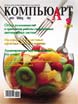
Photoshop: от простого к сложному. Часть 127. В сказочном лесу
Оригинальная настройка освещения вкупе с дополнительными эффектами, например в виде вспышки молнии, может творить чудеса — скажем, позволит превратить обычный, хотя и достаточно интересный снимок лесной полянки в фантастическое изображение сказочного леса. Рассмотрим, как добиться подобного превращения с помощью Adobe Photoshop.
1 Открываем фотографию, над которой собираемся работать.
2 Вначале настроим освещение. Открываем окно Lighting Effects (меню Filter —> Render —> Lighting Effects). В раскрывающемся списке Light Type выберем источник рассеянного света Directional, с помощью которого будем имитировать ночное освещение. Установим для данного источника темно-синий цвет и подберем прочие настройки: Intensity (Интенсивность) — 17, Gloss (Отражение) — –71, Material (Материал) — 75, Ambience (Окружение) — –10, Height (Высота) — 83.
3 Создадим освещение от предполагаемой вспышки молнии, добавив Omni-источник (для этого потребуется перетащить в окно предварительного просмотра новый источник, изображенный в виде лампочки), который будет равномерно испускать свет во всех направлениях. Установим для данного источника розовый цвет, отрегулируем размер освещаемой области и положение источника и увеличим его интенсивность (Intensity) до 24.
4 Осветим левую часть снимка светло-розовым прожектором (Spotlight) с очень низкой интенсивностью (Intensity равен 10).
5 Осветим правую часть снимка темно-розовым прожектором (Spotlight) с интенсивностью (Intensity) равной 14.
6 В итоге получим снимок, сделанный уже как бы не в дневное, а в ночное время.
7 Создадим новый документ, размер которого должен быть примерно в два раза меньше размера исходного снимка. Установим в качестве основного цвета (Foreground Color) белый, а в качестве фонового (Background Color) — черный.
8 Применим к дополнительному изображению фильтр Clouds (меню Filter —> Render —> Clouds).
9 Применим к дополнительному изображению фильтр Differance Clouds (меню Filter —> Render —> Differance Clouds).
10 Инвертируем изображение с помощью команды Image —> Adjustments —> Invert.
11 Повысим контрастность изображения, открыв окно Levels (меню Image —> Adjustments —> Levels) и визуально определив наилучшее положение маркера контрастности.
12 Создадим новый слой (меню Layer —> New —> Layer), зальем его черным цветом и в панели управления слоями изменим режим наложения данного слоя на Overlay.
13 Объединим все слои командой Flatten Image (меню Layer —> Flatten Image).
14 Аккуратно сотрем ластиком все ненужные фрагменты изображения.
15 Объединим выбранные (и пока разрозненные) графические элементы в единую молнию путем последовательного выделения, вырезания, вставки и перемещения каждого из элементов. Вновь объединим все слои командой Flatten Image.
16 Волшебной палочкой выделим черный фон, а затем инвертируем выделение (меню Select —> Inverse). Скопируем выделенную область в исходное изображение и переместим ее в верхнюю часть экрана.
17 Трансформируем внедренный фрагмент желаемым образом, применив операции из группы Edit —> Transform (в данном случае мы использовали операции Scale, Rotate и Warp).
18 Ориентировочно настроим параметры Hue/Saturation (меню Image —> Adjustments —> Hue/Saturation) для придания молнии розово-сиреневого оттенка.
19 Увеличим масштаб изображения и сгладим контуры молнии инструментом Smudge Tool.
20 Применим к слою с молнией фильтр Ripple (меню Filter —> Distort —> Ripple) со значением Amount в 85%.
21 Продублируем слой с молнией.
22 Активируем нижний из слоев с молнией и для получения имитации свечения от молнии применим к изображению фильтр Gaussian Blur с радиусом размытия в 50 пикселов.
23 Перейдем на слой Background, увеличим масштаб изображения и волшебной палочкой при нажатой клавише Shift выделим фрагменты веток и листьев в области молнии.
24 Скопируем выделенную область в буфер и вставим ее, а затем переместим слой с данными элементами в самый верх палитры слоев — это обеспечит перекрывание молнии отдельными ветками и листьями, что позволит добиться естественного внедрения молнии в снимок.
25 Установим для верхнего слоя молний режим Screen и окончательно настроим для него параметры Hue/Saturation, слегка уменьшим уровень освещенности через параметр Lightness (меню Image —> Adjustments —> Hue/Saturation). По окончании объединяем все слои.
26 Применим к изображению фильтр Lens Flare (меню Filter —> Render —> Lens Flare), установив значение параметра Brightness в 37% и выбрав тип линзы Movie Prime.
27 Для придания пейзажу большей таинственности встроим дополнительный Directional-источник синего цвета (меню Filter —> Render —> Lighting Effects). Изображение готово!