
Photoshop: от простого к сложному. Часть 128. В тумане
Обычным снимкам совсем несложно придать таинственность либо сделать их романтическими, если добавить к ним немного тумана. Для этого вовсе не обязательно подключать специализированные плагины — достаточно воспользоваться встроенными возможностями Adobe Photoshop, что мы и попробуем сделать в данном уроке.
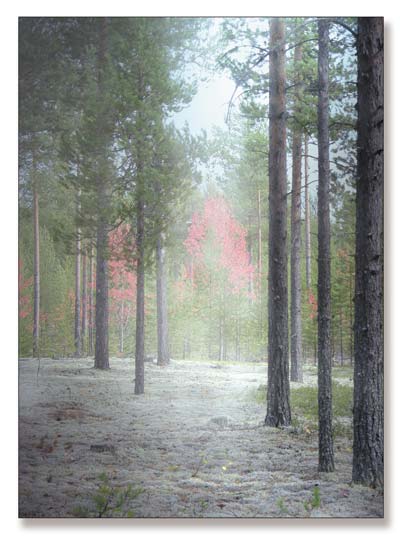
1 Открываем исходную фотографию, над которой собираемся работать (к выбору снимка следует подойти ответственно, так как далеко не в любом из них добавленный туман будет смотреться гармонично, — лучше всего подойдет снимок с водой или простирающимся вдаль пространством).
2 Осветляем средние тона, открыв окно Levels (меню Image > Adjustments > Levels) и переместив серый ползунок шкалы Input Levels влево.
3 Создаем корректирующий цветовой слой для выборочной коррекции цвета, вызвав из меню команду Layer > New Adjustment Layer > Selective Color. Устанавливаем в качестве корректируемого цвета белый, активируем метод Absolute и настраиваем значения цветов так, чтобы явно засвеченное на снимке небо стало слегка голубоватым.
4 Объединяем оба слоя командой Flatten Image (меню Layer > Flatten Image).
5 Создаем новый заполняющий слой (меню Layer > New Fill Layer > Solid Color) и устанавливаем для его заполнения белый цвет. Уменьшаем прозрачность данного слоя примерно до 50%.
6 Заполняем созданный слой черно-белым линейным градиентом, проведя мышью по изображению снизу вверх при нажатой клавише Shift.
7 Дублируем слой с градиентом (меню Layer > Duplicate Layer). Активируем ластик, устанавливаем для него очень большую и полностью непрозрачную кисть с размытыми краями и аккуратно очищаем на верхнем из слоев те области, где тумана быть не должно (то есть элементы переднего плана).
8 Уменьшаем размер кисти и продолжаем очищение, уделяя внимание стволам стоящих на переднем плане сосен. При движении вверх прозрачность ластика уменьшаем до 80, 60, а затем и до 40%.
9 Дублируем нижний из градиентных слоев и перетаскиваем его наверх.
10 На верхнем слое очищаем непрозрачным ластиком с размытыми краями весь снимок за исключением пространства между соснами, где туман должен быть более плотным.
11 Устанавливаем в качестве цвета переднего плана светло-серый и последовательно обрабатываем два верхних слоя кистью в режиме Dissolve со значениями Opacity и Flow равными 20 и 25% соответственно — это позволит придать туману неоднородность.
12 Размываем два верхних слоя с помощью фильтра Gaussian Blur с радиусом размытия в 14 пикселов.
13 Уменьшаем непрозрачность нижнего заполняющего слоя (Color Fill1) слоя до 25% и широкими единичными мазками удаляем полупрозрачным ластиком (Opacity — 50%) с размытыми краями градиентную заливку там, где туман должен быть совсем слабым.
14 Корректируем плотность тумана на верхнем слое, используя уровни (меню Image > Adjustments > Levels).
15 На слое Background увеличиваем значение параметра Contrast (меню Image > Adjustments > Brightness/Contrast), чтобы сделать фотографию более контрастной.
16 На верхнем слое выделяем «магнитным лассо» область наибольшего скопления тумана.
17 Формируем в выделенной области облака (меню Filter > Render > Clouds), что позволит получить клубы тумана.
18 Отменяем выделение, размываем верхний слой с помощью фильтра Gaussian Blur с радиусом размытия в 30 пикселов и уменьшаем его непрозрачность до 60%.
19 Дважды щелкаем на нижнем из заполняющих слоев (Color Fill1). В открывшемся окне Layer Style перемещаем правый из Blend If-ползунков панели This Layer влево, чтобы удалить светлые области с активного слоя.
20 На всех трех заполняющих слоях проводим окончательную корректировку областей тумана ластиком. Объединяем все слои командой Flatten Image (меню Layer > Flatten Image).
21 Для придания снимку таинственности изменяем оттенок тумана на светло-голубой. Для этого создаем корректирующий цветовой слой для выборочной коррекции цвета (меню Layer > New Adjustment Layer > Selective Color), устанавливаем в качестве корректируемого цвета белый, активируем метод Absolute и немного увеличиваем значение синей составляющей цвета. По окончании объединяем все слои командой Flatten Image (меню Layer > Flatten Image).
22 Создаем новое изображение большего (чем рабочее) размера с белым фоном, копируем в него подготовленный снимок и инструментом Move Tool перетаскиваем изображение на полотне файла так, чтобы оно смотрелось гармонично.
23 Вызываем окно Blending Options (меню Layer > Layer Style > Blending Options), выбираем Stroke и настраиваем параметры рамки по своему усмотрению.
24 Не закрывая окна Blending Options, выбираем Drop Shadow и настраиваем параметры тени таким образом, чтобы придать обрамлению объемность.
25 Создаем общее освещение сцены. Открываем окно Lighting Effects (меню Filter > Render > Lighting Effects). В раскрывающемся списке Light Type выбираем Omni-источник, устанавливаем для него слегка желтоватый цвет и подбираем прочие настройки: Intensity (Интенсивность) — 32, Gloss (Отражение) — –86, Material (Материал) — –68, Ambience (Окружение) — –23.
26 Дополнительно освещаем верхнюю часть снимка светло-голубым прожектором (Spotlight) с интенсивностью (Intensity) равной 24.
27 Освещаем нижнюю часть снимка светло-голубым прожектором (Spotlight) с очень низкой интенсивностью (значение Intensity равно 10). Объединяем все слои командой Flatten Image (меню Layer > Flatten Image) — изображение готово.