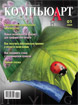
Зимняя сказка
Изящные искусства вслед за интересами обывателей перекочевали в виртуальную реальность. Новейшие разработки в области компьютерных технологий предоставляют талантливым людям безграничные возможности для разностороннего творчества. В различных инкарнациях Adobe Photoshop выпускается уже второй десяток лет, что для рынка программного обеспечения срок весьма солидный. Залогом столь ошеломляющего успеха является грамотная политика компании Adobe и, что еще важнее, высочайшее качество продукта. Без преувеличения можно сказать, что Adobe Photoshop — лучшая программа всех времен и народов для работы с растровой графикой. Широкий спектр функций делает его поистине универсальной программой, применяемой повсеместно — от полиграфии до веб-дизайна. Программа незаменима при работе с несколькими источниками, эпохами и средами с целью создания необычных, поражающих воображение картин. Композиции, выполненные на основе нескольких фотографий, должны создавать у зрителя иллюзию полной реалистичности. Фотореалистичные изображения — это основа рекламы и киноиндустрии. Поначалу многие скептики не признавали достоинств Photoshop, считая, что программа никогда не сможет заменить руку художника. Но факт остается фактом: Photoshop выполняет свою работу с идеальной точностью, которой может позавидовать самый умелый мастер. Эта программа превратила работу с цифровыми изображениями в несложное и приятное занятие, доступное каждому. Но каким бы превосходным и совершенным ни был инструмент, он всегда остается инструментом в руках человека.
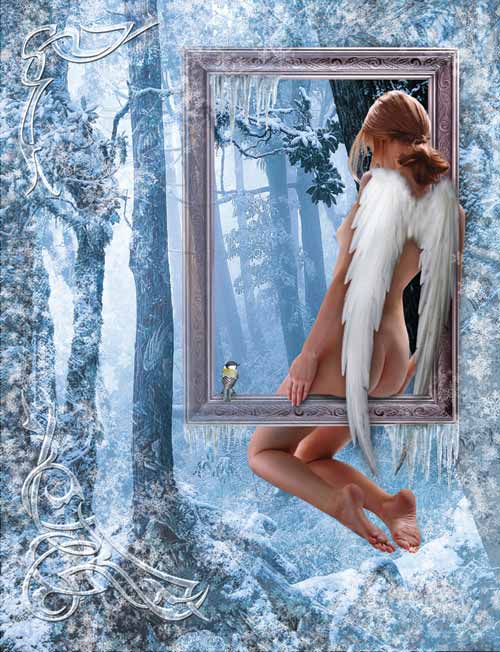
Рис. 1

Рис. 2
Досье: Зимняя сказка
Программа: Adobe Photoshop CS и выше
Сложность: средняя
Хронометраж: 3 часа
Задание: создание композитного изображения из нескольких источников, привлекающего внимание зрителя. Исходниками (рис. 2) служат фотографии, текстуры, элементы графики, которые после цифровой обработки превращаются в самостоятельную оригинальную композицию (рис. 1).
Выполненные задания: замена фона на слой, создание новой кисти, изменение непрозрачности, изменение цвета и насыщенности, применение масок слоя, создание маски обтравки, применение корректирующего слоя, применение стилей слоя.
Использованные инструменты: Magnetic Lasso (Магнитное лассо), Brush Tool (Кисть), Move Tool (Перемещение), Free Transform (Свободная трансформация), изменение цвета и насыщенности снимка (Hue / Saturation), Dodge (Осветление), Burn (Затемнение).
1 Открываем файлы с изображением зимнего леса и текстуры (в данном случае это фотография пластины с кристаллами (File -> Open).
2 Копируем изображение пластины с кристаллами в буфер компьютера (Edit -> Copy или Ctrl+C) и, перейдя на файл с зимним лесом, вставляем изображение текстуры (Edit -> Paste или Ctrl+V). Двойным кликом в палитре Layers разблокируем слой Background (Фон) и переименовываем его в «Зимний лес», а слой с текстурой переименовываем в слой «Текстура».
3 Слои с изображениями наверняка будут разного размера, поэтому подгоняем изображение текстуры под пропорции и размер слоя с изображением зимнего леса командой Free Transform (Свободная трансформация) — Edit -> Free Transform или Ctrl+T.
4 Для получения нужного художественного эффекта поэкспериментируем с режимами наложения слоев. В палитре Layers (Слои) изменяем режим наложения слоя с текстурой Normal (Обыкновенный) на Screen (Экран).
5 Открываем файл с изображением рамы. Присваиваем ему имя «Рама». Удаляем любым из известных способов вокруг рамы фон и инструментом Move (Перемещение) переносим изображение на создаваемую композицию.
6 Меняем размер рамы до нужного при помощи инструмента Free Transform. Для сохранения исходных пропорций рамы удерживаем нажатой клавишу Shift.
7 Для создания художественного приема добавляем к слою «Рама» маску слоя, нажав на кнопку Add layer mask (Добавить маску слоя) в нижней части палитры Layers.
8 При помощи клавиши D восстанавливаем цвета переднего и заднего планов по умолчанию: черный и белый. Изменяем цвет переднего плана на серый (R = 147, G = 149, B = 152 или C = 0, M = 0, Y = 0, K = 50).
9 Инструментом Gradient (Градиент) служит клавиша G. Закрашиваем выбранным цветом левую часть рамы. Убедитесь, что на панели параметров инструмента выделена (нажата) кнопка Linear Gradient (Линейный градиент).
10 Возвращаемся на слой «Текстура». Применяем к нему корректирующий слой Hue/Saturation (Тон/Насыщенность) для изменения этих параметров (Layer -> New Adjustment Layer -> Hue/Saturation).
11 В открывшемся диалоговом окне New Layer (Новый слой) помечаем галочкой окно Use Previous Layer to Create Clipping Mask для корректировки только нижнего слоя.
12 В открывшемся диалоговом окне корректирующего слоя Hue/Saturation устанавливаем следующие значения: Hue = +180, Saturation = –68 для получения необходимого результата.
13 Возвращаемся на слой «Текстура». На нем активируем маску слоя и черной кистью с мягкими краями и малой насыщенности (Opacity = 15-20%) закрашиваем отдельные участки текстуры, удаляя фрагменты текстуры в соответствии с авторским замыслом (показана маска слоя после обработки).
14 Создаем кисть в виде снежинки, которой нет в стандартном наборе кистей программы Photoshop. Для этого необходимо отсканировать изображение снежинки. Исходное изображение может быть нарисовано самостоятельно, если нет готового рисунка. Выбираем в меню команду Edit -> Define Brush (Правка -> Определить кисть).
15 В появившемся диалоговом окне Brush Name (Имя кисти) вводим имя кисти Snowflake (Снежинка). После щелчка мышью на кнопке OK в палитре Brushes (Кисти) появится новая кисть в виде снежинки.
16 В палитре Brushes (Кисти) щелкнем на словах Brush Tip Shape (Форма кисти) вблизи верхнего края палитры. Затем путем перетаскивания ползунков элементов управления или вводом задаем значения параметров Diameter (Диаметр) и Spacing (Интервал).
17 Создаем новый слой, которому присваиваем имя «Снежинки». Кистью «снежинка» с выбранными параметрами аккуратно наносим снежинки на плоскость создаваемой композиции, не заходя внутрь контура рамы.
18 Для слоя «Снежинки», как и в шаге 7, добавляем маску слоя, по которой черной кистью с мягкими краями, меняя Opacity (Насыщенность) кисти, подправляем полученный результат. Возможно создание нескольких слоев разной насыщенности со снежинками.
19 Открываем файлы с изображением девушки, сосулек и синицы. Отделяем их от фона любым из известных способов. Инструментом Move (Перемещение) переносим их на файл с создаваемой композицией. Инструментом Free Transform (при нажатой клавише Shift) добиваемся необходимых пропорций элементов композиции. Инструментами Dodge (Осветление) и Burn (Затемнение) корректируем их.
20 Открываем файл с птичьими крыльями и трансформируем их при помощи инструмента Warp (Деформация) (Edit -> Transform -> Warp). Как и в предыдущем шаге, инструментом Move переносим крылья на плоскость создаваемой композиции и поворачиваем их на нужный угол (Edit -> Transform -> Rotate). При необходимости вносим коррекцию оттенков и цвета.
21 Создаем ледяной узор. Для наглядности пример рассматривается на отдельном черном фоне. Берем подготовленный узор белого цвета. Снижаем значение Fill (Заполнение) до 35%. Начинаем применять к слою с узором различные стили слоя. Отмечаем галочкой значение Inner Glow (Внутреннее свечение). В стандартных настройках устанавливаем значение Size = 18 px. Цвет свечения меняем на светло-голубой.
22 В стиле Bevel and Emboss (Фаска и рельеф) меняем в стандартных настройках значение Technique на Chisel Hard, Depth увеличиваем до 660%, Soften — до 12 рх, Highlight Mode изменяем на Color Dodge, Opacity увеличиваем до 100%.
23 В стиле слоя Outer Glow (Внешнее свечение) в стандартных настройках изменяем только цвет: со светло-желтого на цвет морской волны.
24 В стиле слоя Drop Shadow (Падающая тень) заменяем значение Distance на 8 рх, а Opacity понижаем до 58%. Установки значения Inner Shadow (Внутренняя тень) оставляем по умолчанию без изменений. Для верхнего узора все установки аналогичны.