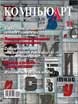
Photoshop: от простого к сложному. Часть 129. Не упустить мгновение
Если в серии снимков выбрать лучший оказывается сложно, поскольку в каждом из них есть своя изюминка, то можно попробовать объединить фотографии в композицию. Как? Вариантов масса. Можно представить одну из входящих в серию фотографий в полном объеме, а остальные три-четыре наиболее привлекательных снимка объединить в диафильм (FilmStrip). Подобный эффект реализуется разными плагинами, в частности DreamSuite, но без проблем может быть получен в Adobe Photoshop и безо всяких плагинов, что мы и попробуем сделать в данном уроке.
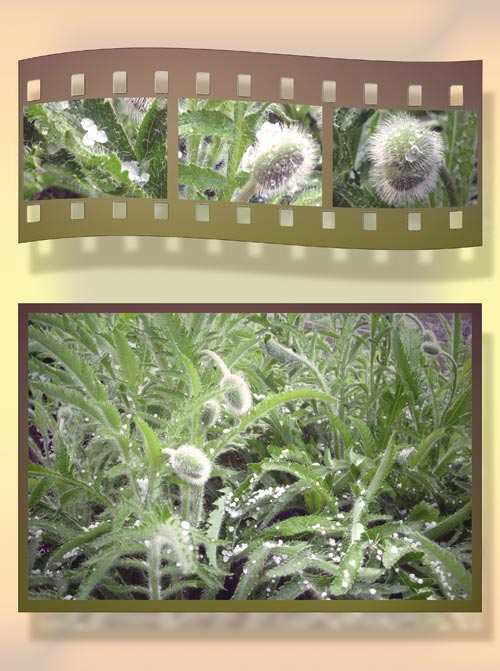
1 Открываем исходные фотографии, над которыми собираемся работать, — в данном случае нам потребуется четыре снимка: один основной и три вспомогательных, фрагменты из которых мы задействуем при формировании кадров диафильма.
2 Настроим параметры Brightness/Contrast (меню Image —> Adjustments —> Brightness/Contrast) и Hue/Saturation (меню Image —> Adjustments —> Hue/Saturation), чтобы сделать снимки более контрастными и эффектными.
3 Создадим два новых изображения (меню File —> New). Первое, с белым фоном, станет основным (то есть в нем будет создаваться композиция снимков), второе, с прозрачным фоном, сыграет роль вспомогательного.
4 Активируем изображение с прозрачным фоном. Включим отображение линейки (меню View —> Rulers). Поскольку мы планируем создавать три кадра диафильма, то установим две горизонтальных и восемь вертикальных разметочных линий — они позволят нам точно определить границы кадров внутри пленки.
5 Инструментом Rectangular Marquee Tool выделим области, отведенные под кадры.
6 Инвертируем выделение (меню Select —> Inverse), зальем выделенную область коричневым цветом и скопируем ее в буфер обмена.
7 Вставим запомненную в буфере область в основной документ. Установим разметочные линии для размещения прорезей пленки.
8 Инструментом Rounded Rectangle Tool сформируем первую прорезь. Вызовем диалоговое окно Blending Options (меню Layer —> Layer Style —> Blending Options), выберем Inner Shadow и настроим параметры тени так, чтобы придать прорези некоторую глубину.
9 Продублируем слой с прорезью десять раз и переместим каждую из прорезей-дубликатов на нужную позицию.
10 При нажатой клавише Shift выделим все слои с прорезями и объединим их командой Layer —> Merge Layers. Продублируем полученный в итоге слой и переместим скопированные прорези так, чтобы они оказались под пустыми областями, предназначенными для размещения снимков.
11 Удалим разметочные линии, выделим три верхних слоя (то есть два слоя с прорезями и слой с самой пленкой) и объединим их (меню Layer —> Merge Layers) — получим единый слой с пленкой.
12 Дважды продублируем слой с пленкой — получим три идентичных слоя, под каждый из которых вставим по одному из вспомогательных снимков.
13 Переключимся на один из вспомогательных снимков, выделим его, скопируем в буфер обмена и вставим в рабочий документ под один из «пленочных» слоев.
14 Уменьшим размеры внедренного изображения (меню Edit —> Transform —> Scale) и переместим его так, чтобы в первом кадре пленки оказался наиболее впечатляющий, на наш взгляд, фрагмент снимка.
15 Переключимся на любой из «пленочных» слоев и «волшебной палочкой» выделим область внутри того кадра, в который только что производили вставку изображения.
16 Инвертируем выделение (меню Select —> Inverse) и удалим ненужную часть снимка нажатием клавиши Del.
17 Точно таким же образом вставим изображения в два оставшихся кадра пленки.
18 Выделим все слои, кроме фонового (то есть слои, составляющие отдельные элементы пленки с кадрами), и объединим их (меню Layer —> Merge Layers).
19 Трансформируем пленку так, чтобы она естественно изогнулась, применив операцию Warp из группы Edit —> Transform.
20 При нажатой клавише Shift выделим все чисто-белые области прорезей и удалим их, нажав клавишу Del.
21 Продублируем слой с пленкой — копию данного слоя менять не будем, а исходный слой сместим немного вправо и вниз, уменьшим у него уровень непрозрачности до 30% и применим к слою фильтр Gaussian Blur с радиусом размытия в 13 пикселов. Таким образом будет получена имитация тени от пленки.
22 Активируем верхний из слоев с пленкой, «волшебной палочкой» выделим области пленки (они коричневого цвета) и для получения неоднородности цвета пленки и имитации некоторого блеска от нее создадим поверх данного слоя дополнительный градиентный слой, вызвав из меню команду Layer —> New Fill Layer —> Gradient и выбрав для заполнения яркий желто-розовый градиент. Уменьшим непрозрачность градиентного слоя до 15%.
23 Для того чтобы внедренные на пленку фрагменты снимков стали более живыми и «заиграли на солнце», встроим для верхнего из «пленочных» слоев три дополнительных Omni-источника светло-желтого цвета в стиле Flashlight (меню Filter —> Render —> Lighting Effects). Отрегулируем для каждого из них параметры интенсивности (Intensity) и материала (Material), а также включим текстурный канал (Texture Channel).
24 Создадим новое вспомогательное изображение, размер которого должен соответствовать размеру области для главного снимка композиции. Установим в нем четыре (две вертикальные и две горизонтальные) разметочные линии для получения внутренней границы рамки фотографии. Копируем в данное изображение основной снимок и масштабируем его в соответствии с установленными ограничителями (меню Edit —> Transform —> Scale). Зальем фоновый слой коричневым цветом и объединим слои — получаем изображение в рамке.
25 Скопируем созданное изображение в рабочую композицию и проделаем с ним точно такие же манипуляции, как ранее были произведены в отношении пленки с кадрами. То есть создадим на основе дубликата слоя тень от изображения, а затем покроем рамку градиентным слоем и настроим дополнительные Omni-источники светло-желтого цвета (меню Filter —> Render —> Lighting Effects).
26 Над фоновым слоем создадим новый слой (меню Layer —> New —> Layer) и зальем его черным цветом.
27 Применим к созданному слою стиль Sunspots и уменьшим непрозрачность данного слоя до 30%. Объединим все слои командой Flatten Image (меню Layer —> Flatten Image). Изображение готово!