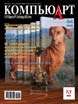
Лунная ночь в полдень
Кто из читателей не видел, как в кино мгновенно происходит смена времени суток, а то и года? Такие кадры, как правило, получают при помощи многократного включения и выключения через равные значительные промежутки времени установленной на штативе неподвижной камеры. Наиболее эффектный и излюбленный киношниками сюжет таков: из-за горизонта медленно восходит солнце, постепенно поднимается в зенит, а затем плавно уходит обратно за горизонт. Мир погружается во мглу. Через некоторое время также медленно из-за туч появляется луна. Потом небо начинает светлеть, снова восходит солнце. И всё повторяется сначала.
Наверняка у вас когда-нибудь возникало желание попытаться превратить свои дневные фотографии в ночные. Но как это сделать? Что ж, нет ничего невозможного!
Графический редактор Photoshop воистину незаменим при работе с растровыми изображениями. В этой программе ,в дополнение к уже практически неограниченным возможностям, постоянно появляются какие-нибудь новые функции для создания композитных изображений любой сложности. Но для выполнения поставленной задачи необязательно иметь последнюю версию программы Photoshop CS3 — вполне подойдут и более ранние. Ведь даже они делают возможными смелые решения, неожиданные эксперименты и, что пожалуй самое главное, позволяют отслеживать и корректировать все изменения.

Существует несколько способов имитации ночной съемки, хотя основной их принцип одинаков: следует заменить дневное небо на ночное, изменить цветовую тональность фотографии и добавить (нарисовать) глубокие ночные тени от присутствующих на снимке объектов там, где они должны быть. Для замены неба необходимо либо иметь качественную фотографию ночного неба с луной, либо при помощи инструментов из арсенала Photoshop создать при помощи простейших приемов компьютерной графики всё необходимое самому из фактурной фотографии предгрозового или предзакатного снимка. Все необходимые изменения в таком случае производятся инструментом Hue/Saturation (Оттенок/Насыщенность), позволяющим глобально менять эти компоненты изображения. Также можно выборочно корректировать отдельные диапазоны цветов. Лунный диск тоже можно создать средствами графического редактора, а затем разместить на искусственном ночном небе.
Наиболее интересные и убедительные результаты получаются при применении фотографий, на которых присутствуют вертикальные поверхности архитектурных сооружений, имеющие высокий рельеф и глубокие ниши. Вот почему для нашей работы была выбрана фотография входа в Московский зоопарк.
Фотограф может не владеть искусством графика, но знать, что от желтого луча света на поверхности появляется желтый блик, а ночью в неосвещенной арке лежит глубокая тень, он должен. Остальное — дело терпения и вкуса. Методом проб и ошибок правдоподобные блики рано или поздно обязательно получатся. Задача непростая, но при базовых навыках работы с программой Photoshop и здоровом любопытстве вполне выполнимая. Используя слои и маски слоев, меняя способы наложения и насыщенность изображений, вы будете пользоваться удивительной гибкостью программы при работе до тех пор, пока не выполните сведение слоев. Желаю терпения и успехов!
Досье: Лунная ночь в полдень
Программа: Adobe Photoshop CS3
Сложность: высокая
Хронометраж: 4 часа
Выполненные задания: кадрирование, замена фона на слой, рисование, изменение непрозрачности, изменение яркости и контраста, применение масок слоя, дублирование слоев, использование нескольких фильтров с индивидуальными настройками.
Использованные инструменты: Brush Tool (Кисть), Move Tool (Перемещение), Gradient (Градиент), Eraser Tool (Ластик), Clone Stamp (Клонирующий штамп), изменение насыщенности снимка (Saturation), фильтры Photoshop с индивидуальными настройками.
1 Открываем файл с изображением входа в Московский зоопарк (File —> Open). В диалоговом окне Layers двойным кликом разблокируем слой Background и присваиваем новому слою название «Замок».
2 Задаем размеры создаваемого документа (Image —> Canvas Size). В данном случае это размер полосы журнала. Не забудьте кликнуть по нижней центральной стрелке в графе Anchor.
3 Удерживая нажатой клавишу Shift (для сохранения пропорций фотографии), увеличиваем размеры фотографии до ширины создаваемого документа (Edit —> Free Transform).
4 Под слоем «Замок» создаем новый слой, которому присваиваем название «Фон» (Layer —> New Layer). Выбираем цвет для слоя «Фон». В цветовом пространстве RGB выбран цвет с параметрами R = 4, G = 55, B = 61.
5 При помощи инструмента Paint Bucket заполняем выбранным цветом слой «Фон» (Edit —> Fill) — Use: Foreground Color.
6 Возвращаемся на слой «Замок». С помощью инструмента Clone Stamp аккуратно убираем лишние предметы (рекламные вывески, фонарный столб, провода и т.д.).
7 В диалоговом окне Layers добавляем к слою маску и черными кистями различного диаметра и жесткости закрашиваем небо. Это весьма кропотливая, но необходимая работа.
8 Создаем копию слоя «Замок» (Layer —> Duplicate Layer или перетаскиваем слой на значок Create a new layer). Копия должна сохранить маску слоя.
9 Инвертируем слой «Замок сору» (Сtrl + I или Image —> Adjustments —> Invert) и изменяем режим наложения слоя с Normal на Нue.
10 Возвращаемся на слой «Фон». Делаем его активным. Открываем файл ночного неба с луной (File —> Open) и инструментом Move переносим изображение на создаваемую работу.
11 К новому слою, названному «Луна в облаках», добавляем маску слоя. Для этого нажимаем на значок Add vector mask в палитре Layers.
12 Убедившись в том, что цвет переднего плана — черный (клавиша D), кистью с мягкими краями начинаем удалять на маске слоя нижнюю часть изображения на слое «Луна в облаках».
13 Создаем первый корректирующий слой (кликнув на кнопке Create new fill or adjustment layer, расположенной на панели Layers) и выбираем инструмент Hue/Saturation.
14 В открывшемся диалоговом окне Hue/Saturation снижаем значение насыщенности до –30, делая изображение луны в облаках и фоновый слой более темными.
15 Cоздаем новый корректирующий слой, но на этот раз выбираем инструмент Levels. Перемещаем белый ползунок в Input Levels до 230, а в Output Levels — до 167.
16 Удерживая нажатой клавишу Alt, переносим мышью маску слоя «Замок» на слой Levels 1. Это необходимо сделать для затемнения «замка», не затронув при этом небо с луной.
17 Делаем активной маску нового слоя (Levels 1) и по ней черной кистью с мягкими краями начинаем рисовать лунный свет на башне и стене, высветляя отдельные их фрагменты.
18 Создаем еще один корректирующий слой, но на этот раз выбираем инструмент Curves и, щелкнув по центру линии, перетаскиваем указатель немного вниз, уменьшая яркость и делая изображение еще темнее.
19 Создаем новый слой, который назовем «Лунный свет». Выбираем цвет переднего плана (Foreground Color): R = 15, G = 115, B = 136 — и командой Edit —> Fill заливаем этот слой.
20 Меняем режим наложения слоя «Лунный свет» на Color и снижаем значение непрозрачности (Opacity) до 38%.
21 Создаем новый слой и называем его «Ночные тени». Выбираем черный — в качестве цвета для переднего плана (клавиша D). Инструментом Gradient (от черного к прозрачному) затеняем нижнюю часть работы, а черной кистью с мягкими краями добавляем тени на стену и башню.
22 На новом слое инструментом Polygonal Lasso выделяем одно окно на башне, а затем, удерживая нажатой клавишу Shift, и второе. Заливаем выделенные области желтым цветом. Значение непрозрачности (Opacity) снижаем до 60%.
23 Создаем новый слой, который назовем «Луч света 1». И снова рисуем инструментом Polygonal Lasso, но теперь уже луч. Заливаем его инструментом Gradient (от желтого к прозрачному). Значение непрозрачности (Opacity) снижаем до 30%.
24 Для придания нарисованному лучу большей естественности размываем его очертания, применив к слою фильтр Gaussian Blur (Filter —> Blur —> Gaussian Blur) с радиусом 40 рх.
25 Рисуем луч света для другого окна («Луч света 2»). Это стоит сделать на новом слое. Если возникнет желание изменить настройки непрозрачности и размытия, то можно продублировать слой «Луч света 1».
26 На новом слое («Блики на стене») рисуем желтым цветом блики света на верхней части стены кистью с мягкими краями. Применим к слою фильтр Gaussian Blur (Filter —> Blur —> Gaussian Blur). Снизим насыщенность слоя, а блики, выходящие за край стены, сотрем ластиком.
27 Для большей реалистичности создаваемого изображения рисуем рассеянные блики желтого цвета перед аркой в стене (слой «Блики желтые»). Выполняем те же действия, что и в предыдущем шаге, только значение радиуса сделаем больше, а насыщенность — меньше.
28 Несколько лунных бликов голубоватого цвета, созданных описанным в предыдущем шаге методом, окончательно заставят поверить в реальность картины и оживят мрачноватый передний план.
29 Над слоем «Луна в облаках» создаем слой «Туман». Инструментом Rectangular Tool делаем произвольное выделение и применяем фильтр Clouds (Filter —> Render —> Clouds).
30 Изменяем режим наложения слоя «Туман» на Screen. Добавляем к слою маску и при помощи черно-белого радиального градиента удаляем лишний туман. Снижаем значение непрозрачности (Opacity) до 60%. Готово!